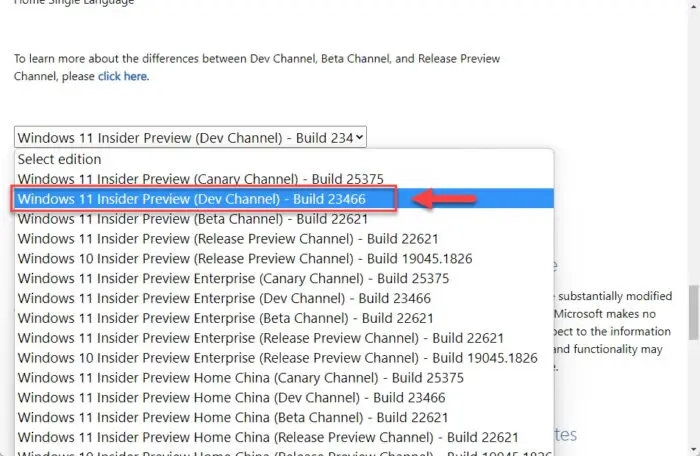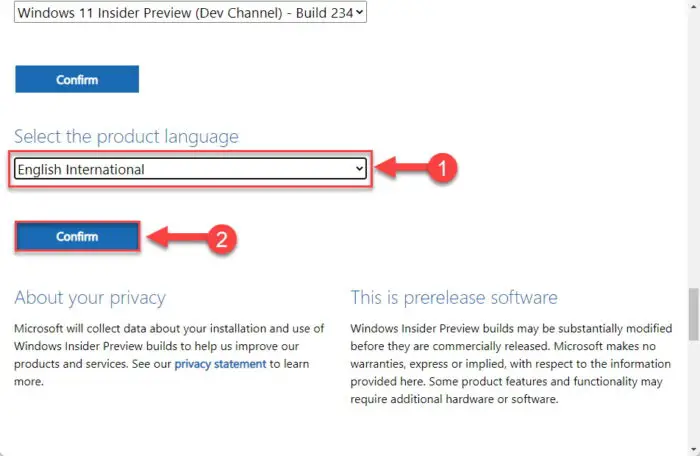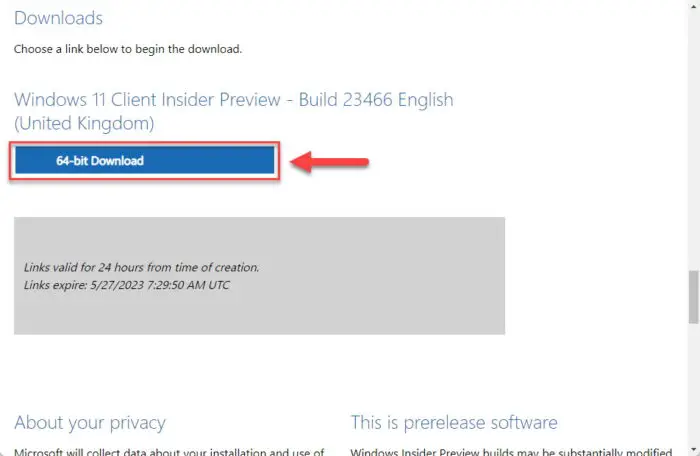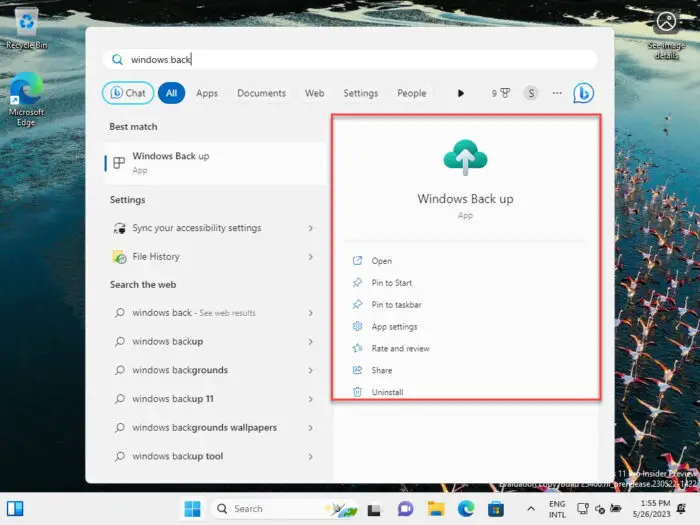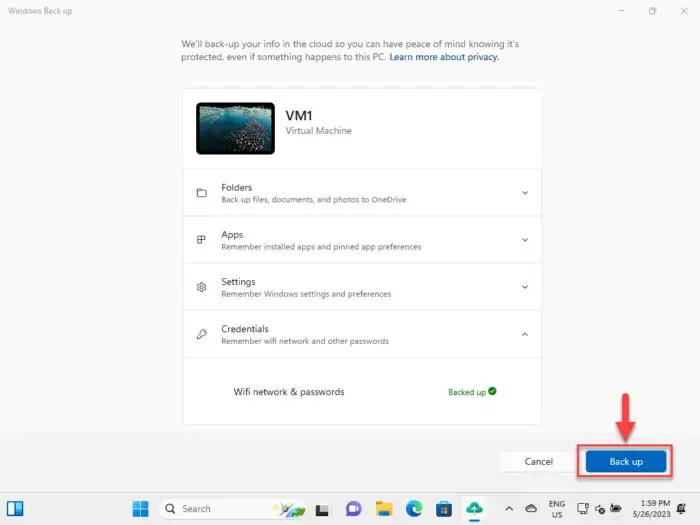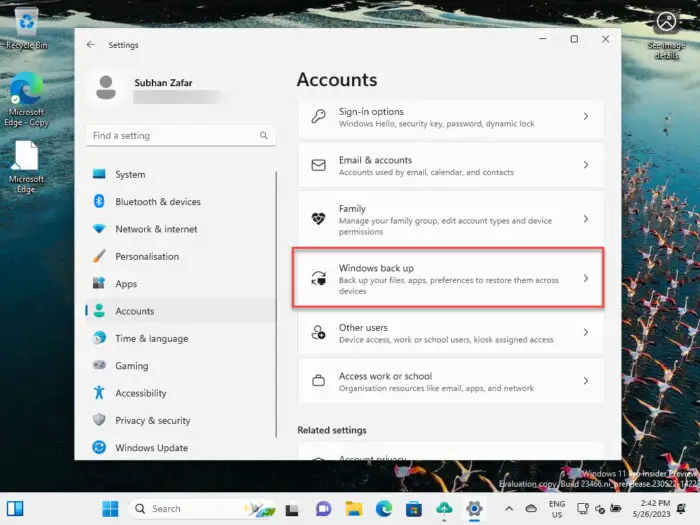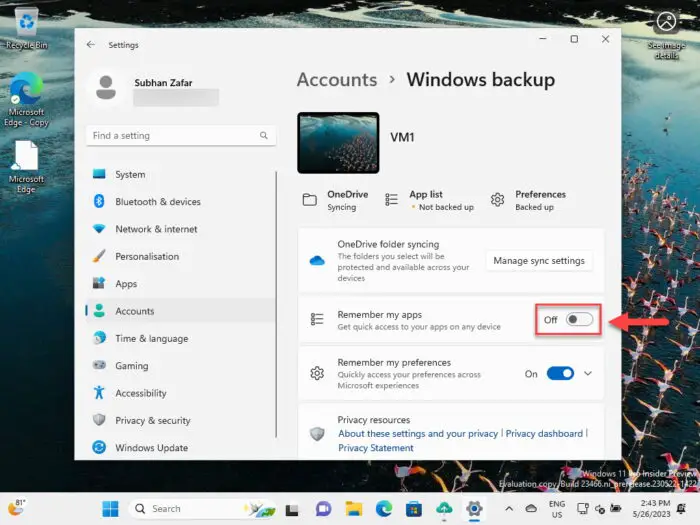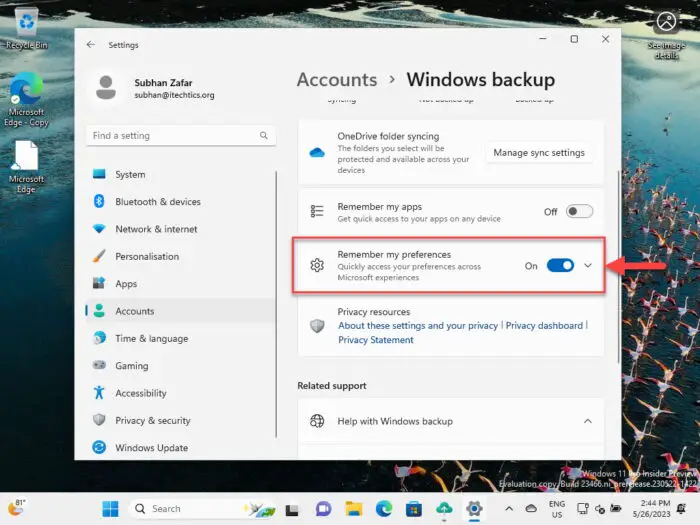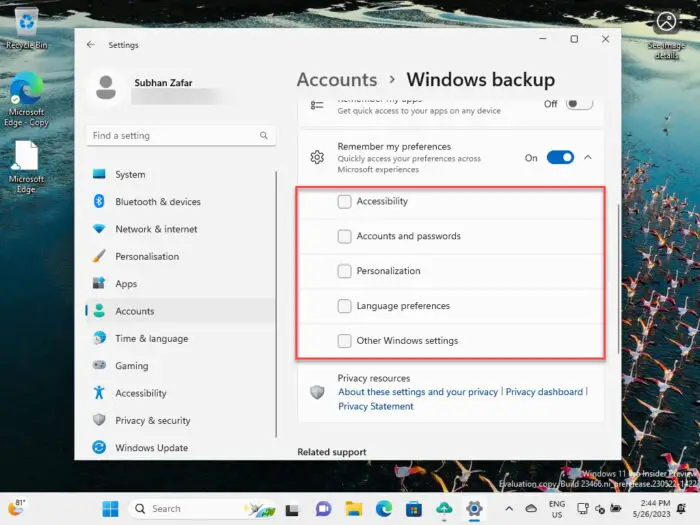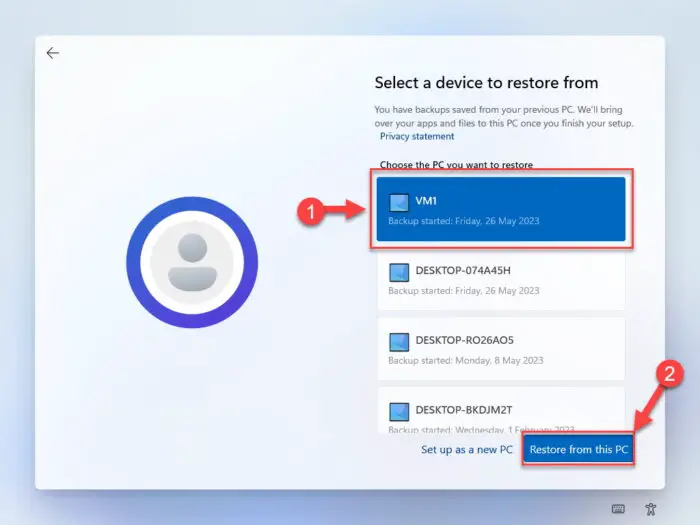要点
- Windows备份应用程序现在可以在Windows 11内幕预览建造23466 (Dev通道)。
- 备份你的文件,文件夹,设置偏好,wi - fi名称和密码,和应用程序使用OneDrive云。
- 通过访问Windows备份备份可以创建应用程序,但需要恢复Windows脱体经验在新的设施或系统复位后屏幕。
的Windows 11操作系统备份你的数据已经有几种方法,其中包括历史文件,备份和恢复(Windows 7)和一个系统映像备份。所有这些都是本地存储的备份在硬盘上,偏远地区,或外部USB驱动器。
现在,微软终于引入了”Windows备份应用程序“这是一个基于云计算的备份软件11直接集成到Windows操作系统。目前,这个程序是可用的Windows 11内幕预览建造23466上可用开发渠道或者可以作为一个单独的ISO镜像文件下载。
使用此应用程序,您可以备份你的文件,文件夹,账户设置,应用程序和偏好,等等,直接到OneDrive云存储,然后在另一台计算机上恢复它们开始在你放下的地方。
在本文中,我们向您展示如何使用Windows备份应用程序备份和恢复你的数据直接到云上。
这一页封面
Windows备份应用程序是什么
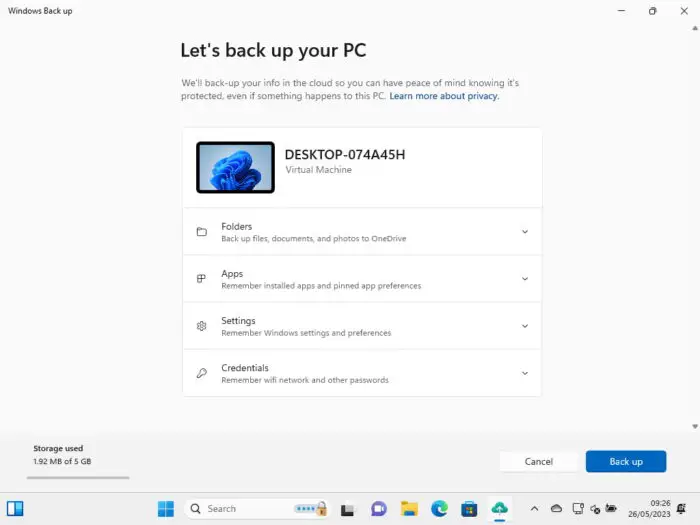
微软Windows备份应用程序是一个新的应用程序,让您方便地备份你的数据到OneDrive云存储使用微软账户。这个程序目前仅用于Windows 11,也在开发内部通道。
备份应用程序使用你的微软账户和相关OneDrive账户到云存储备份你的数据。一旦进入Windows UI,所有你需要做的就是启动Windows备份应用程序和管理项目,你想备份或跳过。
Windows备份应用程序有4部分;文件夹,应用程序,设置,和凭证。
文件夹
列出文件夹的文件夹你想后退。以下文件夹备份:
- 桌面
- 文档
- 图片
- 视频
- 音乐
应用程序
备份应用程序细节不仅记得哪些应用程序被安装,还记得这个应用程序首选项。例如,应用程序固定到开始菜单和任务栏将保持固定,当你恢复备份。
设置
你也可以备份你的设置和偏好。所以,当你恢复备份到一台新电脑,你不会觉得有显著差异。
凭证
所有的无线网络名称和密码是备份。
下载Windows 11 ISO映像备份应用程序
这个安装Windows备份应用程序通过Windows更新和最近推出了与11内幕预览建造23466。今天使用这个应用程序,你必须订阅开发渠道或使用以下步骤下载ISO,然后使用它来执行一个新的安装。
点击登录按钮在右上角。
输入你的微软账户的凭证并登录。
向下滚动并选择“Windows 11内幕预览(Dev频道)——建造23466”从下拉菜单中点击确认。
注意:构建数字可能改变如果你下载它在稍后的时间。
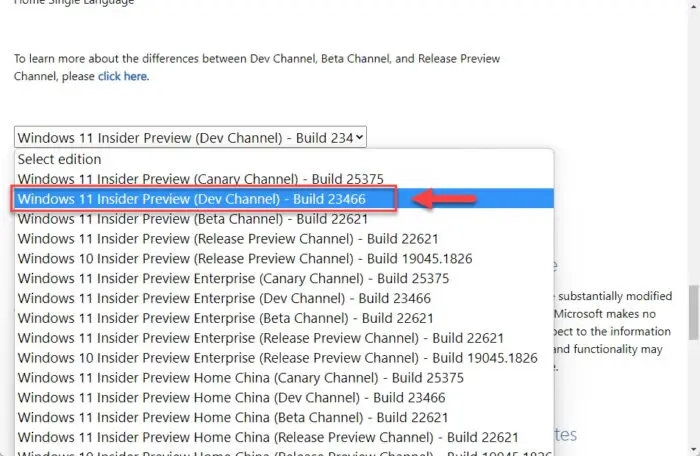
选择Windows 11内幕预览构建23466开发 选择首选语言并单击确认。
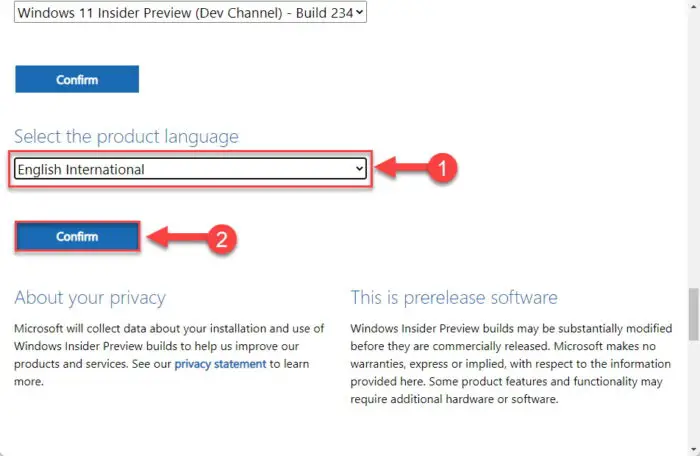
选择一种语言 现在点击“64位下载。”
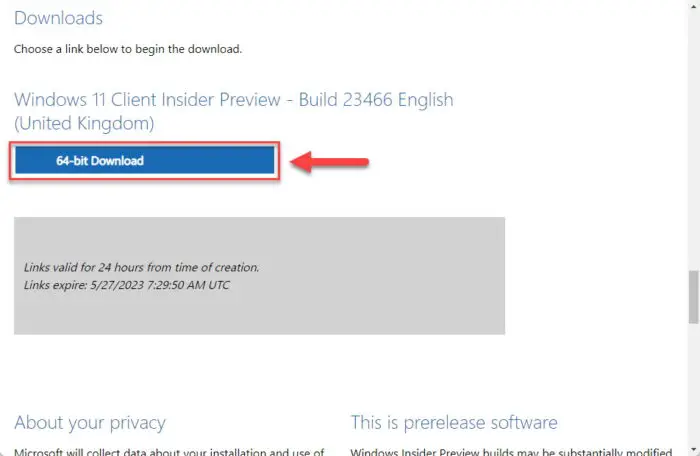
开始下载 ISO映像将开始下载。
一旦下载,请参考这个详细的指南如何使用ISO映像安装Windows 11吗。
一旦你在正确的Windows 11日建立,下面继续学习如何使用Windows备份应用程序。
备份与Windows备份应用程序
下面是如何使用Windows备份应用程序备份您的数据到OneDrive云存储:
一旦一切都备份,您将看到写在绿色状态,如下图中。
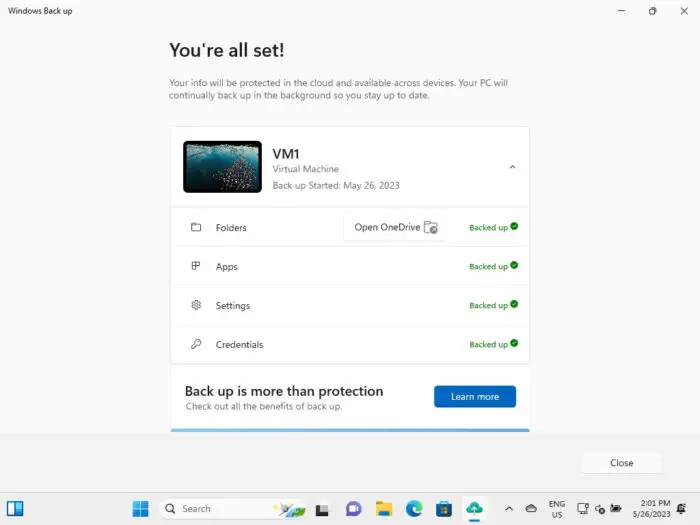
注意,不能选择项目备份,所有提到的项目是预先确定的。然而,您可以取消选择所有的应用程序(而不是选择性应用),选择设置支持使用这些步骤:
按下Windows键+我打开设置应用。
点击账户在左边。
向下滚动并单击“Windows备份。”
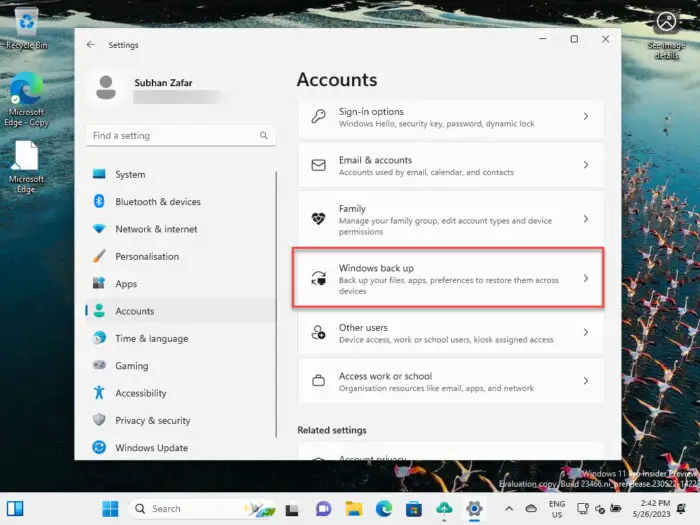
打开Windows备份设置 切换前的滑块”记得我的应用程序”从de-synchronize应用程序。
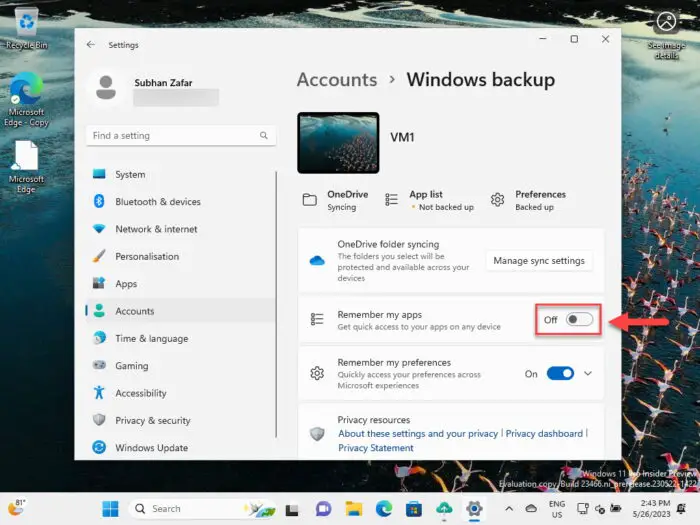
Unsync应用从备份 点击“记得我的喜好“扩大它。
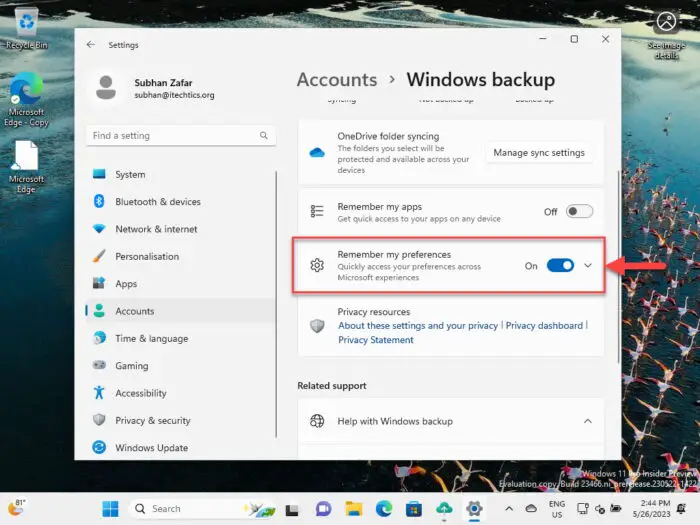
扩大偏好备份设置 取消设置你不想回来了。
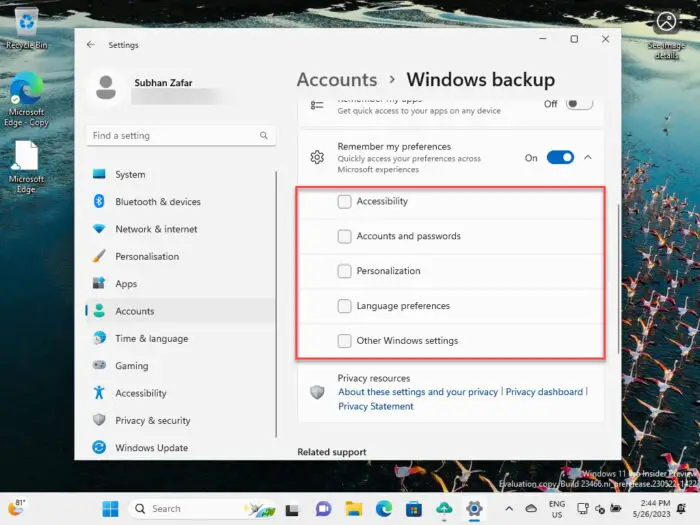
取消选择偏好设置备份 或者,您可以切换前的滑块”记得我的喜好”从能够防止所有设置数据备份。
这些步骤OneDrive云存储备份数据。
然而,如果你是首次设置电脑,你也可以备份你的数据直接从现成的经验(脱体经验)屏幕通过启用OneDrive备份。
一旦备份,您可以继续恢复您的数据使用下面的步骤在下一节。
恢复使用Windows备份应用程序
使用以下步骤恢复您的数据到新电脑使用新的Windows备份应用程序。
请注意,这只是一种可能,当你建立一个新的电脑,或者最近重置当前计算机备份只能恢复以来的脱体经验的屏幕。当然,此时此刻,你必须有窗户11建造23466。
你可以检查你的操作系统版本通过输入和建立winver在运行命令框。
而设置电脑,登录你的微软账户在脱体经验的屏幕上,在“选择一个设备来存储从“屏幕上,选择您想要恢复的备份,点击“恢复从这个电脑。”
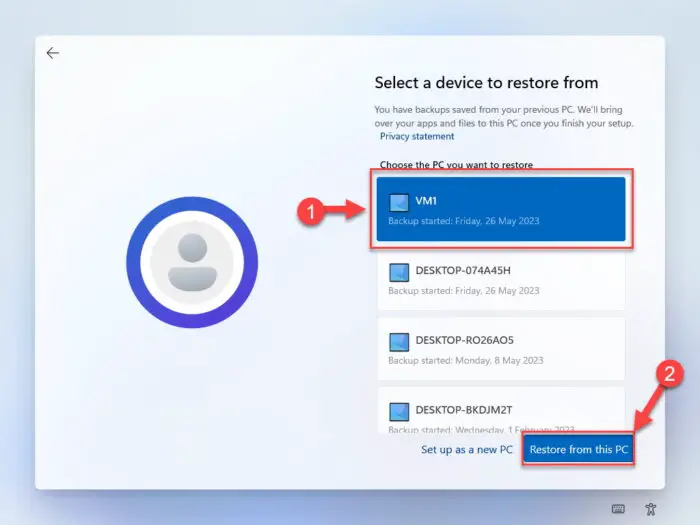
选择一个备份恢复 Windows将开始恢复同步数据。恢复过程中要有耐心。
现在,继续其余OBE屏幕设置你的电脑。
就是这样!您所选择的备份通过新的Windows备份应用程序现在将恢复。你不再需要经历的痛苦的任务定制根据你的喜好,你的电脑重新安装相同的应用程序,甚至单独连接到每个wi - fi SSID。所有数据已经可用。
Windows备份应用程序的说明
尽管Windows备份应用程序是第一的数据直接备份到云使用Microsoft-native服务。雷竞技下载iOS地址然而,应用程序仍处于发展阶段。事实上,这是首次公开发布的应用。因此,有一些Windows备份应用程序的限制,你应该知道在你开始使用它。
首先,你不能选择你想要的文件夹。所有预选项目将备份,或者你也可以选择不支持任何东西,没有中间。
其次,一旦你在脱体经验屏幕上备份你的数据,只有这样你才能排除同步的应用程序和设置偏好。这意味着他们会先备份,然后删除。
我们注意到另一件事是你不能选择特定的物品恢复;你只能选择创建备份的机器在执行恢复脱体经验的屏幕。这是另一个限制为最终用户,尤其是那些不想恢复的一些数据保存在备份。
此外,应用程序备份应用程序和应用程序首选项,但它不支持任何应用程序已经被下载的数据微软商店。
最终判决
我们在Itechtics总是备份。你不能创造足够的备份您的数据保存在硬盘失败的情况下,自然灾害,或由于某种原因。微软现在已经防灾的第一步,也既自由又可用于普通用户,不是任何组织的一部分。
Windows备份应用程序允许您备份你的文件,文件夹,个人喜好和应用程序直接OneDrive存储在云上。这将确保不会再次数据会丢失,可以在任何计算机访问和世界中,只要有一个活跃的网络连接。