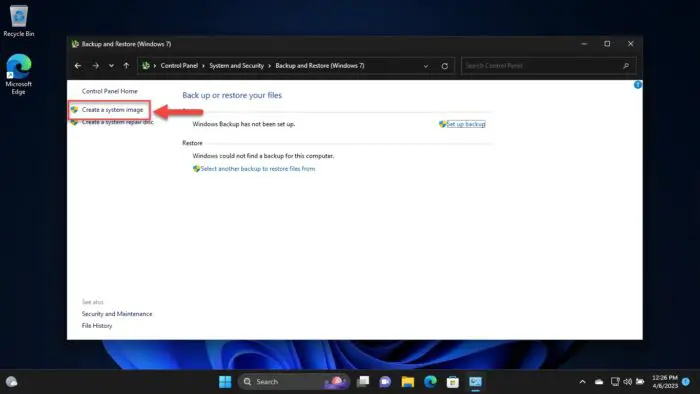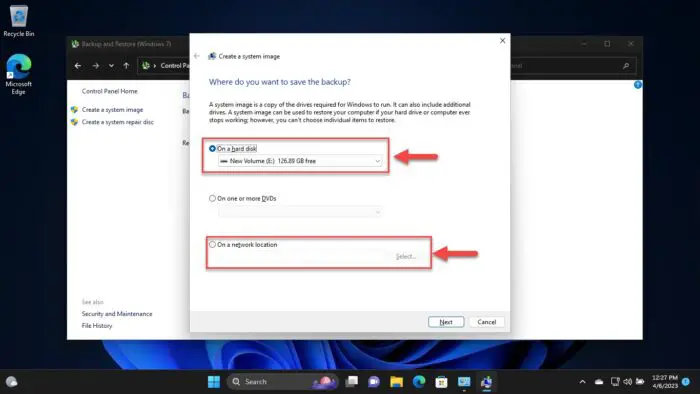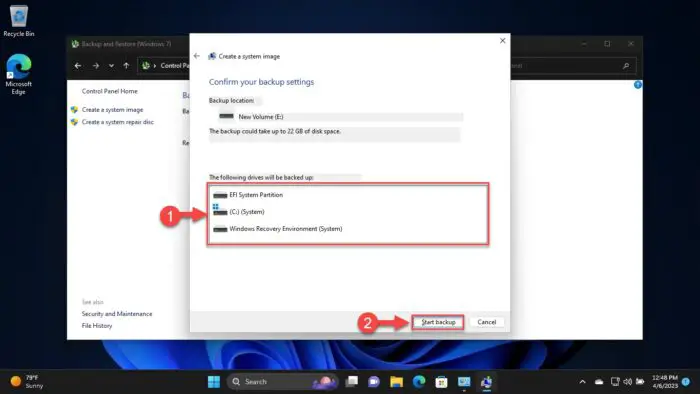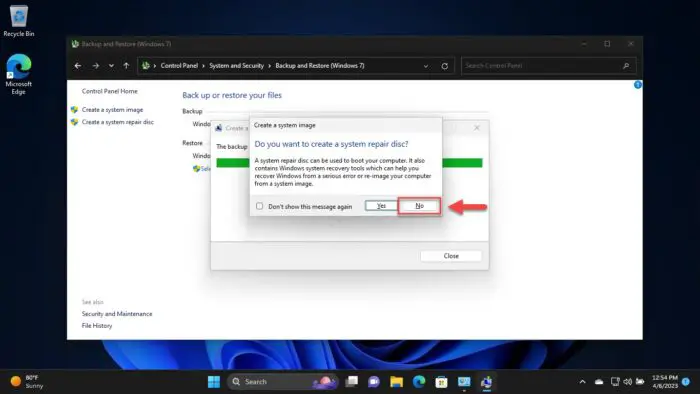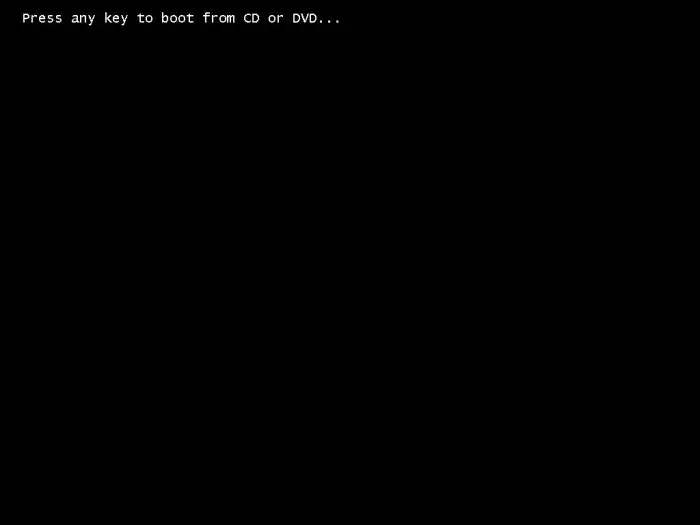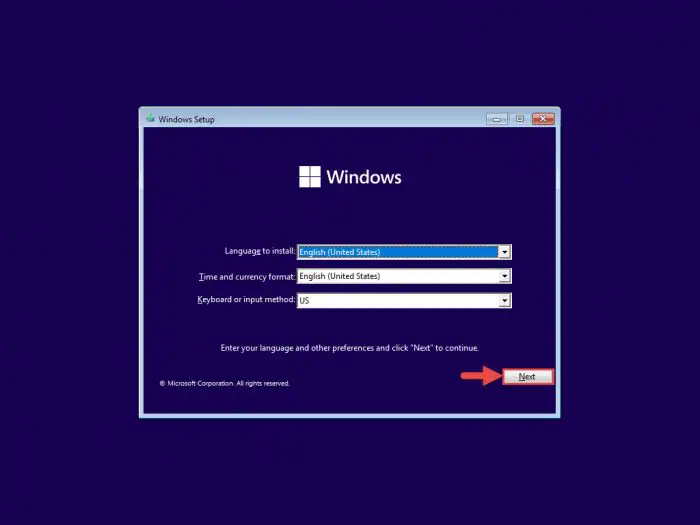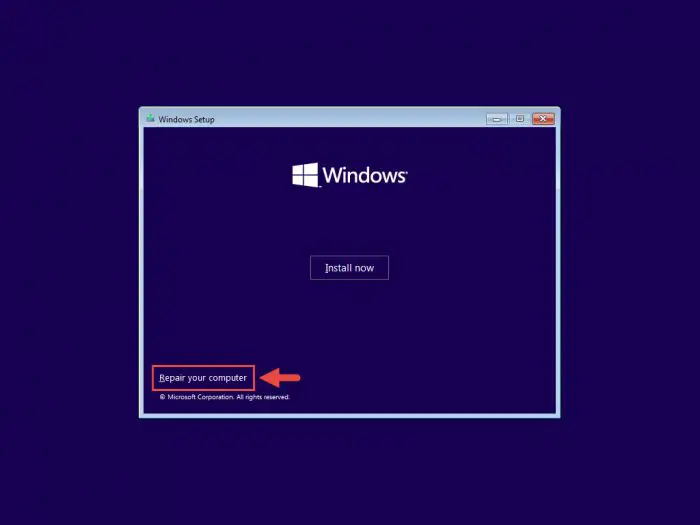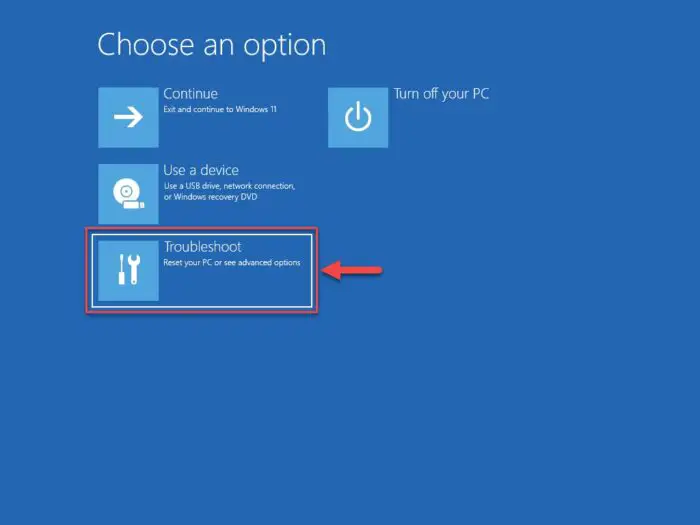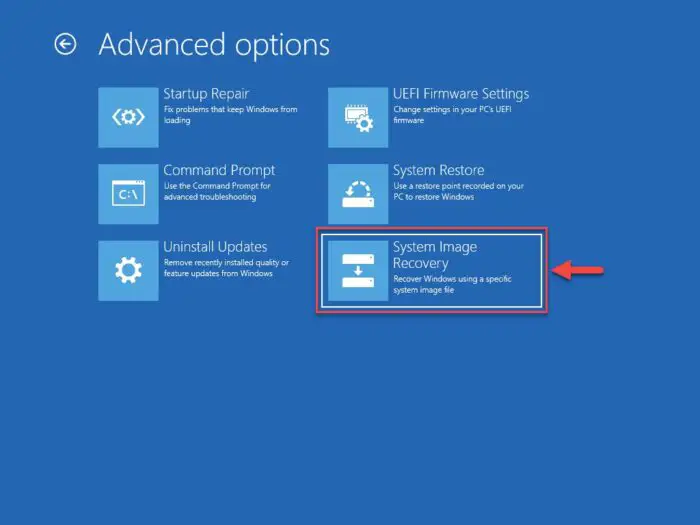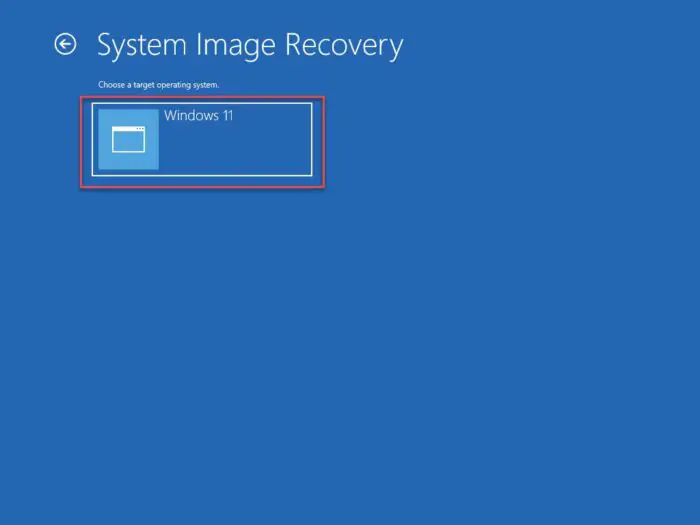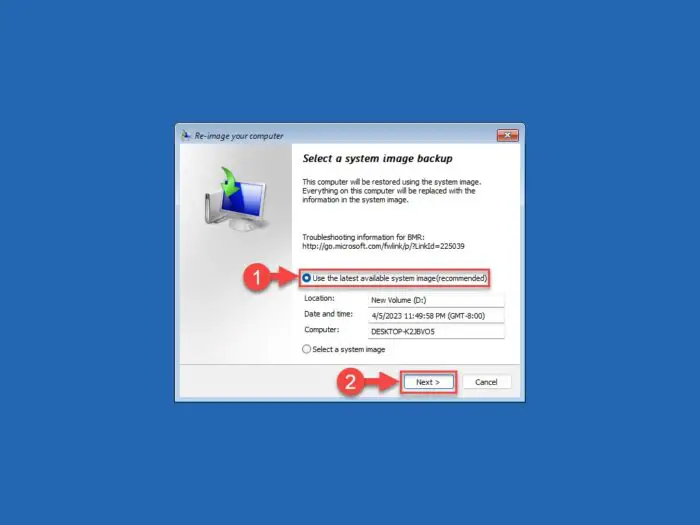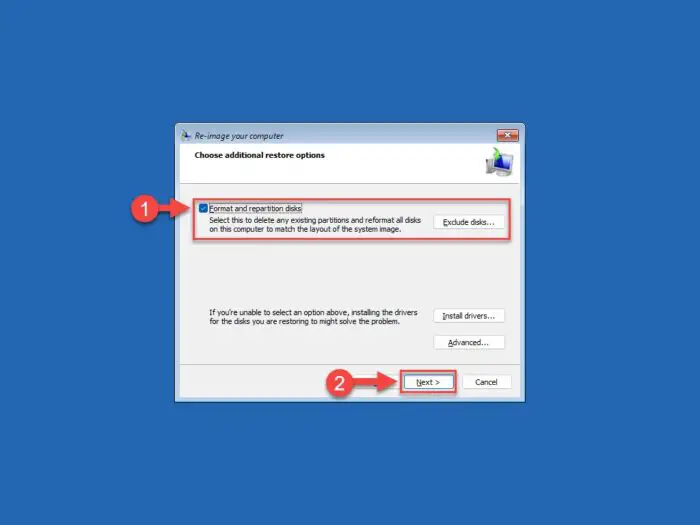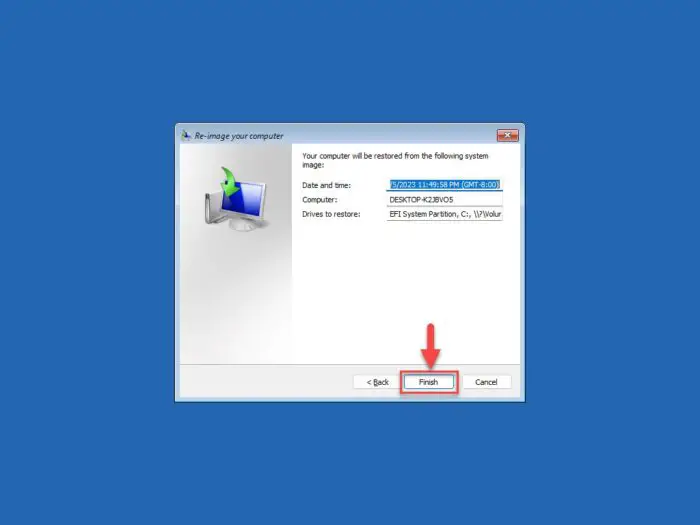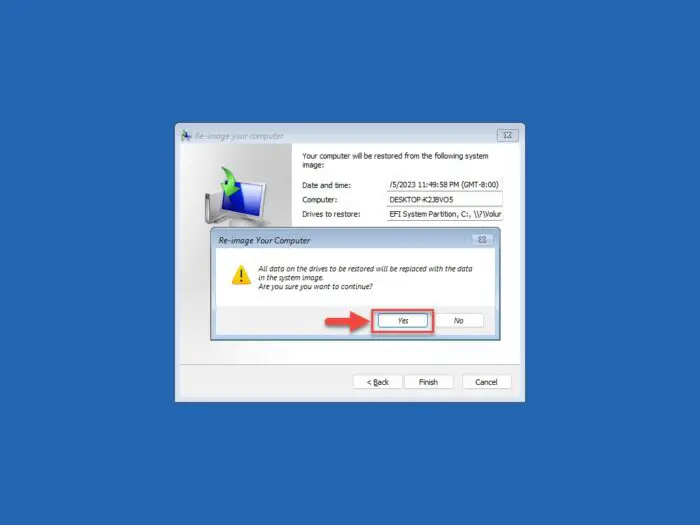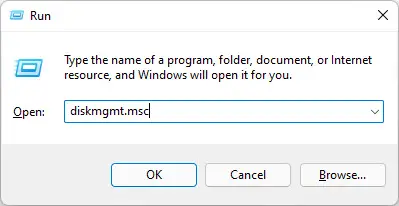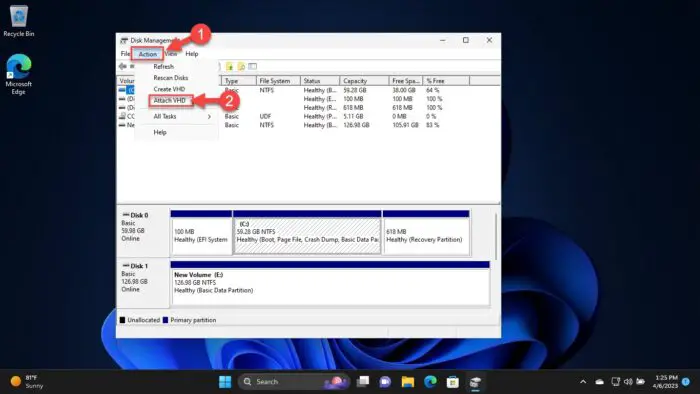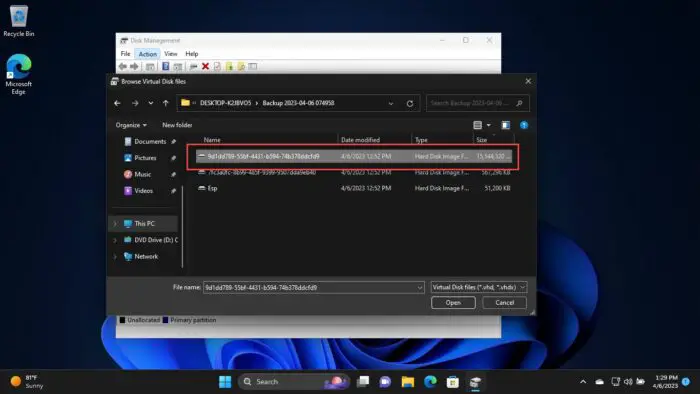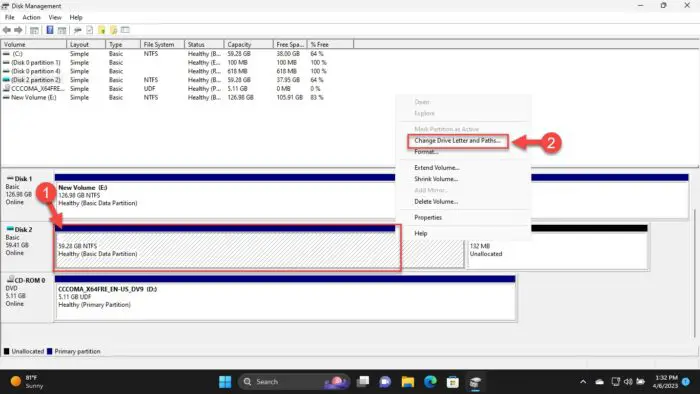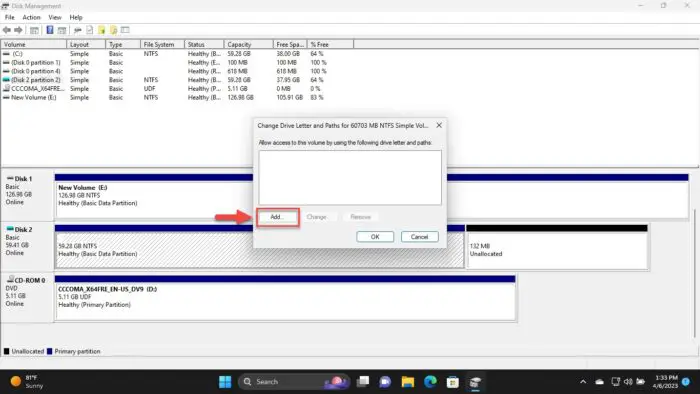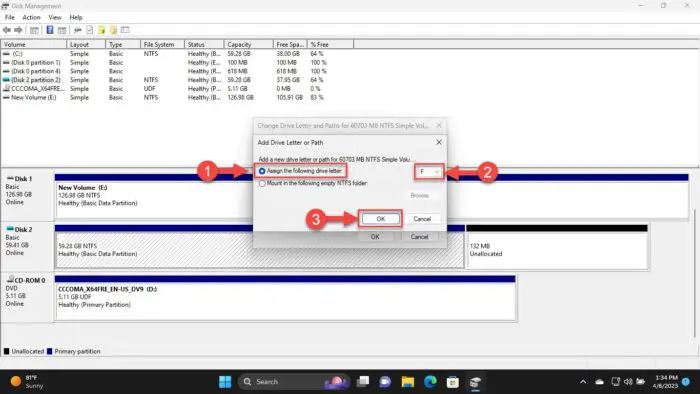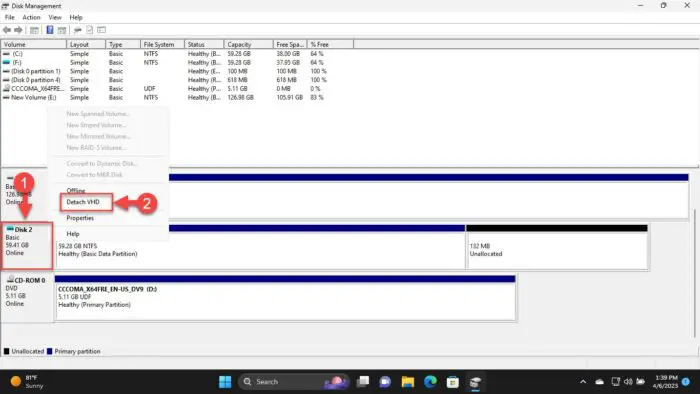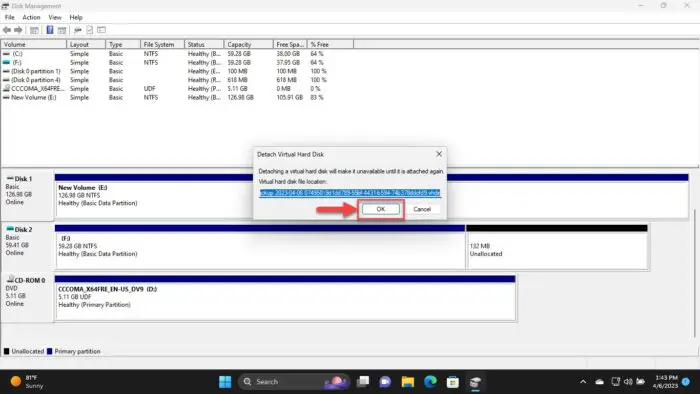一个完整的系统映像备份意味着确保你的操作系统和所有,包括你的个人资料,在一场灾难。如果您的计算机无法启动一天,您可以输入Windows故障恢复环境(WinRE)和恢复您的系统使用备份映像。或者,如果你只是想恢复你的文件和文件夹;也可以做。
创建系统映像备份包含复制你的系统分区(通常是C:驱动器)到一个远程存储位置,这可以是一个USB闪存驱动器或网络驱动器。您还可以选择一个本地分区上创建系统映像,但是人们通常不选择的情况下,整个计算机硬盘损坏或摧毁了在自然灾害。
备份数据之后可以使用你的电脑恢复,恢复到原来的状态的条目。此外,您可以选择多个分区要备份。
这是一个很好的技术,系统管理员当他们想要一个系统复制到多个电脑——他们需要做的就是为一台机器上创建系统映像(他们想要复制),然后恢复其他计算机。
现在让我们向您展示如何创建一个完整的系统在一个图像Windows 11计算机,然后学习如何存储它,或者,只备份你的文件和文件夹。
在Windows上创建系统映像备份
注意:以下对Windows 7和方法也有效Windows 10。
使用以下步骤创建一个完整的备份你的Windows电脑11。在你做之前,确保你有足够的自由空间在备份USB /驱动器。
确保备份位置是格式化的NTFS格式。
现在去以下:
控制面板> >系统和安全> >备份和恢复(Windows 7)
现在点击“创建系统映像“左边的窗口。
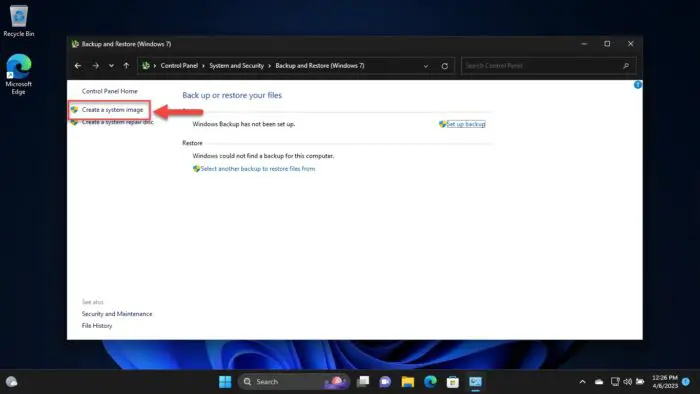
创建系统映像 现在,选择一个位置创建系统映像,然后单击下一个。
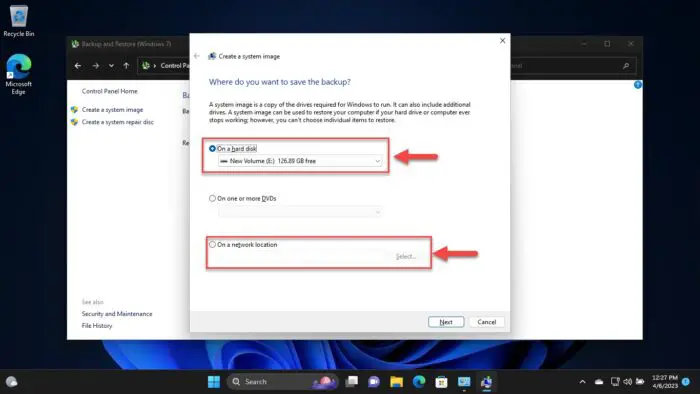
选择一个位置创建系统映像 选择“硬盘上的“如果你想创建系统映像在本地硬盘或USB闪存驱动器,然后从下拉菜单中选择它。另外,选择“在一个网络位置“如果你想创建系统映像在远程位置。一旦被选中,单击下一个。
在下一个屏幕上,选择额外的分区(如果有的话),你想备份,点击“开始备份。”
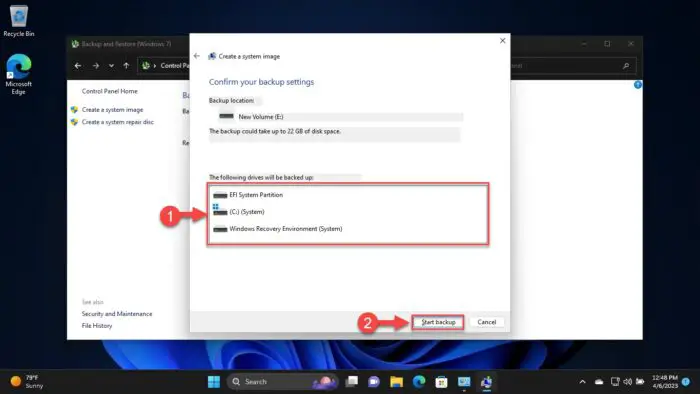
开始系统备份 这个工具将开始备份系统驱动以及任何额外的分区,你可以选择。这一步可以同时根据所备份的数据的大小。
当被问及创建系统修复光盘,点击没有。
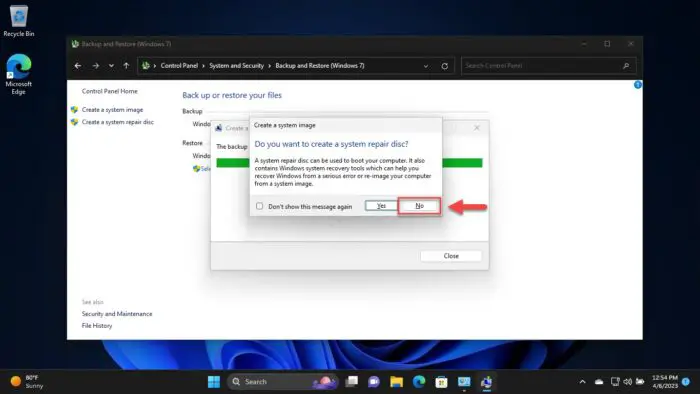
不创建系统修复光盘 备份将被完成。关闭备份工具。
现在创建系统映像备份,您可以保持安全,直到时间,你可能需要它。
现在让我们向您展示如何存储备份在Windows 11个人电脑。
图像恢复备份
当你有一个完整的系统映像备份,您可以使用它来恢复你的电脑,以防出现问题,不无聊了,或者只是回复你的文件和文件夹的状态。
按照下面给出的步骤完全恢复系统映像:
插入电脑的USB /挂载网络驱动器包含系统映像备份。
从媒介引导使用“启动菜单。”
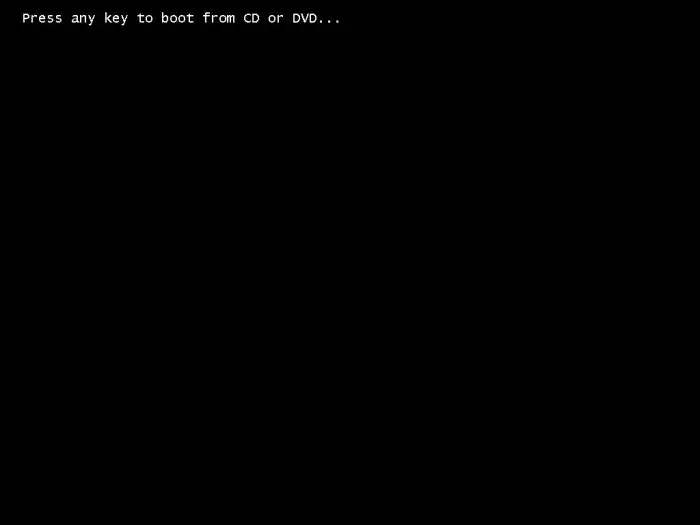
从USB启动 您将会看到安装屏幕。点击下一个。
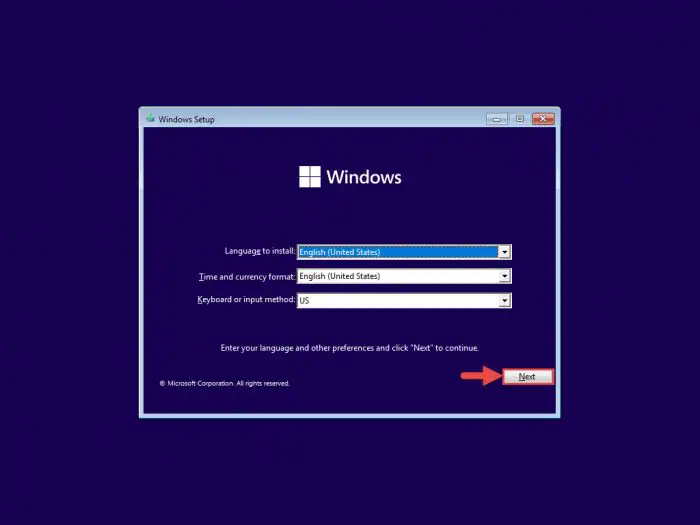
继续安装窗户 在下一个屏幕上,点击“修理你的电脑。”
这将带你到Windows故障恢复环境(WindowsRE或WinRE)。
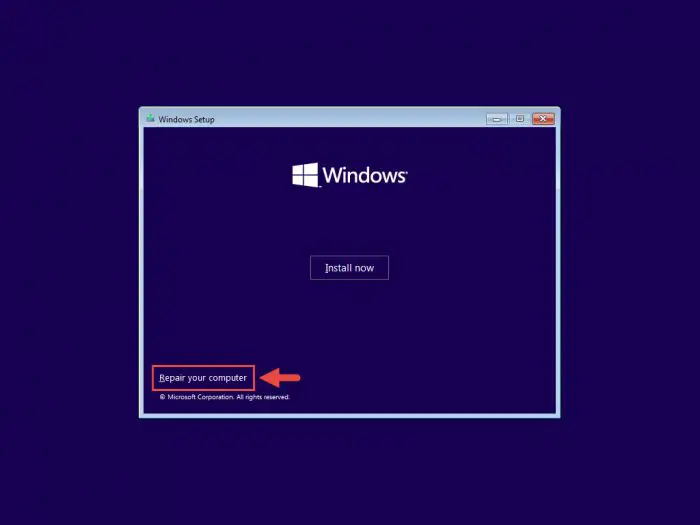
修理窗户 点击进行故障排除。
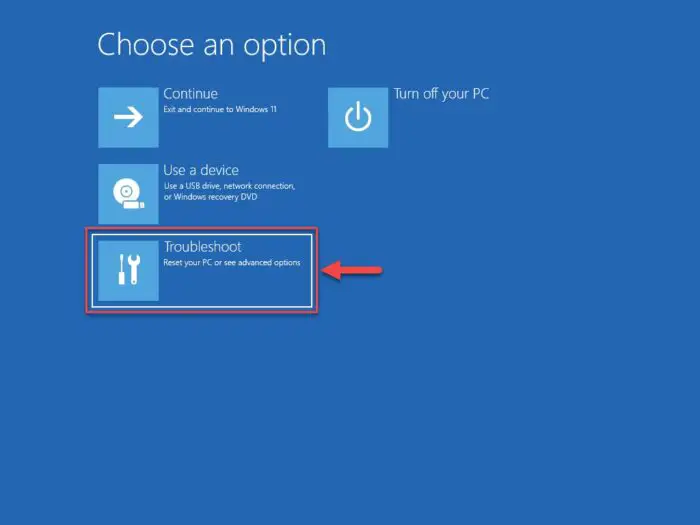
解决从WinRE 点击“系统映像恢复。”
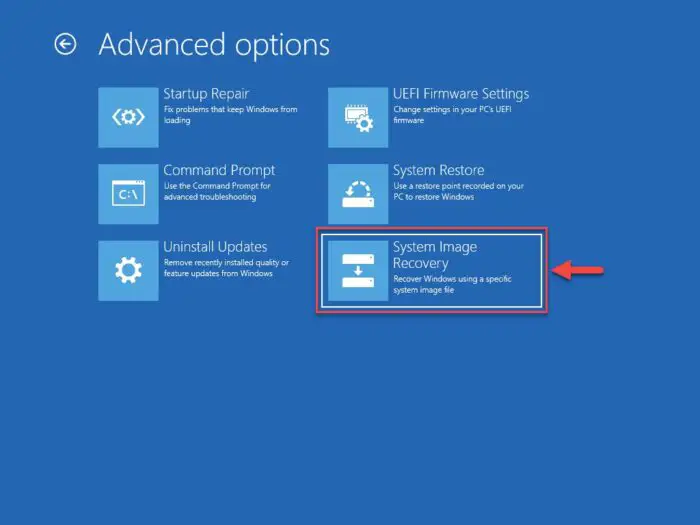
从WinRE系统映像恢复 选择目标操作系统,这将是“Windows 11。”
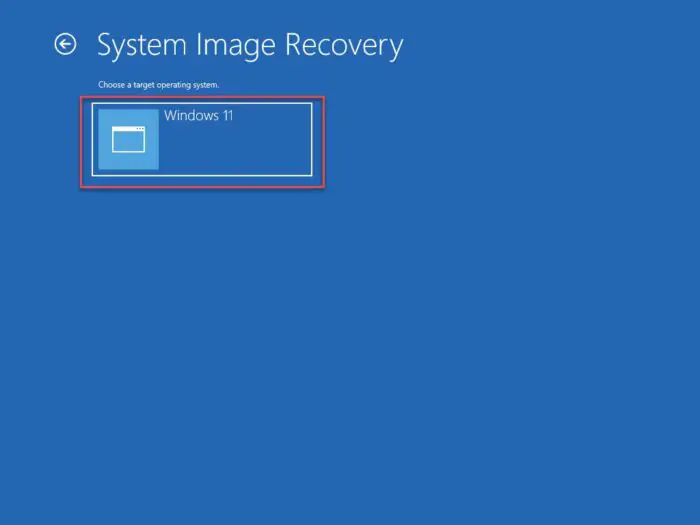
选择目标操作系统 选择“使用最新的可用的系统映像”,然后单击下一个。
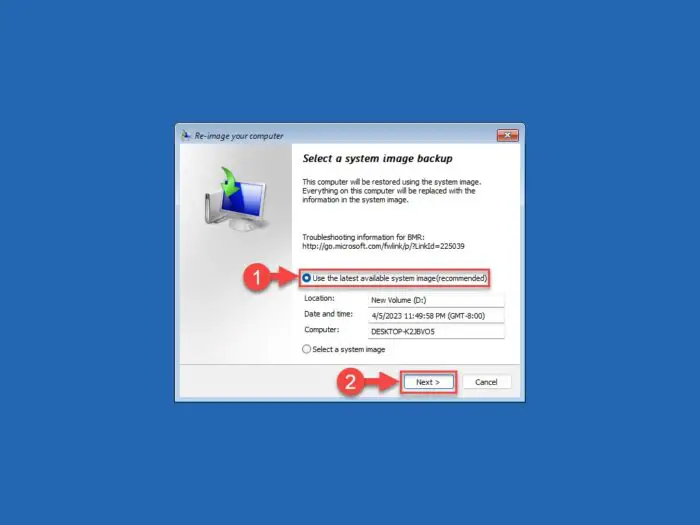
从最新的系统映像恢复 如果你有一个以上的系统映像备份,您可以选择“选择一个系统映像”,然后选择你想要的图像恢复。
[可选]”旁边的复选框格式和重新分配磁盘”,然后单击下一个。
只检查这个选项如果你想删除所有现有的在电脑上所有磁盘分区和格式相匹配的系统映像。这通常是选择如果图像被恢复新硬盘或一台新电脑。
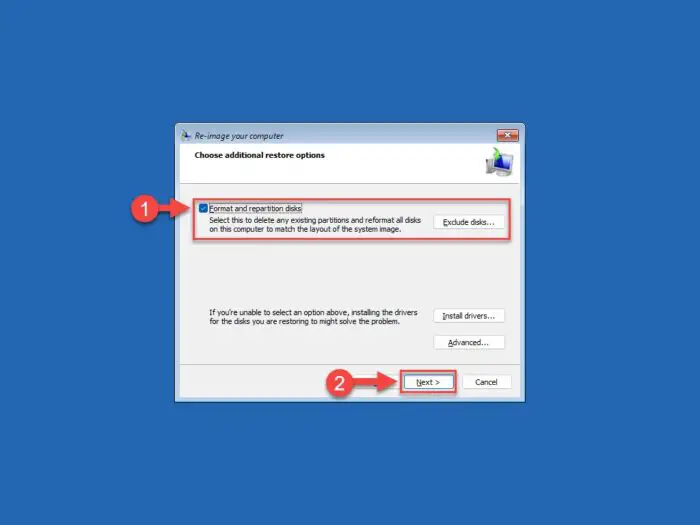
可选删除磁盘分区和格式 或者,您可以跳过它,只有单击下一个。
(有条件)你也可以看到一个选项”只有恢复系统驱动“如果系统映像包括其他分区。您可能会或可能不会检查这个选项在继续之前。
点击完成。
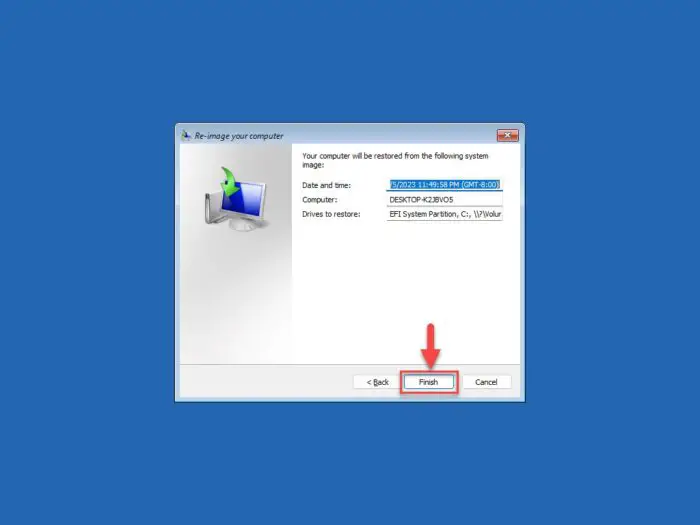
完整的系统开始恢复 当要求确认,点击是的。
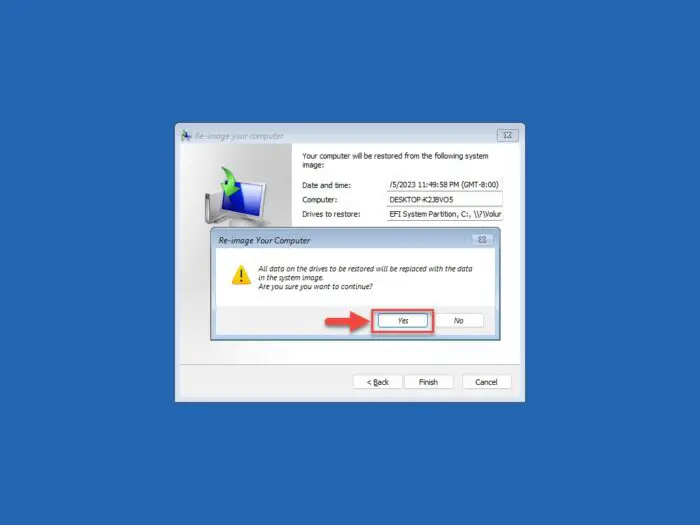
确认系统映像恢复
系统映像将开始恢复电脑。这会花一些时间取决于备份映像的大小。当这个过程完成后,Windows将重新启动。你可能会继续看到图像已经恢复成功。
从系统映像还原文件和文件夹
如果您之前已经创建了一个完整的系统映像,它并不意味着你必须执行一个完整的图像恢复为了拿回你的文件和文件夹。您可以简单地从系统中提取/复制图片到您的本地硬盘。这里是:
打开磁盘管理控制台输入”diskmgmt.msc“在运行命令框中。
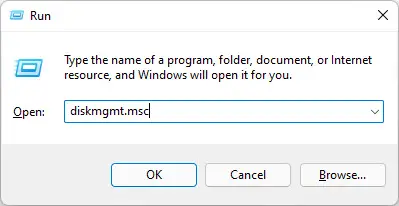
打开磁盘管理控制台 点击“行动“从顶部带菜单,然后点击“附加VHD。”
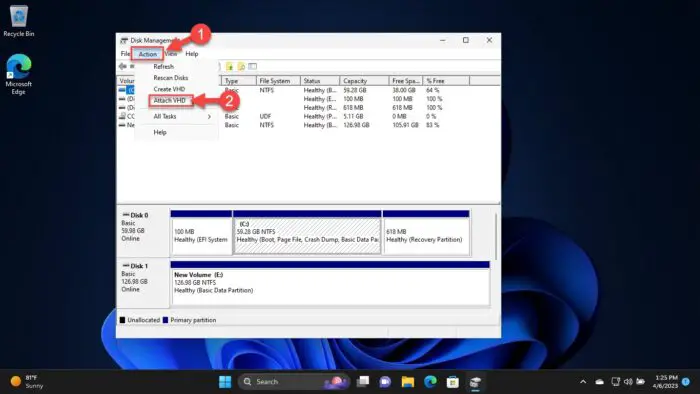
附加虚拟硬盘(VHD)系统 现在点击“浏览”按钮,导航到WindowsImaegBackup文件夹创建系统映像。
进入“备份XXXX-XX-XX…“文件夹,双击最大VHD文件可用。
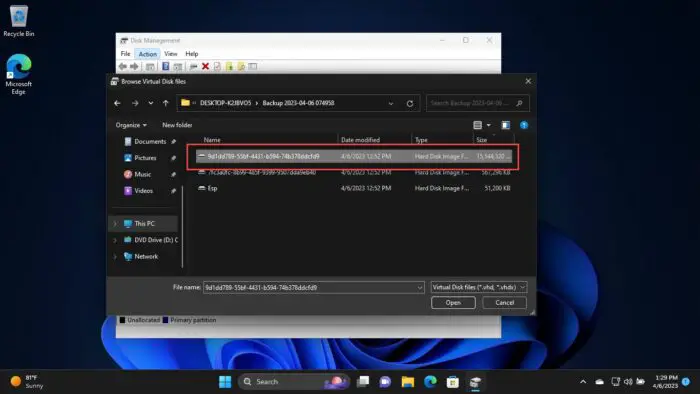
选择最大的VHD 最大的VHD通常是主系统分区。如果你的文件和文件夹位于另一个分区,然后你将需要适应hit-and-trial错误安装的每个vhd。
点击好吧。
在磁盘管理控制台,右键单击安装VHD并单击“更改驱动器号和路径。”
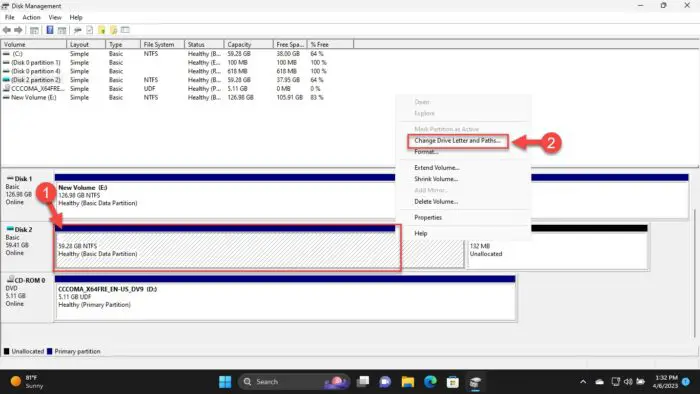
改变驱动器 点击添加。
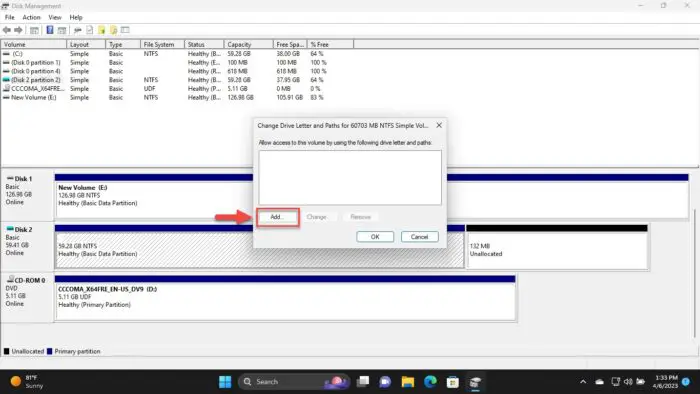
添加一个驱动器 选择“指定以下驱动器”,然后从下拉菜单中选择一个驱动器号。点击好吧当完成。
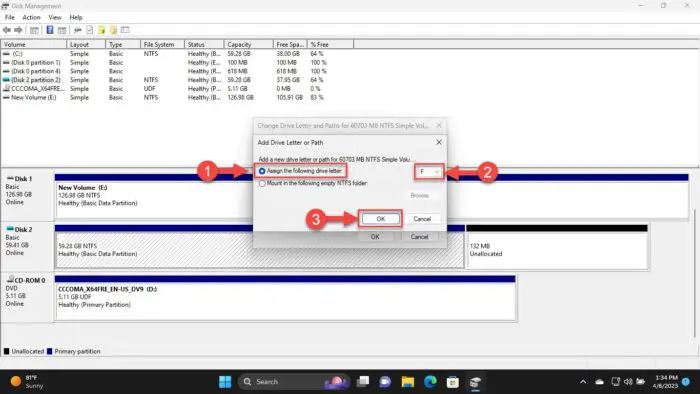
选择和分配一个驱动器VHD 现在,使用文件资源管理器打开VHD,然后复制你所需要的文件和文件夹。然后,粘贴到你的本地硬盘。
一旦你恢复你的文件和文件夹,记得分离VHD从磁盘管理控制台,单击右键,然后单击“分离VHD。”
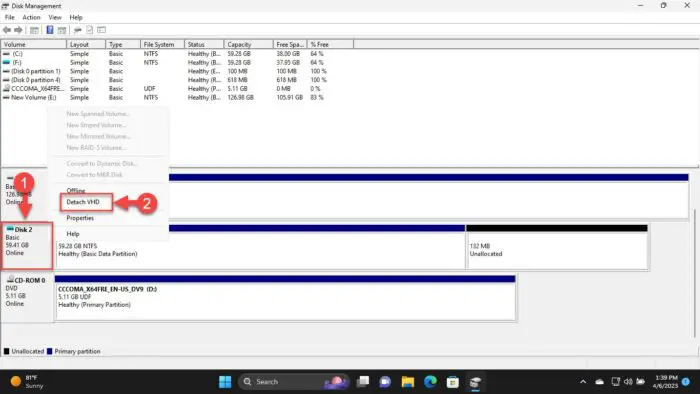
分离VHD 当要求确认,点击好吧。
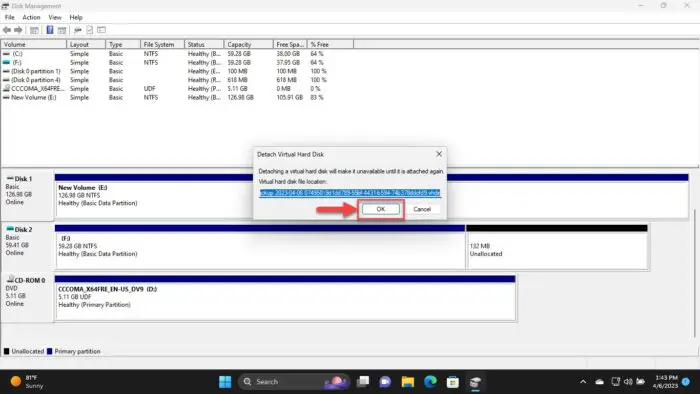
确认VHD超然
这只得出结论的过程恢复系统映像备份你的文件和文件夹。
外卖
系统映像备份需要手动创建。不像文件历史和备份和恢复(Windows 7),这个过程不能自动化。
不要混淆了完整的系统映像备份文件历史或备份和恢复——这是三个不同的东西。文件历史是用于维护一个旧版本的文件和文件夹,以防他们需要恢复,而备份和恢复简单地创建恢复点,如果需要你的完整的系统可以恢复。
一个完整的系统映像备份所有窗口的快照文件和任何个人选择文件并将它们存储在一个单独的位置。这些可以用于复制的数据,以及系统分区,到其他计算机,以及原始计算机创建的备份。