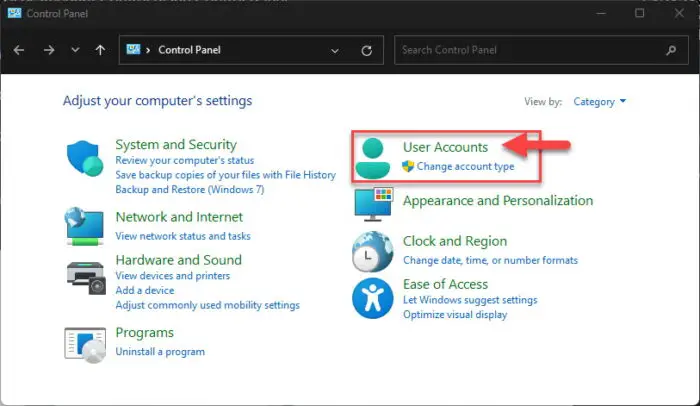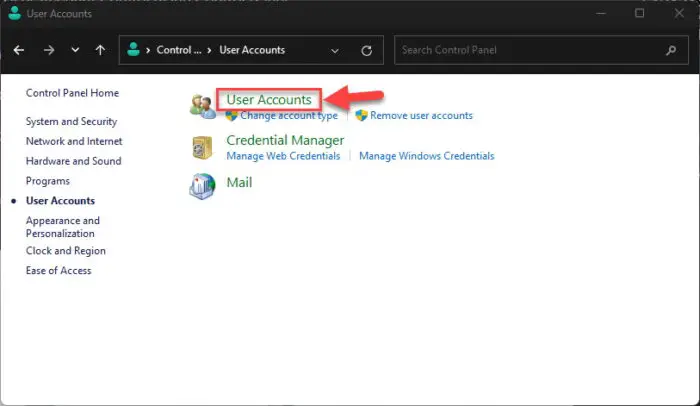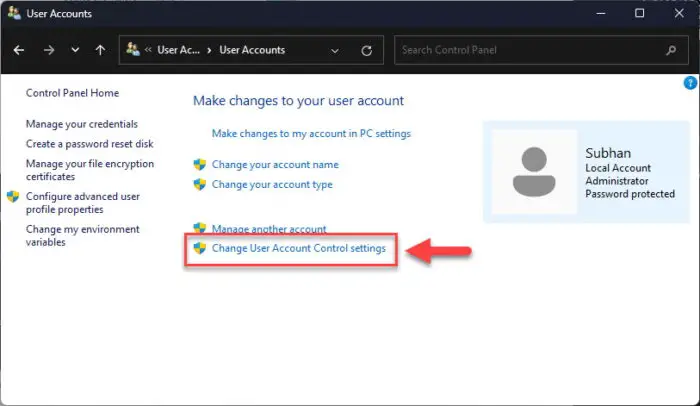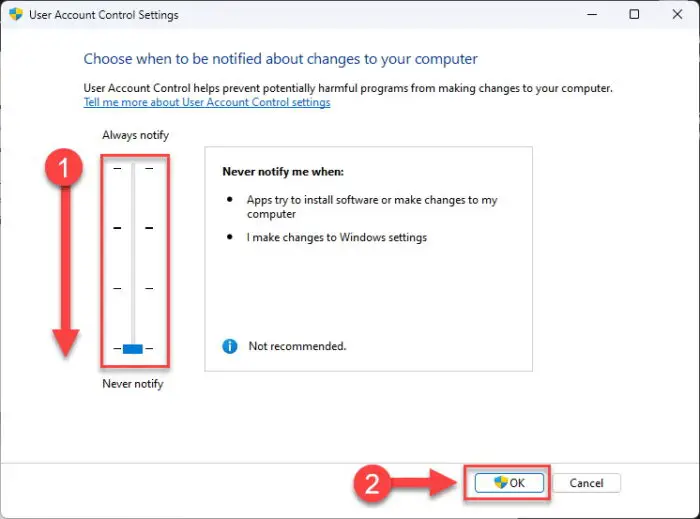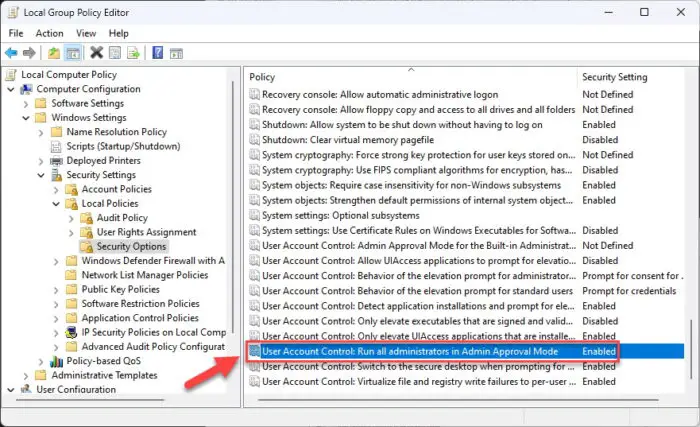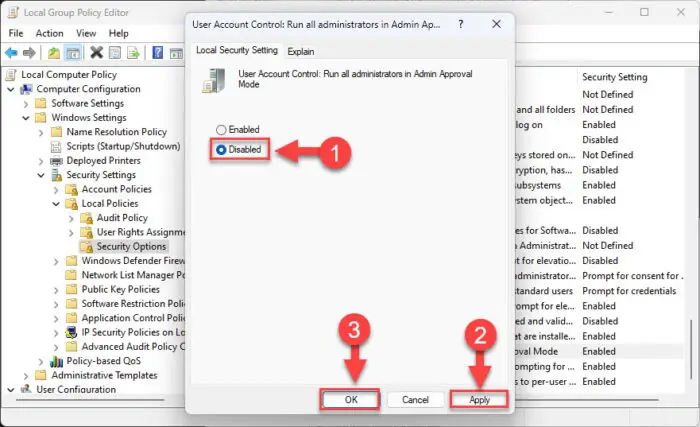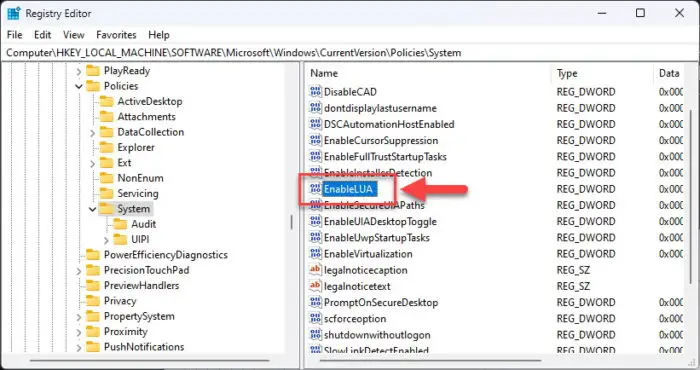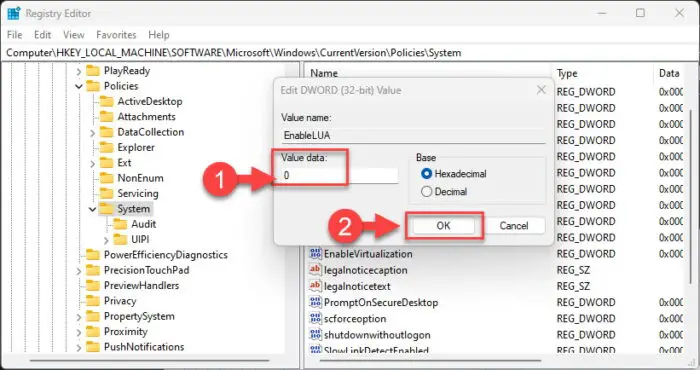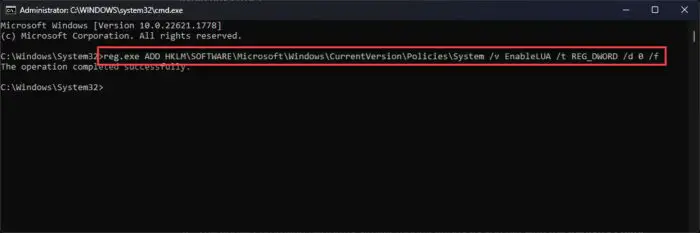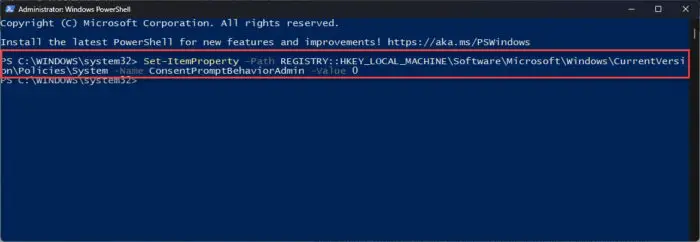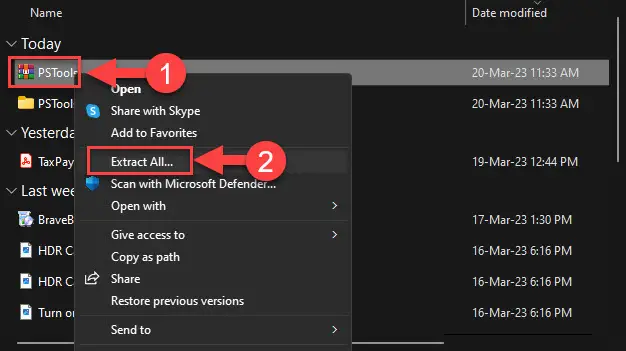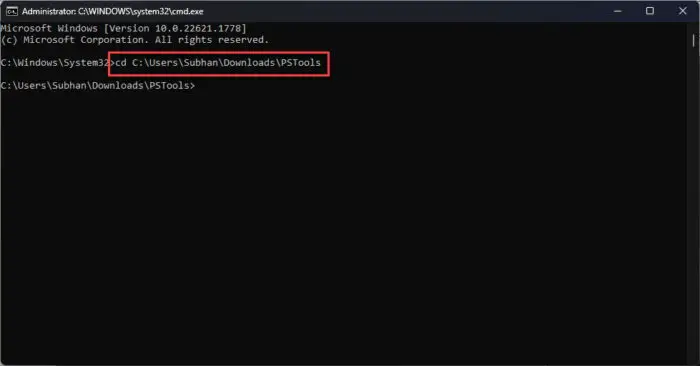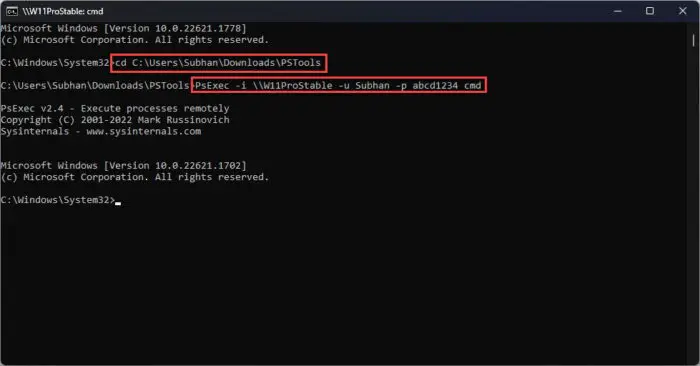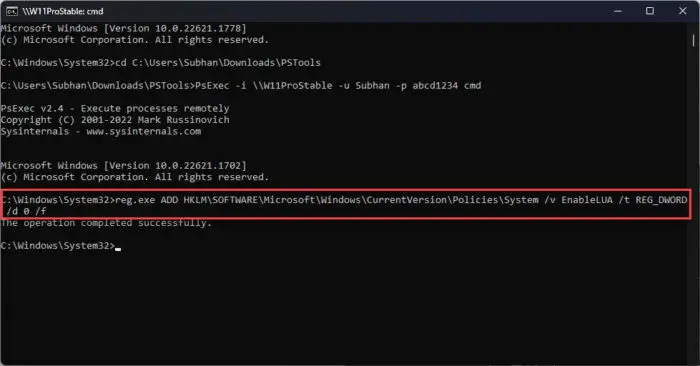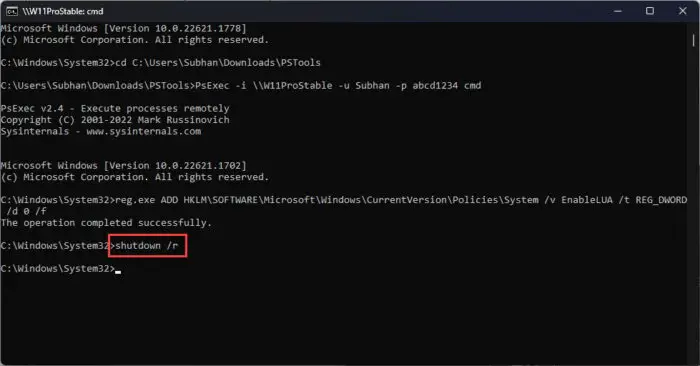要点
- 从控制面板可以禁用UAC, Windows注册表,组策略,命令提示符,和Windows PowerShell。
- 从命令提示符禁用UAC:注册。微软exe添加HKLM \ SOFTWARE \ \ Windows \ CurrentVersion \政策\系统/ v EnableLUA / t REG_DWORD 0 / f / d
- 禁用UAC从控制面板,控制面板> >用户帐户> >用户帐户> >更改用户帐户控制设置> >拖动滑块到“从不通知”
Windows操作系统很容易受到外部威胁和未经授权的访问,这就是为什么它包含一个用户帐户控制(UAC)特性。
即使你不知道UAC是什么,你必须肯定遇到过,如果你是一个Windows用户。见过讨厌的确认对话框,要求行政许可,当你安装一个应用程序,运行设置,或者卸载吗?这就是UAC提示。
如果它是对你太烦人,想禁用UAC提示,本文列出了所有的方法去做Windows 11。但在我们向您展示如何做之前,让我们了解它是什么,是否应该关闭。
在这一页上
什么是用户帐户控制(UAC)
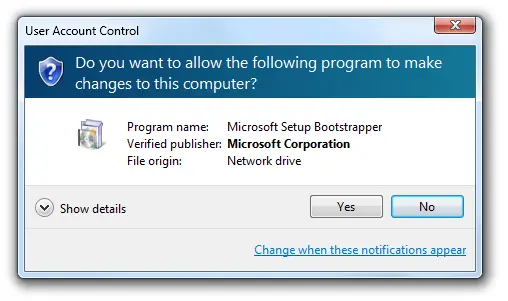
UAC是Windows安全特性,防止未经授权的应用程序和流程的执行与管理权限,也可以防止恶意软件在您的计算机上运行。
当一个应用程序或程序更改你的电脑,出现一个弹出要求用户同意,如上图。
用简单的话来说,它只是一个额外的预防措施由Windows以确保没有任务是在用户不知情的情况下运行,因此,您会看到一个对话框确认。
禁用UAC安全吗?
现在我们知道UAC的角色,禁用UAC不是聪明的选择。尽管大多数任务执行的最终用户,如安装或卸载应用程序,完成完整的意识,UAC提示给用户一次机会重新考虑他们的行动。
不仅,而且任何恶意的行动由软件或段代码也可以被UAC。此外,任何事件发生在后台将突出显示,带给用户的注意力的帮助下UAC提示。
因此,我们建议您不要禁用UAC,且仅当它是必要的。在那之后,你可以重新启用它。
UAC安全级别
如果你读,你会发现UAC有不同的安全级别。每一个安全级别定义UAC如何工作,当最终用户会提示UAC,当提示不会生成。
这里有4安全级别的UAC的细节:
总是通知
UAC提示会出现当一个应用程序或程序试图修改您的系统。它还将通知你,当你试图改变窗口设置。此外,它冻结后台任务,直到用户响应。
通知我只有当应用程序试图修改我的电脑
这是默认的Windows UAC水平,只通知你当一个应用程序试图安装或改变你的电脑。它还冻结后台任务,直到你回应。
通知我只有当应用程序试图修改我的电脑(不要暗我的桌面)
这个选项将显示UAC提示但不冻结的后台任务,也不昏暗的桌面。
没有通知
选择这个选项完全禁用UAC。没有会弹出提示。
现在让我们继续看到不同的方法来禁用UAC。
在Windows上禁用UAC
从控制面板禁用UAC
以下步骤允许您禁用UAC从控制面板:
新闻Windows键+ R打开运行命令框。
输入“控制”,按输入打开控制面板。
点击“用户帐户。”
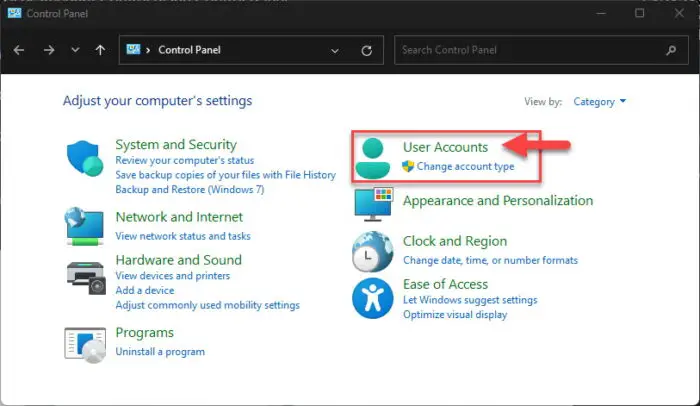
在控制面板打开用户帐户设置 点击“用户帐户”了。
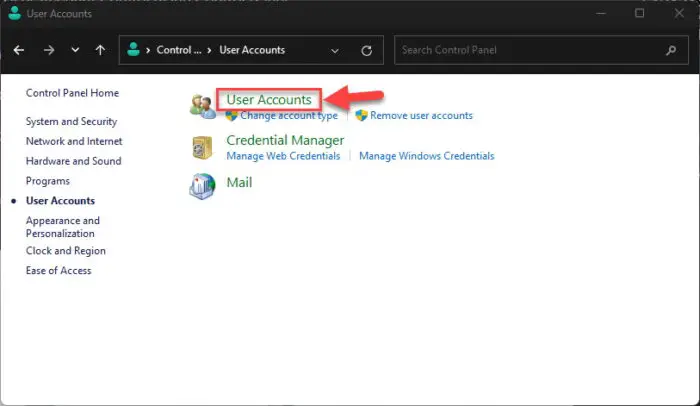
再次点击“用户帐户” 点击“更改用户帐户控制设置。”
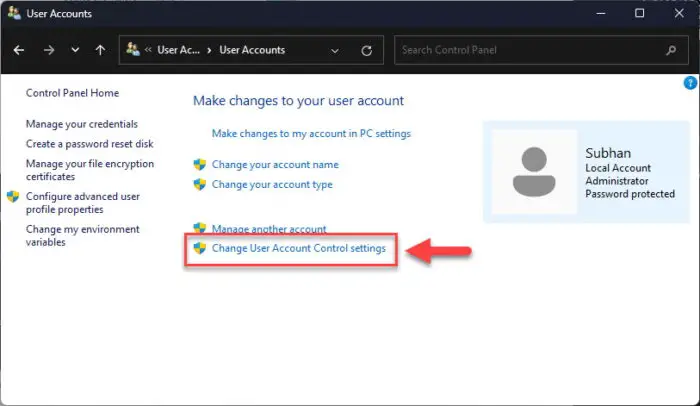
从控制面板更改UAC设置 拖动左边的滑块底部,然后单击好吧。
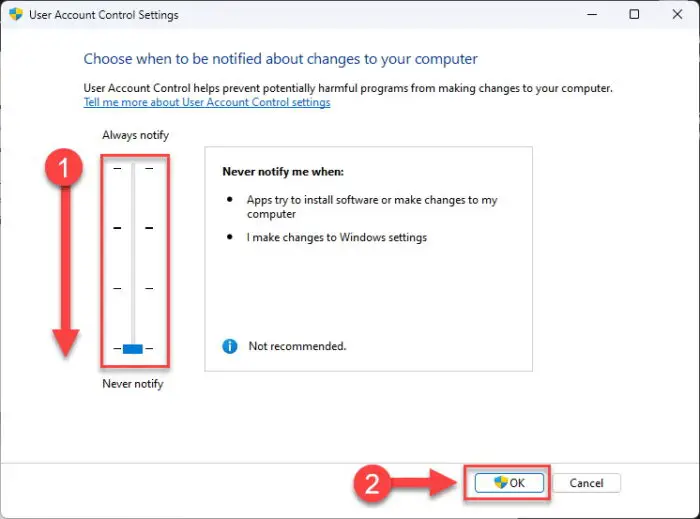
禁用UAC从控制面板 (有条件)如果UAC已经启用,系统将提示您UAC。点击是的。
UAC现在将被禁用。
如果你想重新启用一遍,仅仅返回”内的滑块更改用户帐户控制设置“页面原来UAC安全水平。
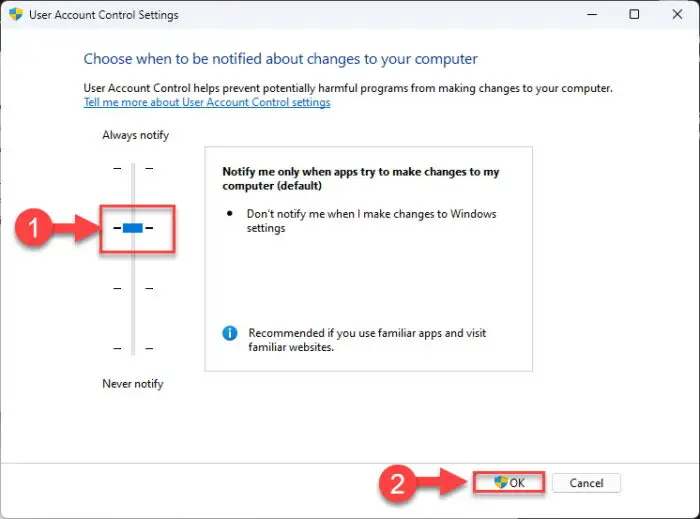
禁用UAC的组策略编辑器
禁用UAC提示从组策略编辑器,使用这些步骤:
新闻Windows键+ R打开运行命令框。
输入“gpedit.msc”,按输入打开组策略编辑器。
从左侧导航到以下路径组策略编辑器:
本地计算机策略>电脑配置Windows >设置>安全设置>本地策略>安全选项
双击政策”用户帐户控制:在管理运行所有管理员批准模式在右窗格中。
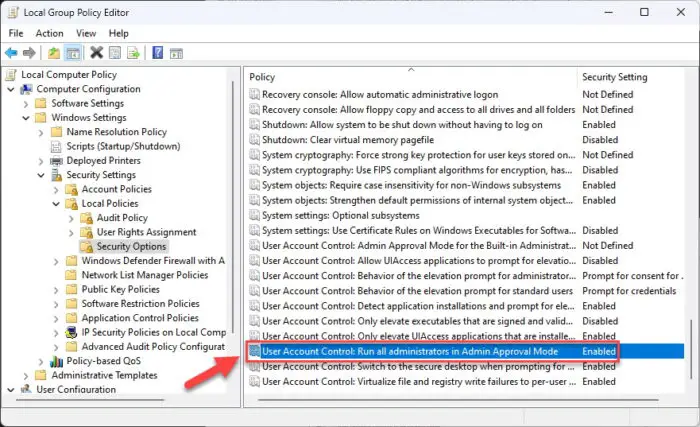
UAC打开组策略 选择“禁用”,然后单击应用和好吧。
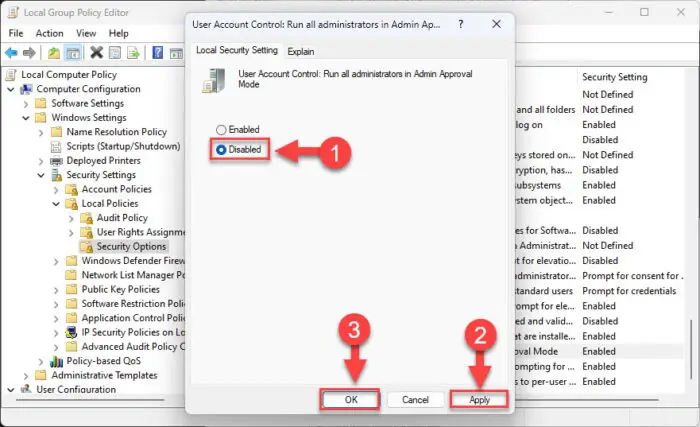
禁用UAC的组策略编辑器 现在新闻Windows键+ R再次输入“CMD”,然后按CTRL + Shift + Enter打开命令提示符的权利。
执行以下命令来实现组策略编辑器的变化:
GPUpdate /力
应用组策略更改
UAC现在将被禁用。
然而,如果你想使它再次回到“用户帐户控制:在管理运行所有管理员批准模式“组策略并启用它。
从注册表编辑器禁用UAC
你也可以禁用UAC从Windows注册表编辑器。这里是:
新闻Windows键+ R打开运行命令框。
输入“注册表编辑器”,按输入打开注册表编辑器。
从左边的面板导航到以下路径:
电脑软件\微软\ \ HKEY_LOCAL_MACHINE \ Windows \ \ CurrentVersion \政策系统
双击双字”EnableLUA。”
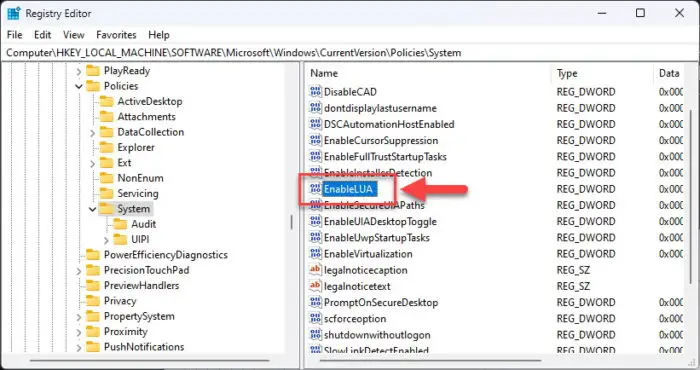
在Windows注册表中打开EnableLUA DWORD 改变值数据来0并点击好吧。
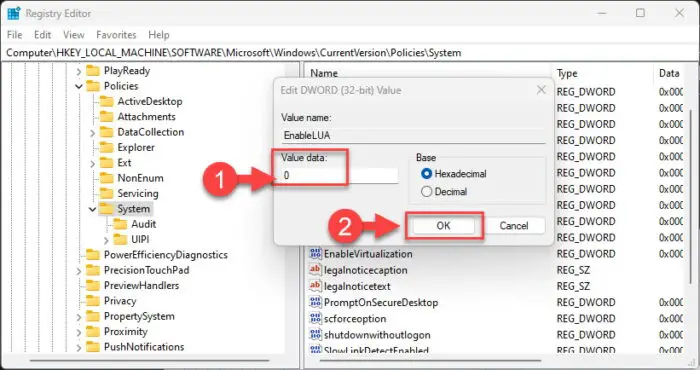
从Windows注册表禁用UAC 重新启动计算机。
电脑重新启动后,您将注意到已经禁用UAC。
重新启用它,返回系统字键使用注册表编辑器,双击“EnableLUA”,设置它值数据来1。
从命令提示符禁用UAC
如果你是一个命令行接口(CLI)的粉丝,那么你也可以禁用UAC直接从一个命令的命令提示符。遵循以下的步骤:
新闻Windows键+ R打开运行命令框。
输入“CMD”,然后按CTRL + Shift + Enter打开命令提示符的权利。
运行以下命令:
reg。微软exe添加HKLM \ SOFTWARE \ \ Windows \ CurrentVersion \政策\系统/ v EnableLUA / t REG_DWORD 0 / f / d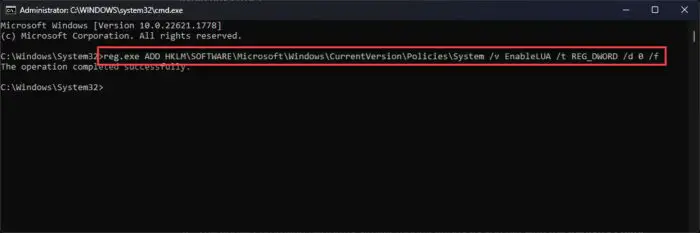
从命令提示符禁用UAC 现在重新启动计算机。
上面的步骤将会更改EnableLUA在Windows注册表和禁用UAC DWORD。
重新启用UAC,运行以下命令高架命令提示符:
reg。微软exe添加HKLM \ SOFTWARE \ \ Windows \ CurrentVersion \政策\系统/ v EnableLUA / t REG_DWORD / d 1 / f从Windows PowerShell禁用UAC
类似于命令提示符下,你也可以从PowerShell禁用UAC。这里是:
新闻Windows键+ R打开运行命令框。
输入“PowerShell”,然后按CTRL + Shift + Enter打开PowerShell高架权利。
运行以下命令:
Set-ItemProperty路径注册中心::微软HKEY_LOCAL_MACHINE \ Software \ \ Windows \ CurrentVersion \政策\系统- name ConsentPromptBehaviorAdmin值0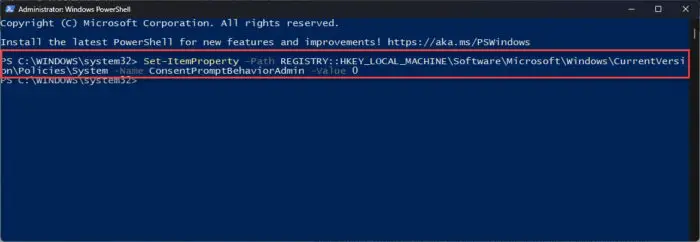
禁用UAC从PowerShell 现在重新启动计算机。
当电脑启动时UAC现在将被禁用。
如果你想重新启用UAC, PowerShell使用此命令:
Set-ItemProperty路径注册中心::微软HKEY_LOCAL_MACHINE \ Software \ \ Windows \ CurrentVersion \政策\系统- name ConsentPromptBehaviorAdmin值1这些都是你可以禁用UAC(或让)的方法在Windows电脑。现在让我们向您展示如何在远程计算机上做同样的在同一网络。
禁用UAC远程
您可以禁用用户帐户控制远程计算机上使用命令提示符。这个方法可以使用系统管理员来完成任务,而无需离开他们的电脑。
禁用UAC远程电脑上,我们必须使用PsTools SysInternals的——这是一套Windows操作系统的命令行工具。使用PsExec公用事业在这个套件,你可以远程访问目标电脑的命令提示符,然后运行任何命令。
使用以下步骤禁用UAC远程计算机:
首先下载和提取PsTools。
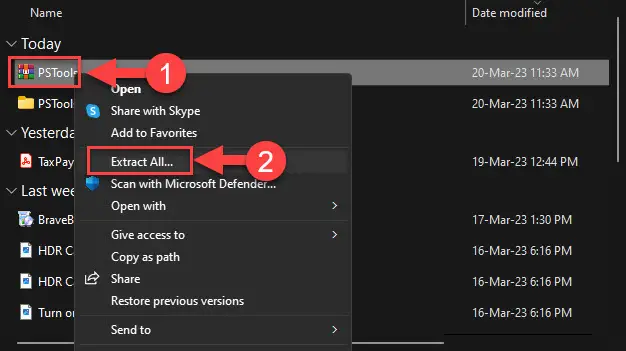
提取PsTools 启动一个高架命令提示符并使用
CDcmdlet改变目录提取的文件夹:CD [PathToExtractedPsTools]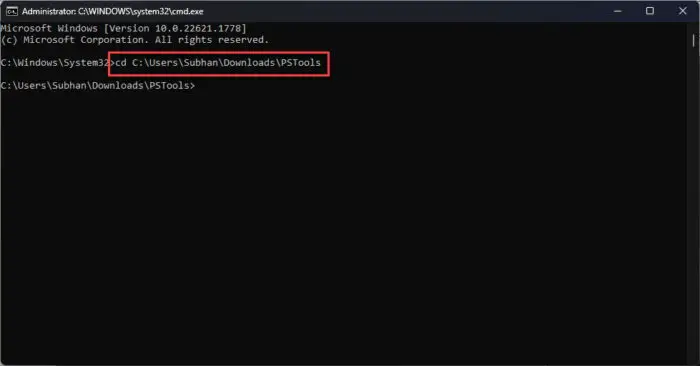
改变目录提取PsTools文件夹 现在使用以下命令语法连接到远程计算机:
PsExec我\ \ [RemoteComputerName] - u【用户名】- p(密码)cmd用电脑的名称替换[RemoteComputerName]你想连接,与账户名称(用户名),与帐户密码(密码)。确保你登录的帐户拥有管理权限。
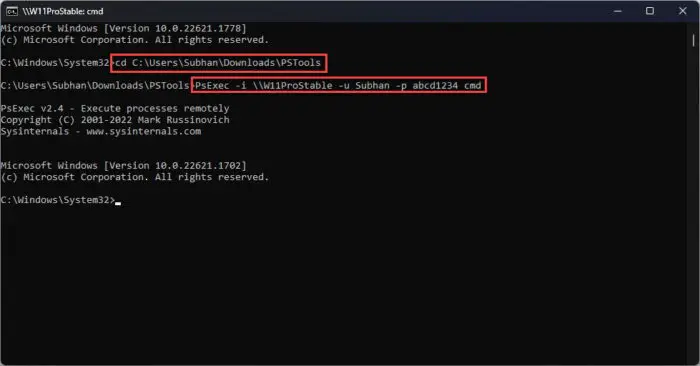
使用PsExec连接到远程计算机 你现在将连接到远程计算机。
现在,使用以下命令禁用UAC在远程电脑上:
reg。微软exe添加HKLM \ SOFTWARE \ \ Windows \ CurrentVersion \政策\系统/ v EnableLUA / t REG_DWORD 0 / f / d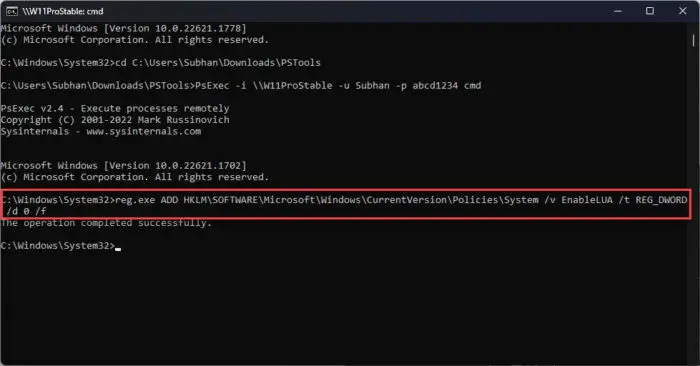
在远程计算机禁用UAC 现在运行以下命令重新启动远程电脑:
关闭/ r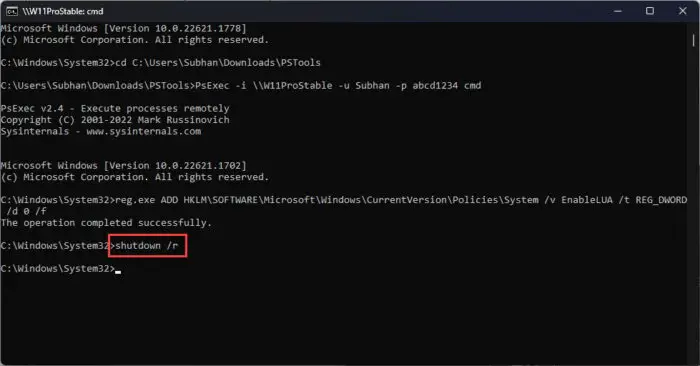
重新启动远程计算机
当远程计算机重新启动时,将关闭UAC。
重新启用它,您将需要使用PsExec工具了。重新连接到远程计算机使用上面给出的命令,然后使用这个命令重新启用UAC:
reg。微软exe添加HKLM \ SOFTWARE \ \ Windows \ CurrentVersion \政策\系统/ v EnableLUA / t REG_DWORD / d 1 / f注意,这些都是同样的命令禁用或在您的本地计算机上启用UAC。这是因为PsExec发起了一个命令提示符实例在远程计算机和任何命令运行后将在远程电脑上建立连接。
最终判决
正如前面提到的,它并不完全安全禁用用户帐户控制。然而,有些时候是绝对必要的。那就是说,我们总是建议你重新启用禁用UAC当你不再需要它。
本文列出了本地计算机上的多个禁用UAC的方法以及远程计算机在同一网络。