Windows程序默认在用户模式下运行。如果你想在行政模式下运行程序,您将需要显式地指定在一个Windows操作系统。运行项目Windows 11和Windows 10作为管理员很容易。
运行一个应用程序或程序使您能够执行任务和功能以前无法由于权限限制。
在本文中,我们讨论几个方法来运行程序在管理模式在Windows。你可以用你方便的方法。
每个方法下面提到会有自己的优点和缺点取决于你。例如,对于一个快速解决方案,您可能想要使用一个键盘快捷键,在其他时候你可能需要一个更永久的方法打开一个应用程序的管理模式。
我们还将讨论一个方法特别有用的电力用户和系统管理员可以指定管理凭证一次和使用应用程序不要求密码一次又一次。
表的内容
以管理员身份运行应用程序/计划的好处
Windows操作系统使某些文件和行动限制仅授权访问某个组,即管理员。这是这并不是每个人都能访问关键系统文件,因此他们不能maipulated。
此外,第四任何病毒或木马有管理员控制,他们可以访问目录和执行操作超出你的想象。
以更高权限运行一个应用程序或程序允许您执行所有操作,(几乎)没有被锁定了。这使您可以完全控制的程序,然后你可以配置或使用它作为你请。
如何在管理模式下运行程序在Windows
最简单的方法在管理模式下运行一个程序是右键单击项目并选择“以管理员身份运行“从上下文菜单。
如果当前用户不是一个管理员,Windows会要求输入管理员用户名和密码。
你可以紧靠它在两个方面:你可以设置应用程序总是在管理模式下运行,或者你可以暂时以管理员模式运行应用程序,这意味着它只能提升特权为当前会话。
让我们看看我们其他选项必须在管理模式下运行程序。
总是以管理员身份运行程序
总是以管理员身份运行一个特定的程序
总是以管理员身份运行一个特定的程序,我们将创建快捷方式在桌面和更改快捷方式。请遵循下面的说明:
使用开始菜单搜索所需的程序,右键单击它,然后单击“打开文件位置。”
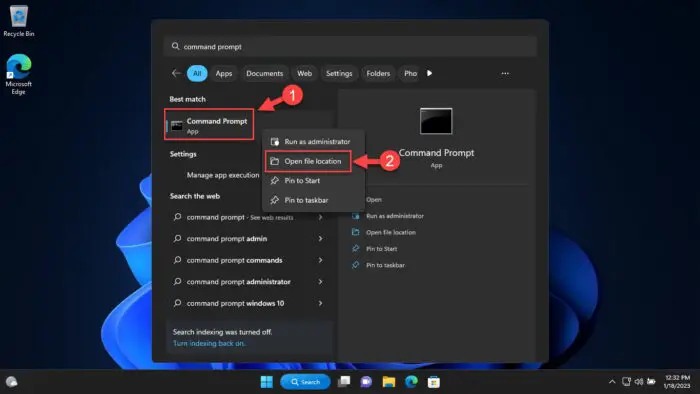
打开文件位置 现在的文件将会打开文件资源管理器。
右键单击该项目,然后单击属性。
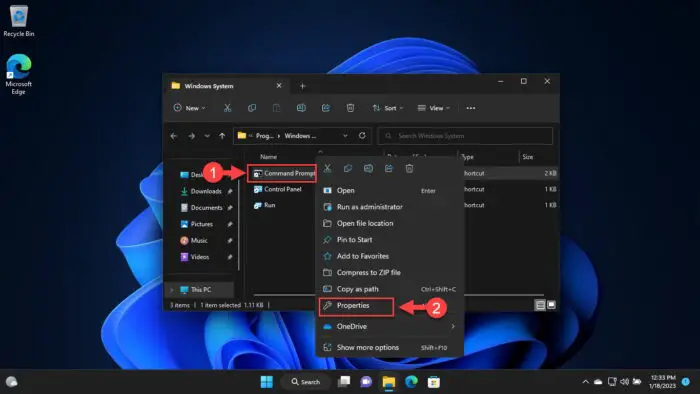
打开项目属性 在快捷方式选项卡,点击高级。
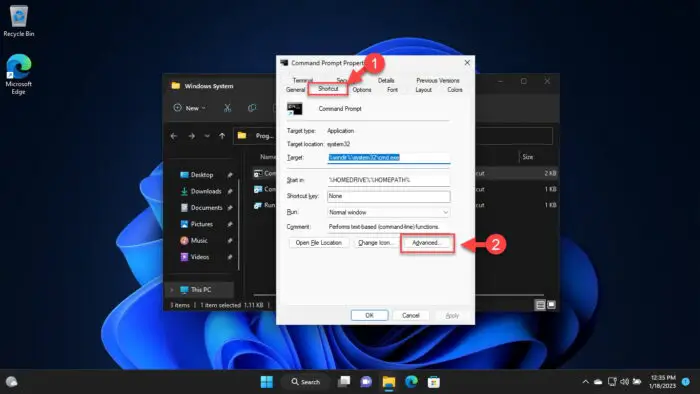
开放的高级属性 复选框旁边的“作为adminnistrator运行”并单击Ok。
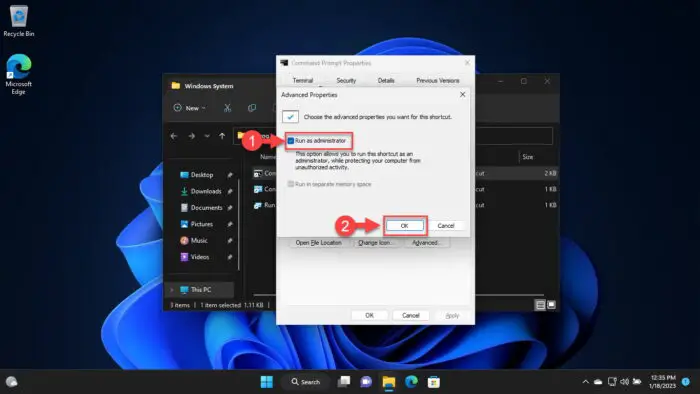
总是以管理员身份运行程序
现在,当你从开始菜单运行这个程序,它将在管理模式下运行。
总是以管理员身份运行所有程序
不以管理员身份运行程序,不允许Windows使系统安全病毒和恶意软件需要管理员访问而不需要用户确认。但如果你想关掉这个功能,总是以管理员身份运行所有程序,请遵循以下步骤。
这个安全特性被称为“用户访问控制(UAC)禁用UAC。”也将禁用要求管理权限。
在运行命令框中键入“msconfig”打开系统配置窗口。
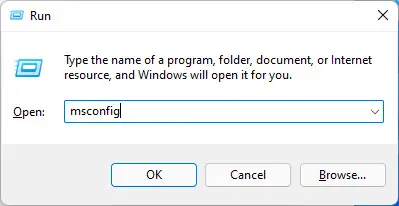
打开系统配置 切换到工具选项卡。
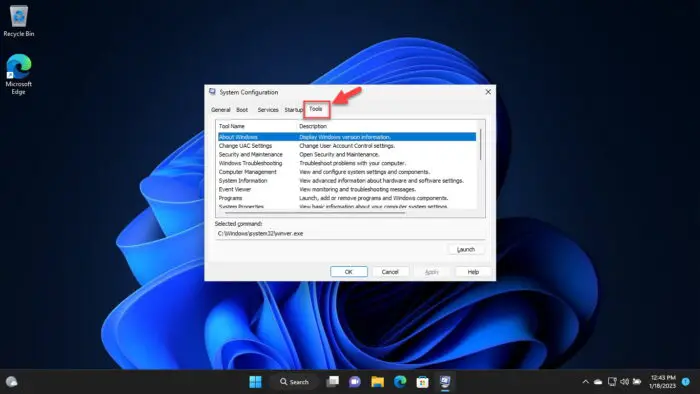
号的工具选项卡 选择“更改UAC设置”,然后单击启动。
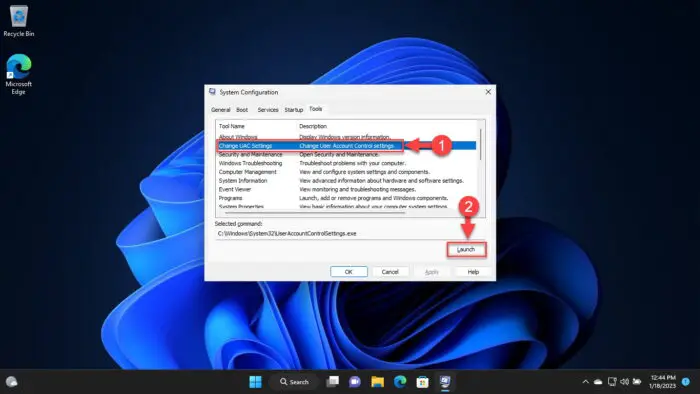
改变UAC设置 移动滑块来关闭用户帐户控制一个底部单击Ok。
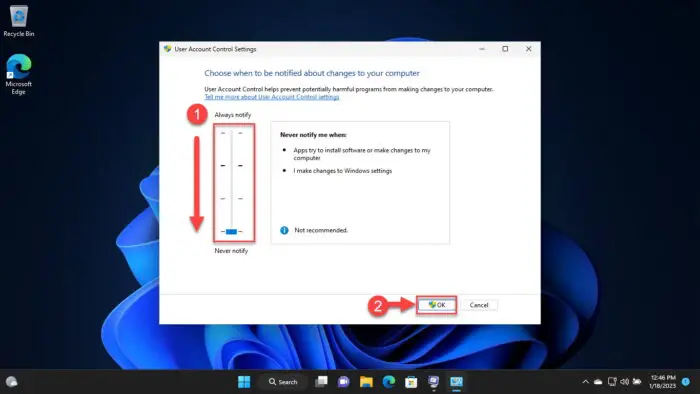
禁用UAC
应用此之后,你将不会要求任何和所有程序将运行在管理模式。
以管理员身份运行程序使用RunAs工具
Windows内置“RunAs”命令允许用户启动程序有不同的用户凭证现在比你登录的用户。使用“RunAs”命令,出版社Shift键并单击右键程序的快捷方式显示”作为不同的用户运行在上下文菜单”选项。
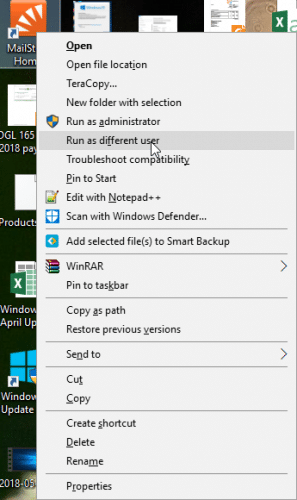
但是你必须重复这个步骤你每次发射特定程序。如果你想总是作为一个特定的用户,那么运行一个程序RunAsTool是给你的。
RunAsTool便携式应用中,你可以节省管理用户凭证,然后应用程序可以自动运行程序中列出应用程序的特定用户。
这是特别有用的系统管理员想给行政权利标准用户只对特定的项目和应用程序。
提取其内容。
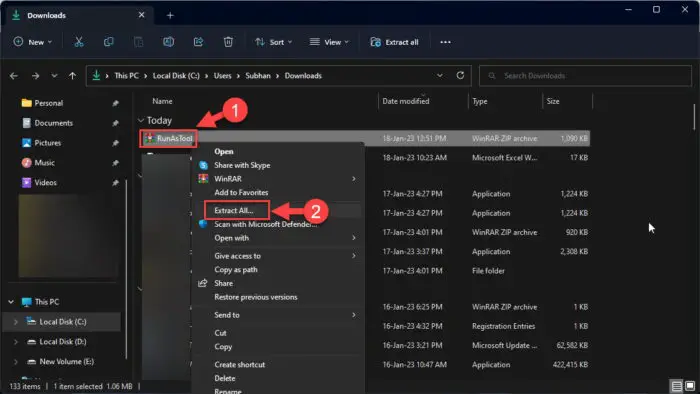
提取RunAsTool “RunAsTool运行。exe”或“RunAsToolx64。exe”(取决于您的系统架构)。
输入管理员帐户的凭据并单击Apply。
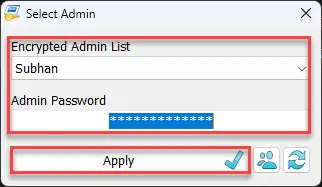
输入凭证 现在拖拽您想要运行的应用程序作为管理员的工具。
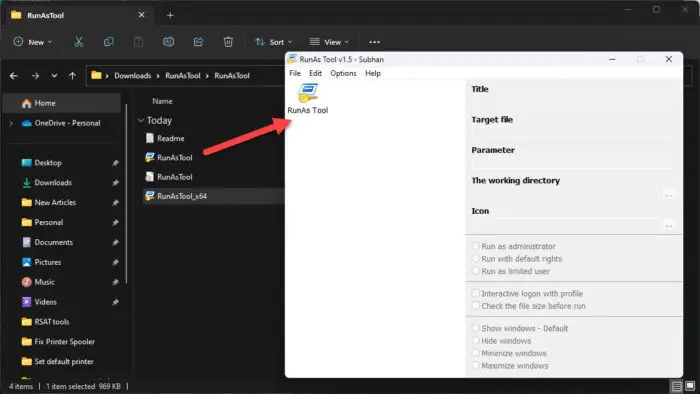
拖拽应用程序和程序 现在,你可以双击任何应用程序从内部RunAsTool直接运行管理模式不要求管理员密码。
RunAsTool是一种便携式应用,这样你就可以轻松地把它随身碟,在任何计算机上运行在Windows Active Directory域。救生员,如果你想给网络用户管理员访问特定的节目,而不是给他们的本地管理员权限。
暂时以管理员身份运行程序
键盘快捷键来运行一个程序管理模式
你也可以在管理员模式下运行一个程序直接从开始菜单。只是在开始菜单找到程序和媒体Ctrl + Shift键和键盘双击程序。
这将打开程序作为管理员。但是你总是需要按Ctrl + Shift键,打开项目管理模式。
您还可以使用CTRL + Shift + Enter关键在管理模式下运行一个程序。
使用Run对话框与管理权限来运行应用程序
有一些系统程序,我们开始直接从运行对话框。例如,我总是打开命令提示符或PowerShell使用- >运行cmd。
如果您使用的是Windows 1803版本或以上,好消息是,你将能够打开程序管理模式直接从运行对话框。
只需输入命令和新闻Ctrl + Shift + Enter。这将触发用管理员权限运行对话框来运行应用程序。
在管理模式下运行程序使用任务管理器
使用任务管理器管理系统流程,还有许多其他功能。您可以运行一个进程,在这种情况下,将一个应用程序可执行文件,使用任务管理器。这里是:
打开任务管理器,通过按CTRL + Shift Esc快捷键键。
点击“运行新任务”。
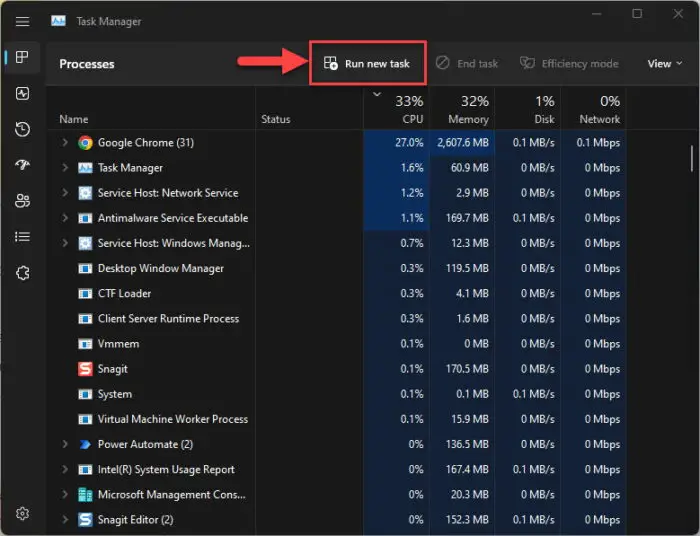
运行一个新的任务 输入文件名或程序,完整的路径复选框旁边的“创建与管理权限这个任务”,然后单击Ok。
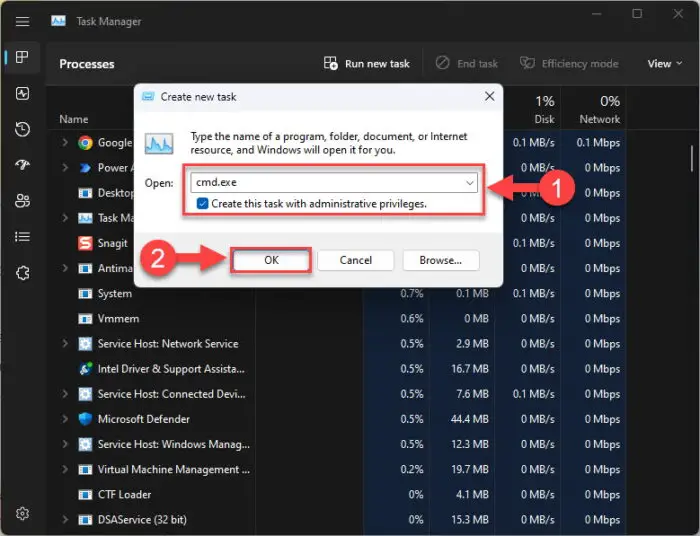
从任务管理器以更高权限运行程序
结论
所有上述方法可用于不同的目的。
作为电力用户或系统管理员,你必须了解所有这些方法,可以使用它们根据您的情况。快速应用程序中,我使用了键盘快捷键+鼠标点击的方法。域用户,我保持一份RunAsTool网络驱动器上分发到用户想要管理访问特定的程序。



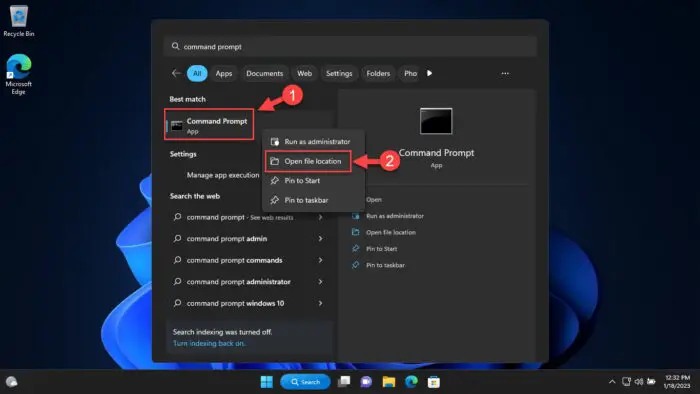
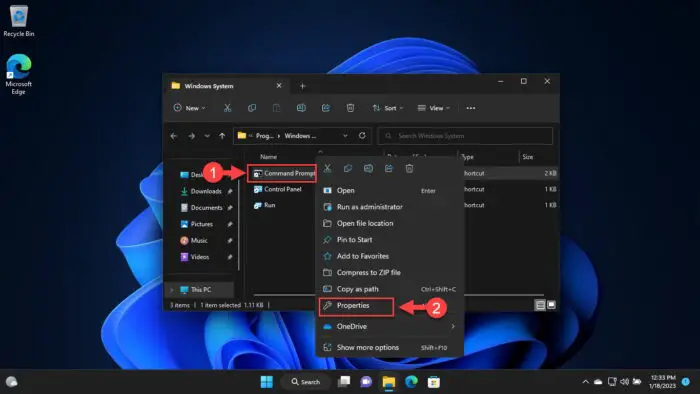
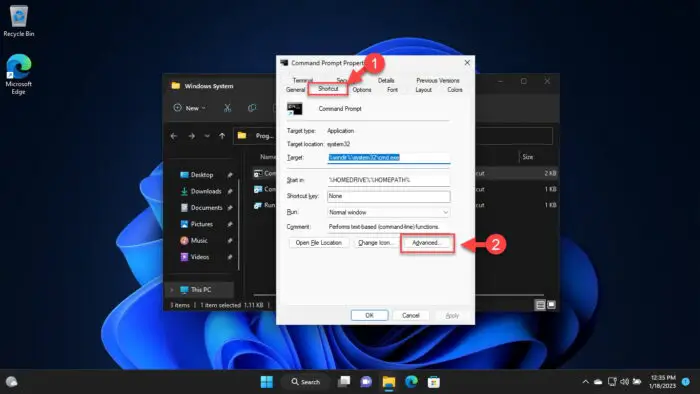
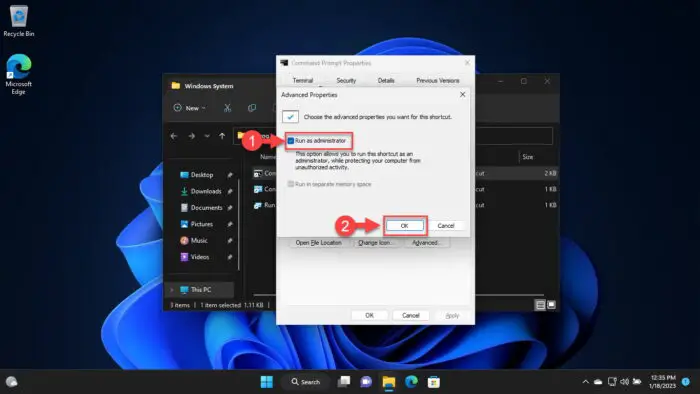
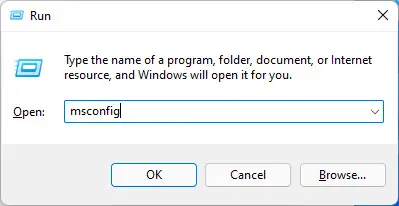
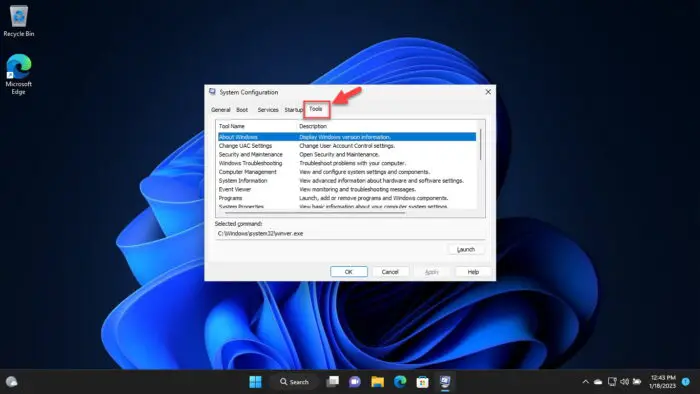
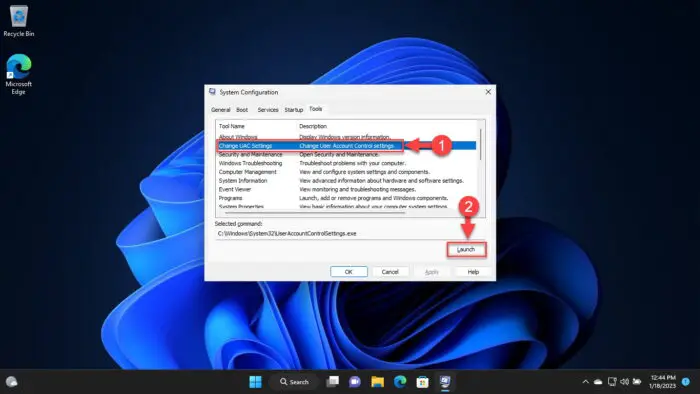
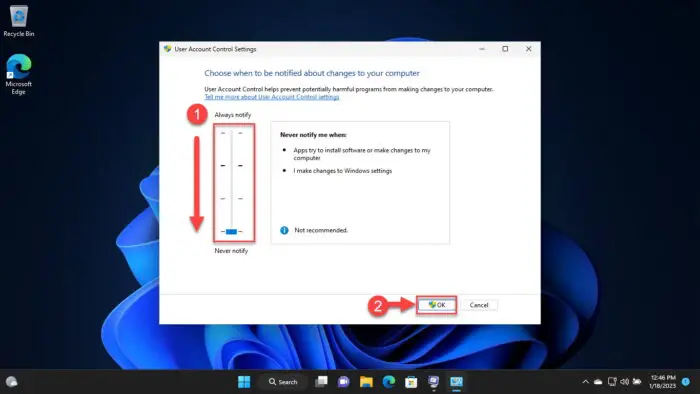
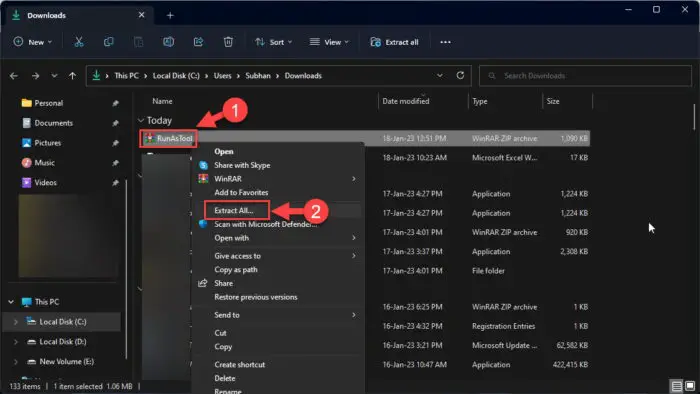
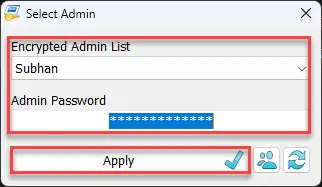
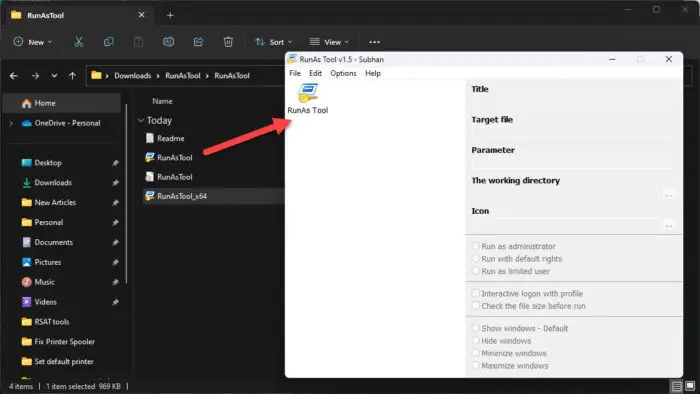
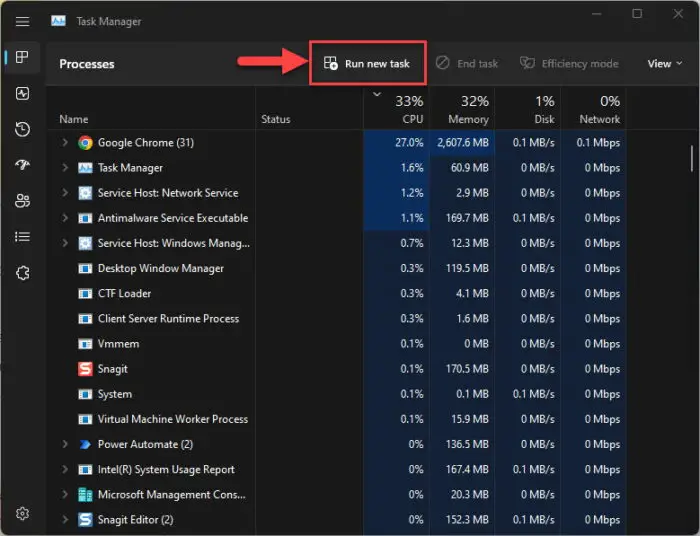
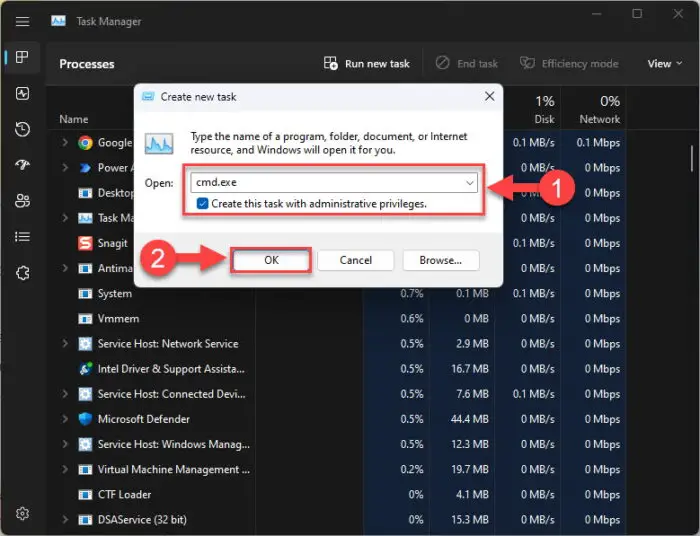
2的评论
恋人
谢谢你!工作像一个魅力。:)
伊尔凡
先生我的电脑不是正常效果我更改属性corel draw先生我的软件的软件不开放运行的经常性先生我将作为行政运行