任务管理器是一个功能强大的工具时,监控系统资源,管理运行流程和其他管理任务。它已经存在自发布的Windows NT和Windows 2000,之后和预装了Windows版本。
在Windows 10,用户可以很容易地访问任务管理器通过右键单击任务栏。
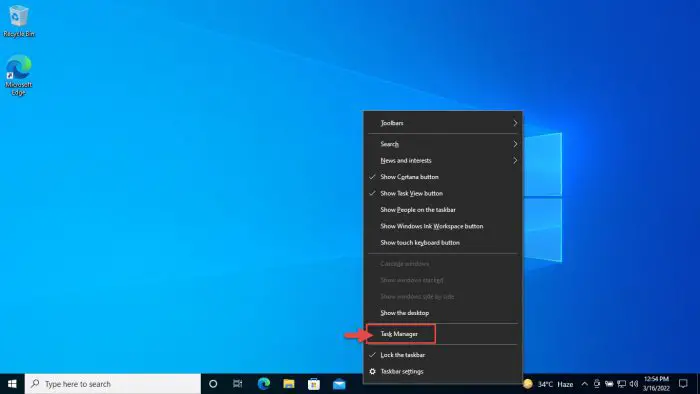
然而,这一特性不被发扬光大Windows 11。相反,所有你看到的是“任务栏设置”选项,当你右键单击任务栏。
不要担心!还有几种方法来访问Windows 11中的任务管理器。选择你的图片从下面列出的方法,并使用一个似乎更方便。
学习如何启动任务管理器管理权限。
如何在Windows启动任务管理器11吗
命令行
你可以打开任务管理器从Windows命令行。这包括Windows PowerShell、命令提示符运行对话框。简单地输入任务管理器在任何命令行工具并按Enter键。
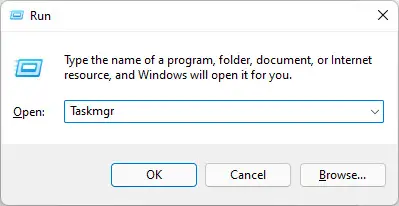
快捷键
启动任务管理器的另一个快速的方法是使用CTRL + Shift + Esc从键盘快捷键。按这些键同时将打开任务管理器。
任务管理器也可以通过按下打开CTRL + ALT + Delete同时快捷键,然后从菜单中单击“任务管理器”。
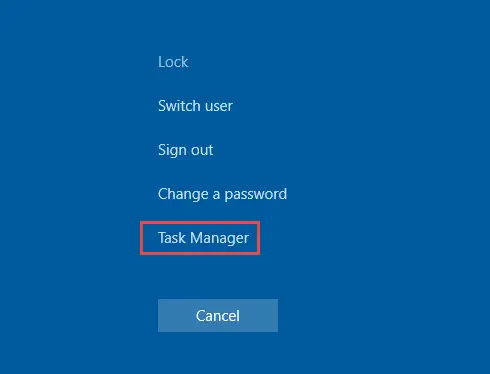
这个菜单有很多名字,他们中的一些人是:
- 图形识别和身份验证(吉娜)
- Windows安全
- 三指致敬
虽然选择打开任务管理器,右键单击任务栏不见了在Windows 11中,你仍然可以访问它通过右键单击任务栏的开始菜单。
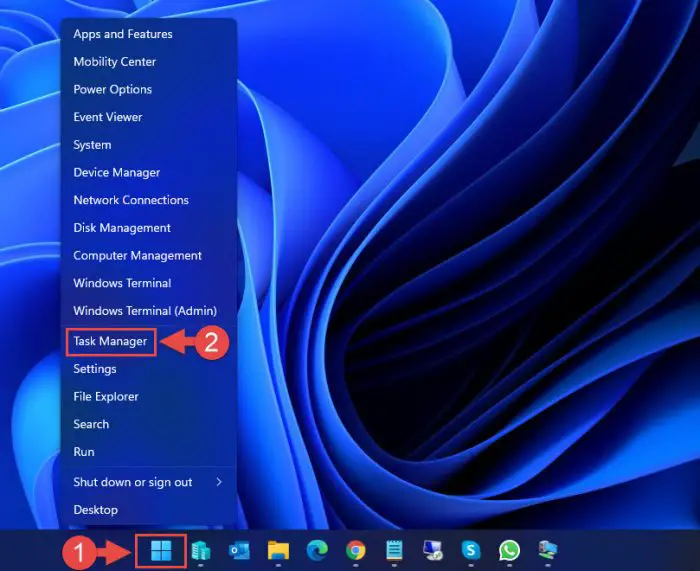
搜索任务管理器
任务管理器索引在Windows中,因此它可以通过任务栏的搜索框。
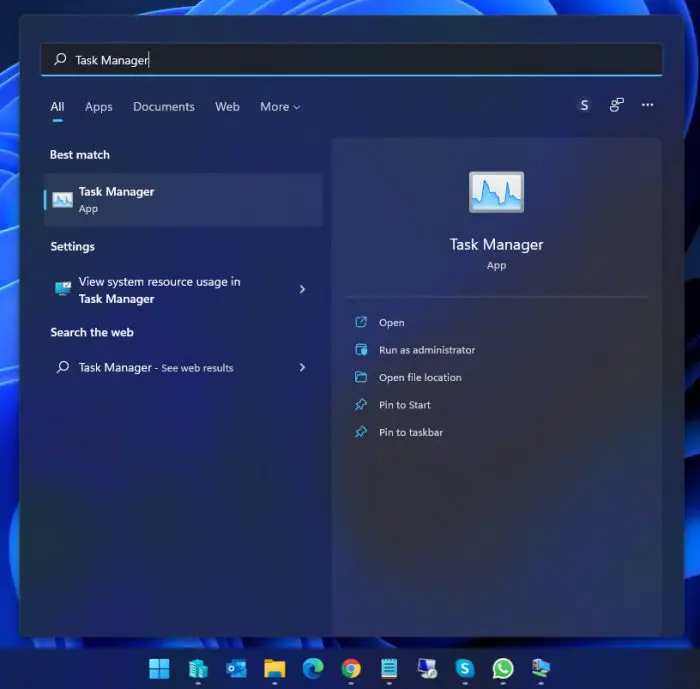
控制面板
你也可以通过Windows控制面板打开任务管理器。导航到下面的启动:
控制面板> >系统和安全> > Windows工具> >任务管理器
关闭的话
任务管理器可以帮助你消除过程占用系统资源,或者运行新的关系。不仅如此,但你也可以监视这些资源,如CPU、内存、磁盘、网络、等,通过这个窗口的工具。
说,即使一个方法来访问任务管理器不再可用在Windows 11中,仍有大量的替代方法。


