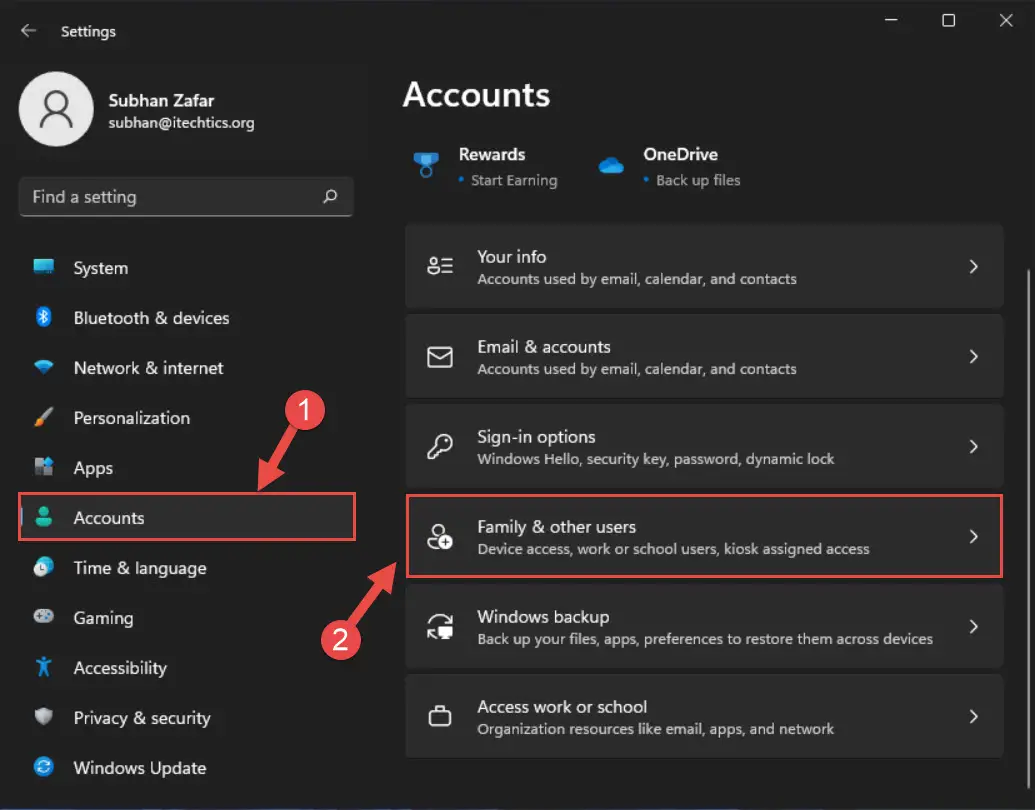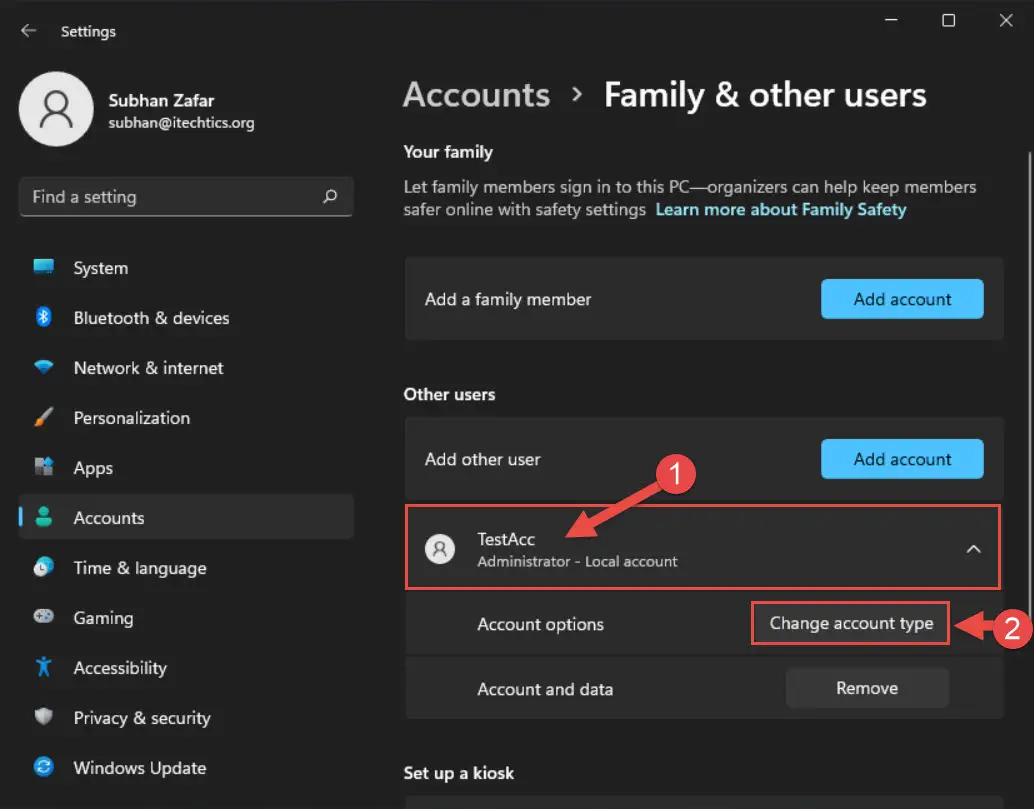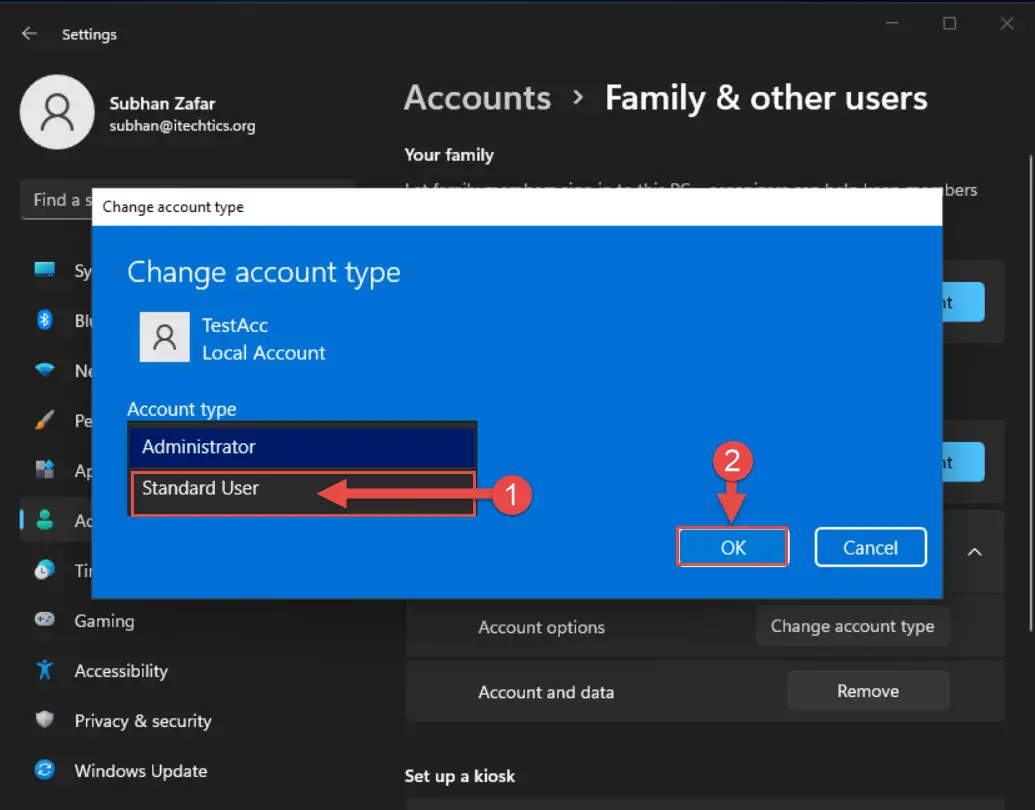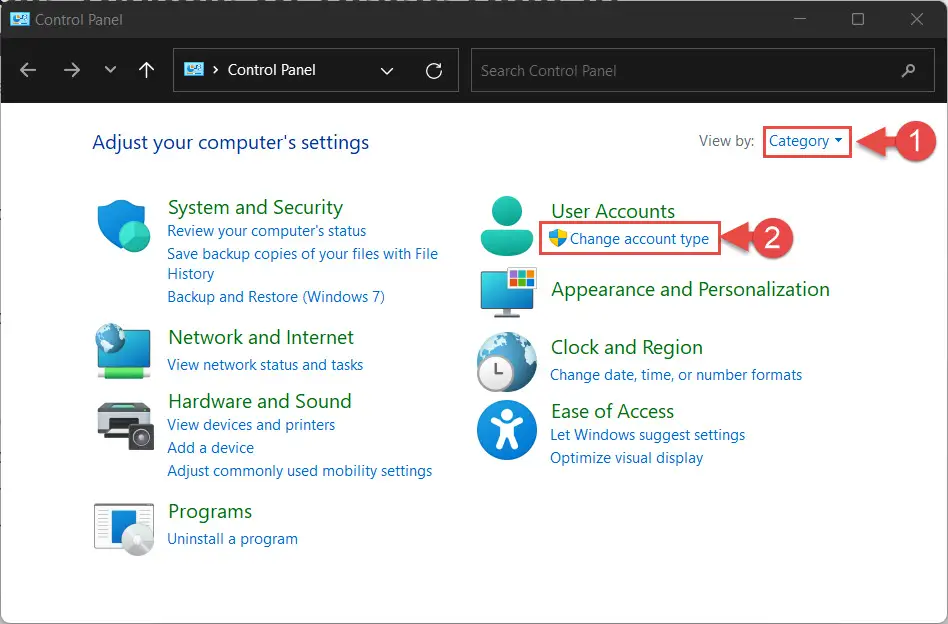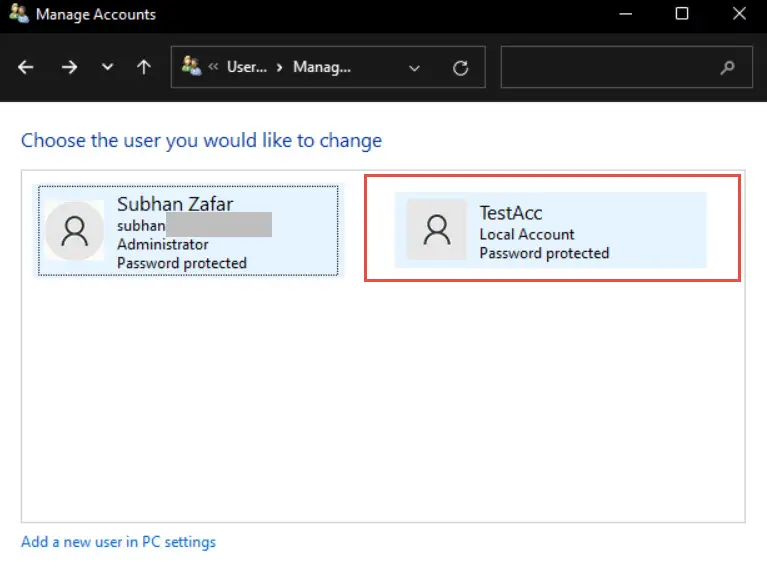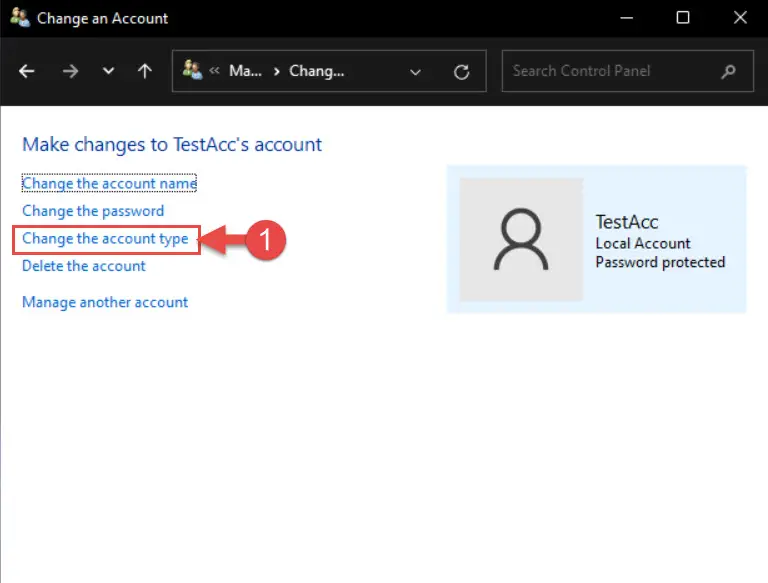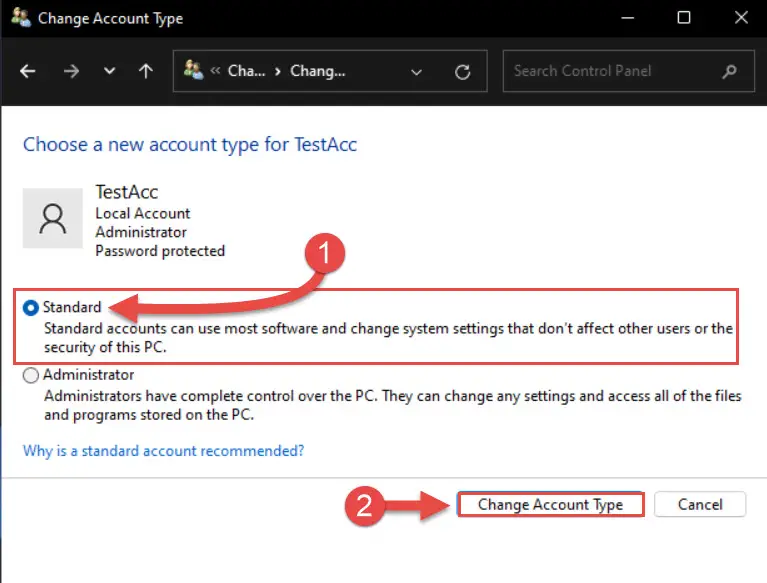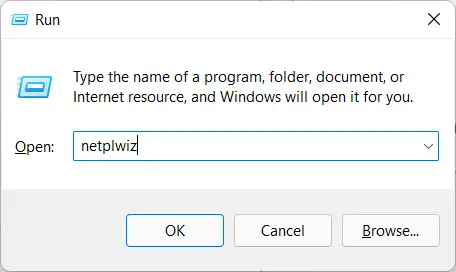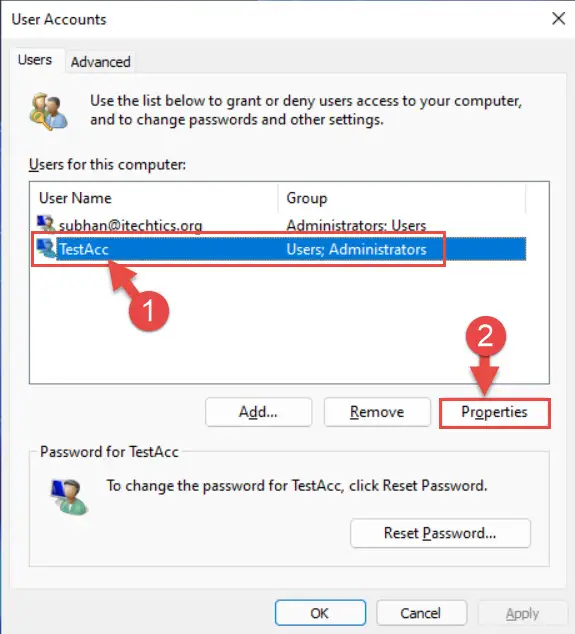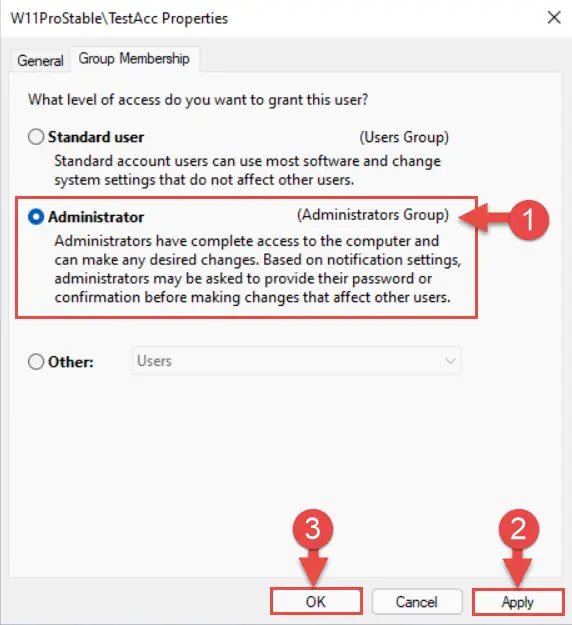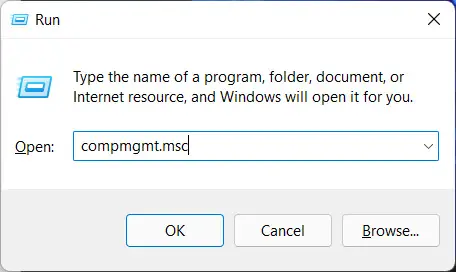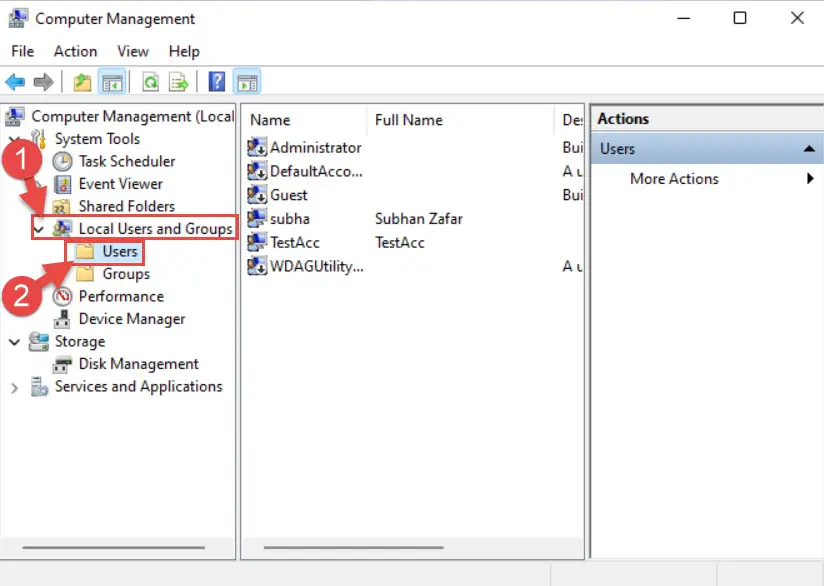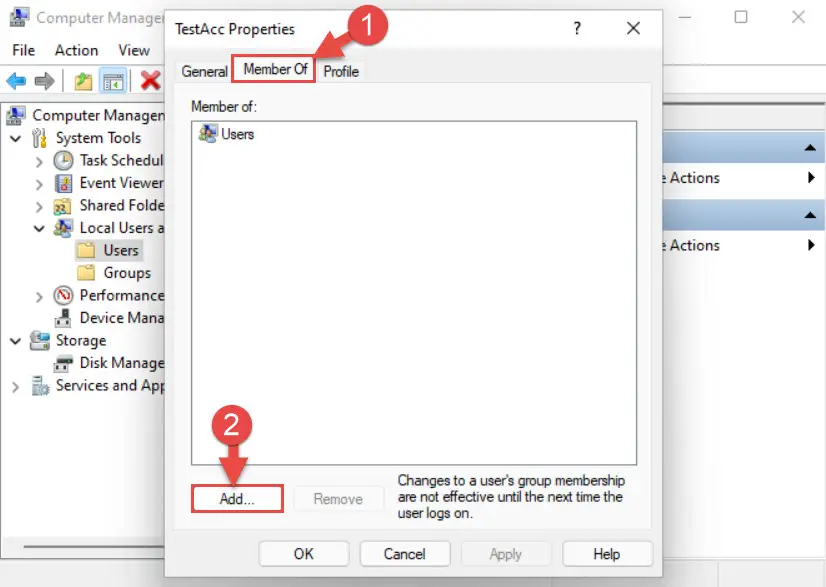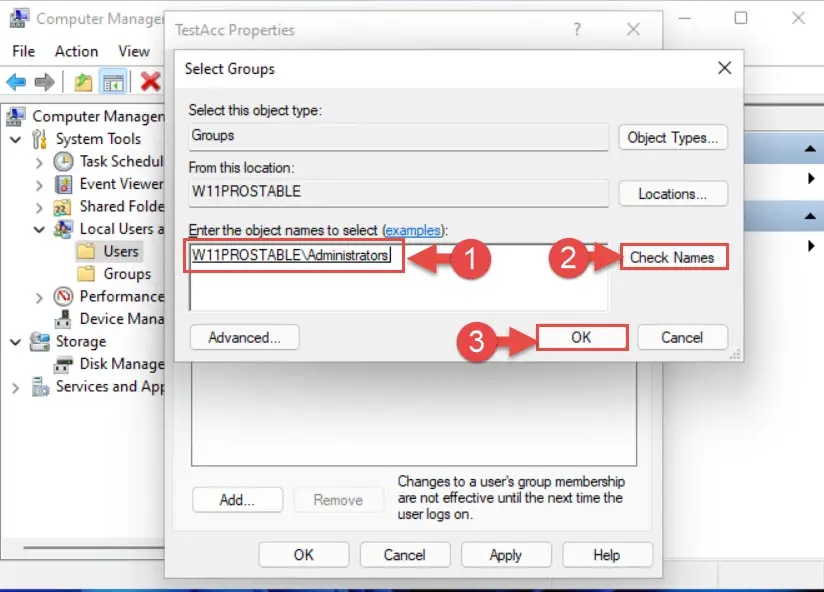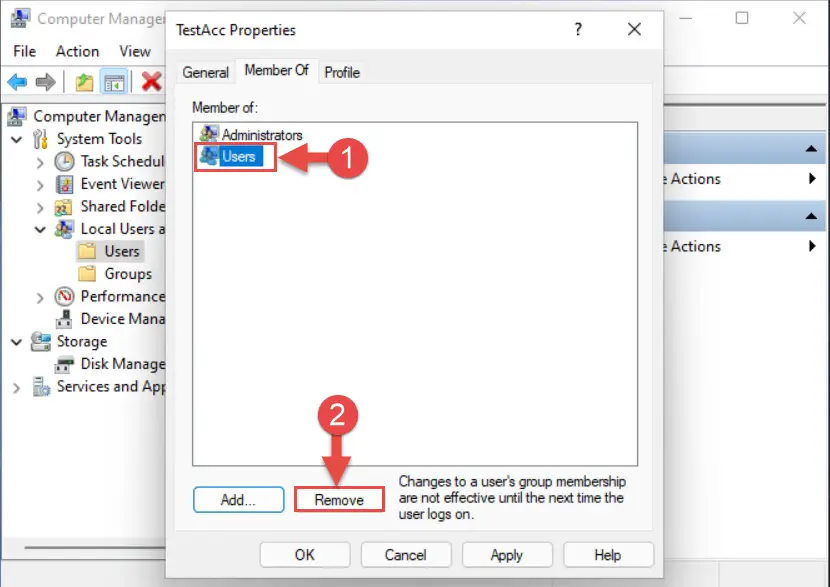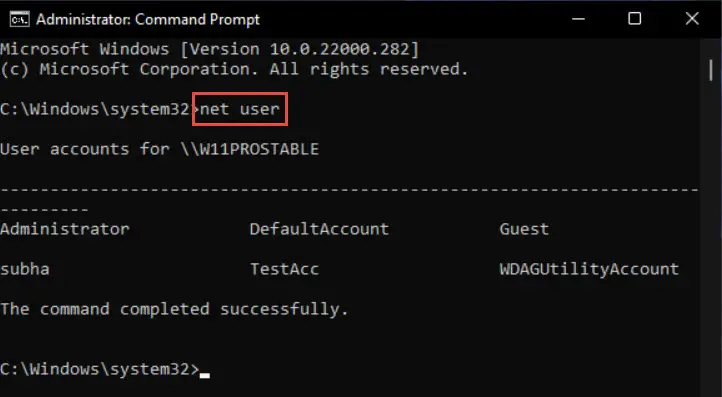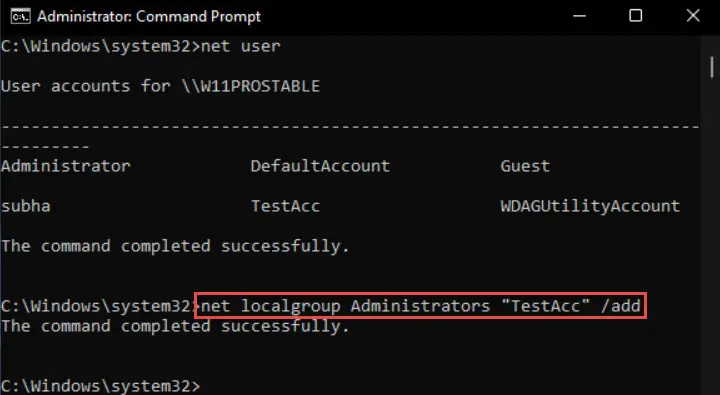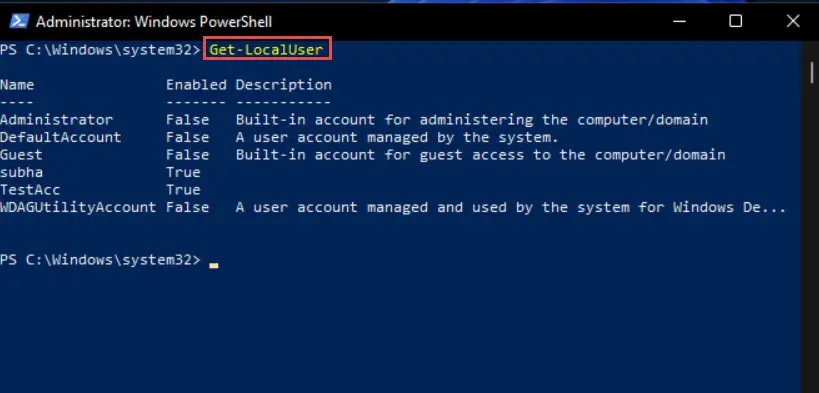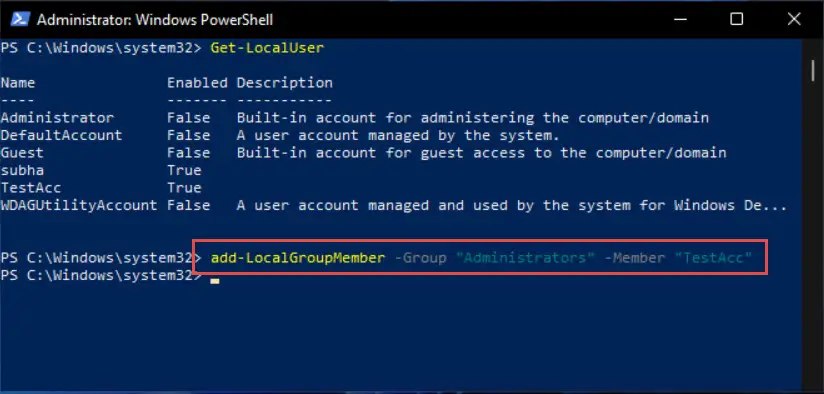用户帐户的类型很大程度上影响计算机的控制。你可以有一个标准的帐户,这意味着你只能执行有限的操作,权力有限。或者,你可以有一个管理员帐户,你将控制其他用户帐户和你想安装任何软件。
有6个方法你可以改变你的用户帐户类型一个管理账户,反之亦然,Windows 11。这将允许您控制哪些用户帐户有权更改您的机器,而不喜欢。你也可以改变你的账户类型从标准管理员如果你经历很多用户帐户控制(UAC)提示,例如下图:
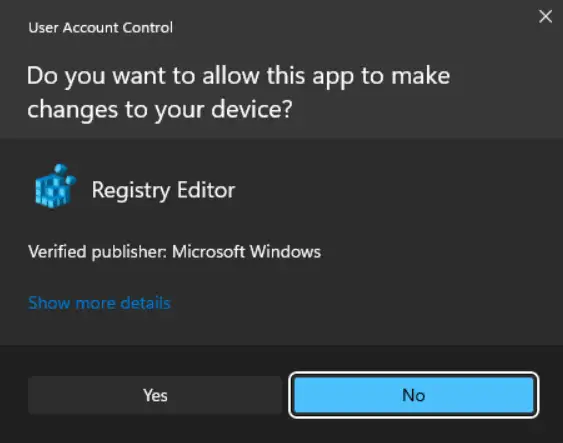
表的内容
类型的用户帐户在Windows 11
主要有两种类型的用户帐户在Windows 11(和Windows 10):标准用户帐户和管理用户帐户。如前所述,都有不同的权力和特权的电脑。这些类型的账户不预配置用户组定义的Windows 11,在这篇文章我们将进一步讨论。
标准帐户:一个标准的Windows用户帐户已经有限的权限来执行任务。例如,他们不能改变其他用户帐户的属性,或安装computer-wide软件,等。当你创建一个新的用户帐户在Windows 11中,它是一个标准的默认账户,然后需要手动改变(使用下面的方法之一),如果需要管理员帐户。
注意:管理员账户和内置管理员帐户是两个不同的东西。
行政账户:管理帐户完全控制电脑,以及其他用户帐户。第一个账户创建而安装Windows 11总是管理权限,管理员组的成员。这可以降级为标准用户。
如何在Windows 11更改用户帐户类型
使用设置应用更改用户帐户类型
改变另一个用户帐户类型,你必须先从管理员帐户登录。只有这样才能为你改变另一个帐户的属性的特权。
下面是更改用户帐户的步骤通过设置应用程序的类型:
- 打开设置应用程序,然后导航到以下几点:
账户> > < a href = " http://ms-settings otherusers”>家庭和其他用户< / >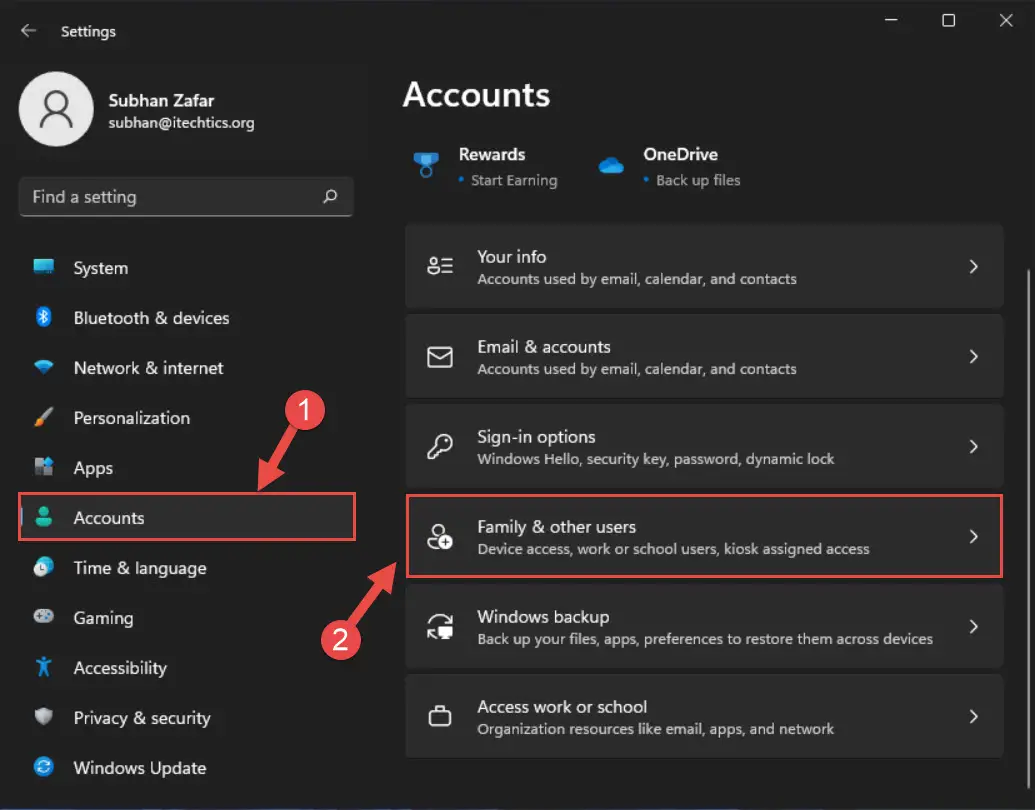
- 现在单击用户帐户你想更改扩展的类型,然后单击更改账户类型前面的帐户选项。
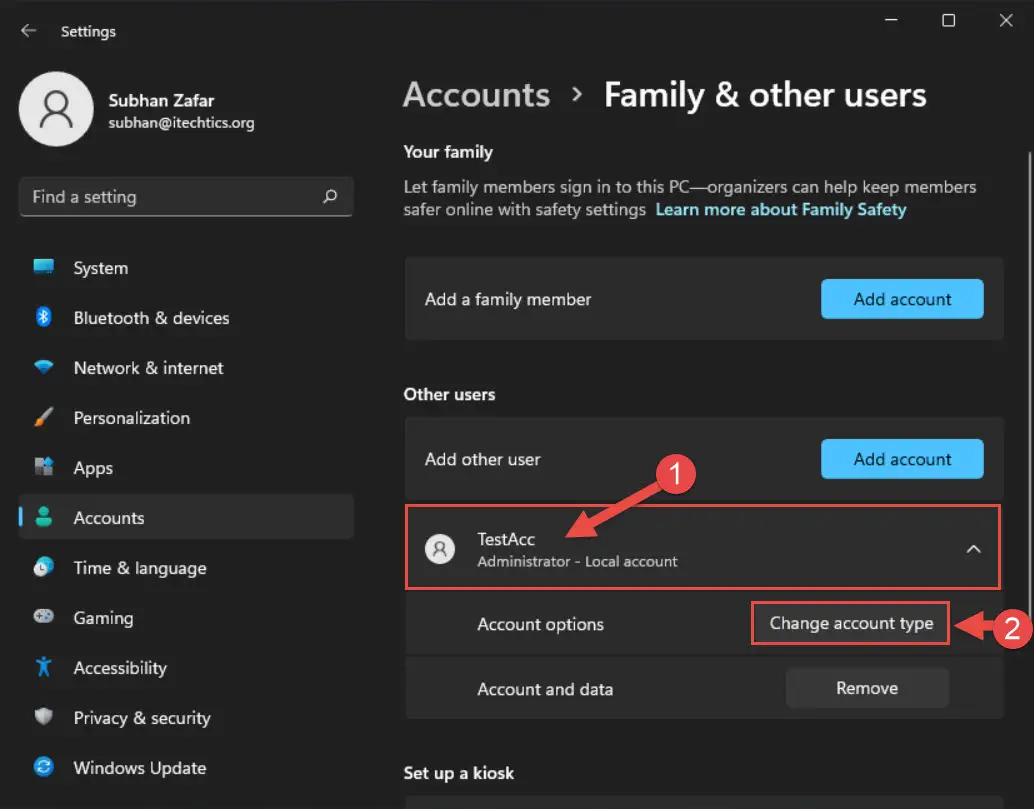
- 从弹出更改账户类型窗口中,选择标准用户从下拉菜单,然后单击好吧。
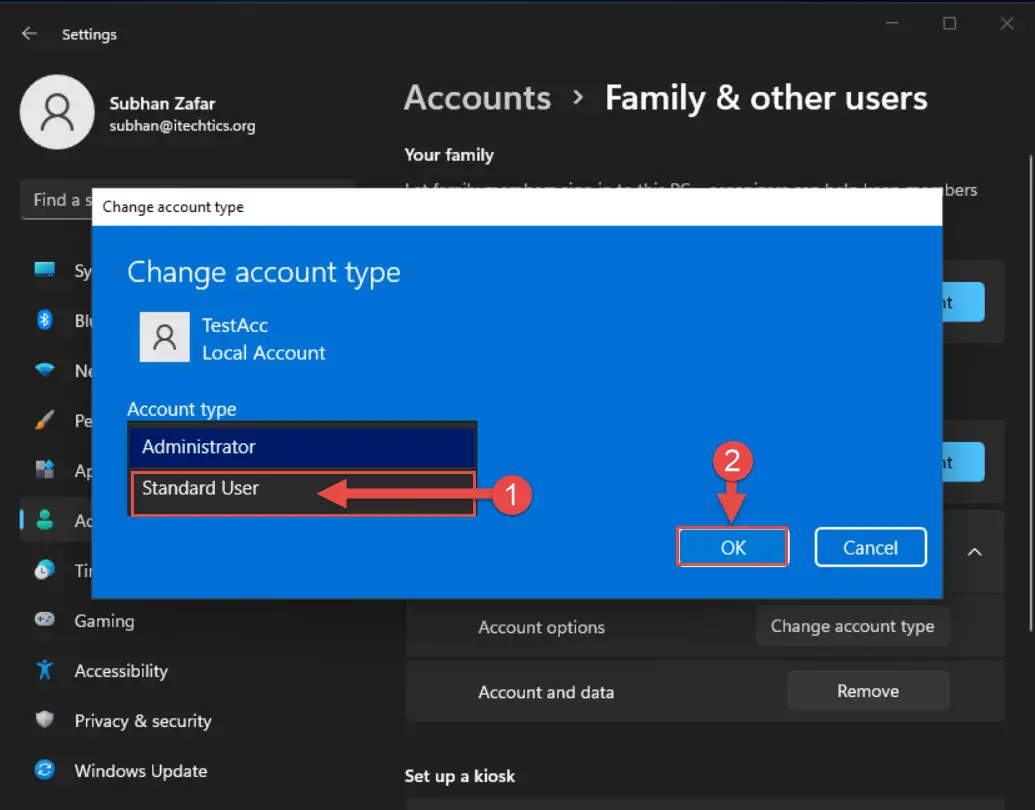
现在的帐户将开关类型的一个选择。你也可以应用相同的方法来切换用户帐户类型如果需要。
使用控制面板更改用户帐户类型
如果你更喜欢使用传统的控制面板在Windows中,下面的步骤更改用户帐户类型使用它:
- 打开控制面板的输入控制在运行。
- 选择视图选择类别,然后点击更改账户类型下用户帐户。
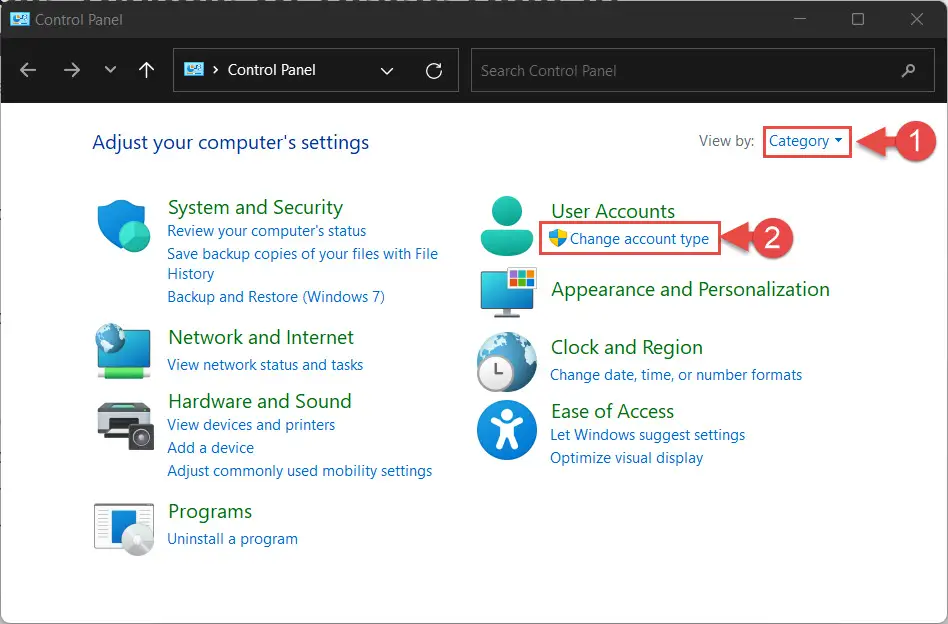
- 现在按一下账户,你想改变的类型。
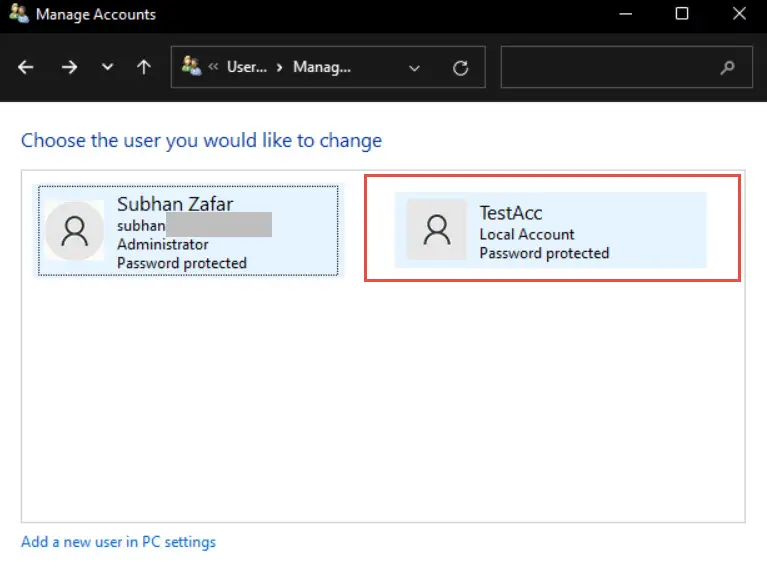
- 然后单击更改账户类型。
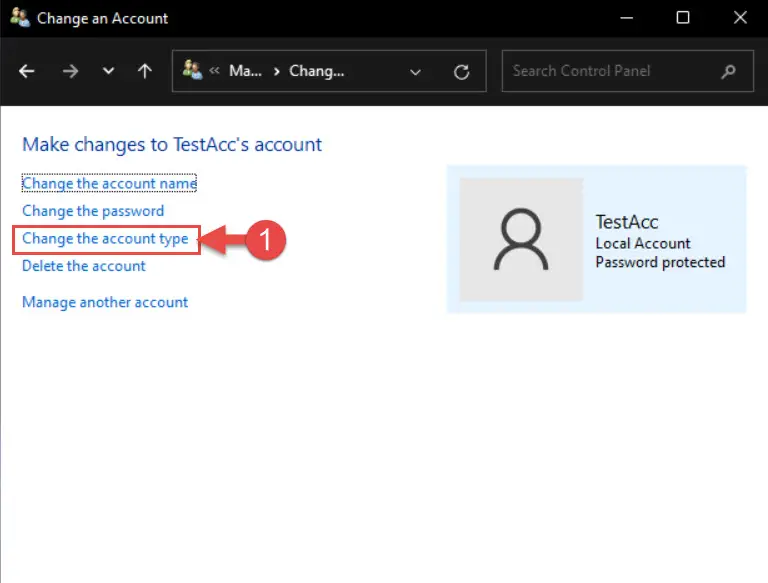
- 在下一个屏幕上,选择的账户类型你想要改变它,然后单击Chnage帐户类型。然而,如果你注意到按钮是灰色的,这是因为该帐户已经选定的类型。
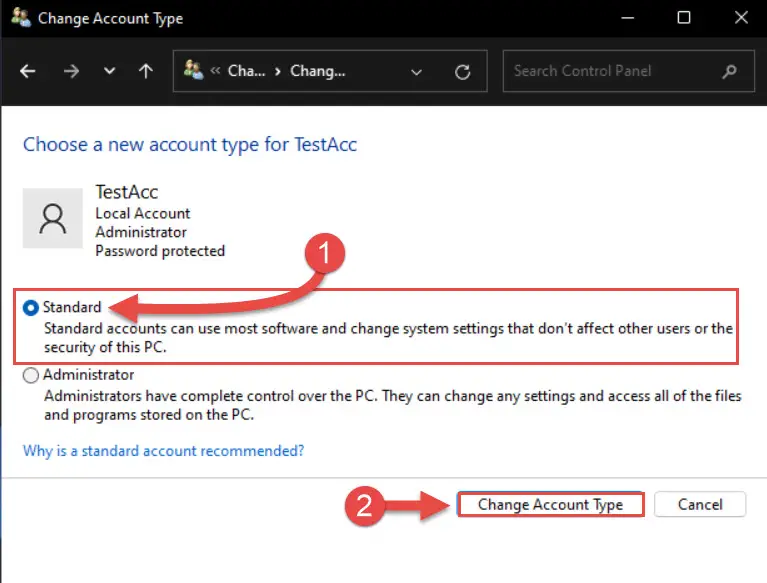
帐户类型将会改变,所以它的特权。
更改用户帐户类型使用用户帐户(netplwiz)
Netplwiz命令你可以进入运行,直接将启动用户帐户窗口。它可以用来改变类型的任何帐户,只要你从一个管理账户登录。下面是如何使用它:
- 输入netplwiz在运行和回车。
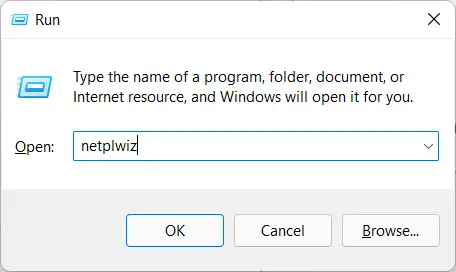
- 从用户帐户窗口中,单击用户帐户想改变的类型,然后单击属性。
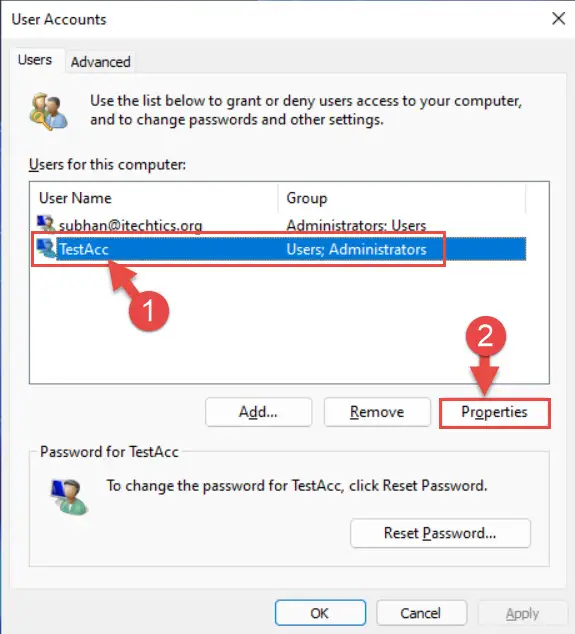
- 在新属性的窗口组成员选项卡上,选择的账户类型你想要改变它,然后单击Apply。
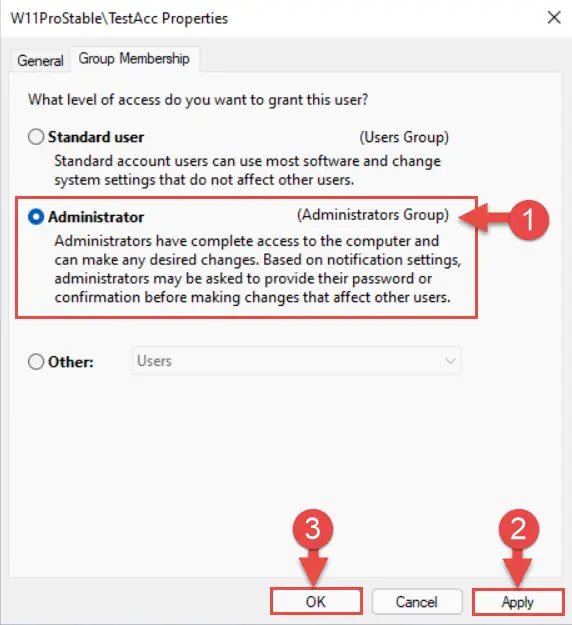
- 现在单击OK用户帐户窗口关闭它。
用户帐户类型将会成功地改变了。
使用计算机管理更改用户帐户类型
另一个伟大的方式来改变一个用户帐户类型是通过其组织管理。定义的类型的账户是属于哪一组,账户继承它的属性,如特权级别,从组。
你可以使用计算机管理控制台定义哪些用户(s)是哪一组的一部分,因此控制它的类型。
- 启动计算机管理控制台输入compmgmt.msc在运行。
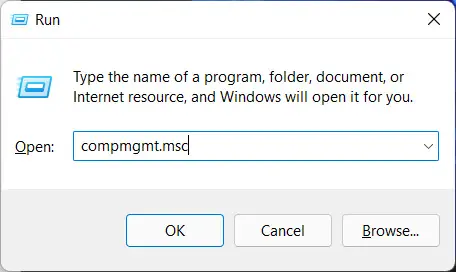
- 扩大左窗格的“本地用户和组”,然后点击用户。
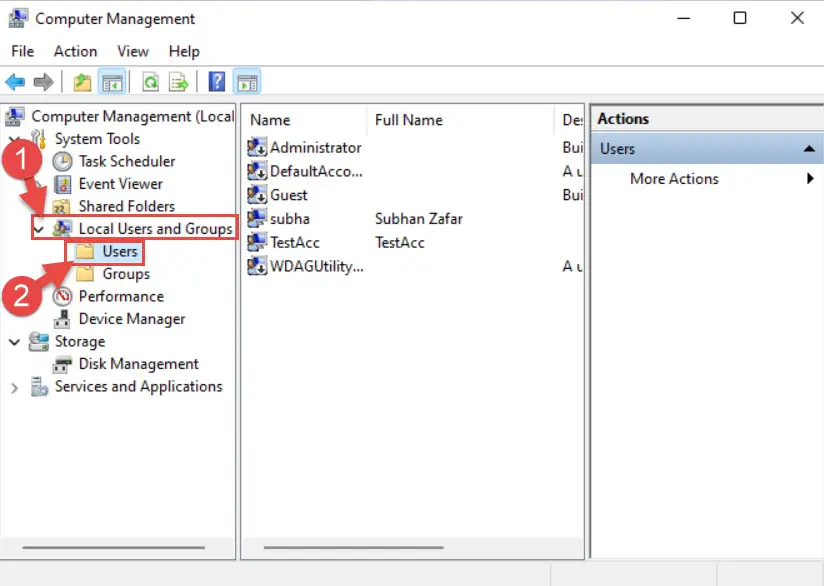
- 现在在中间窗格中双击用户帐户的你希望改变的类型。
- 在属性窗口,切换到的成员选项卡并单击添加。
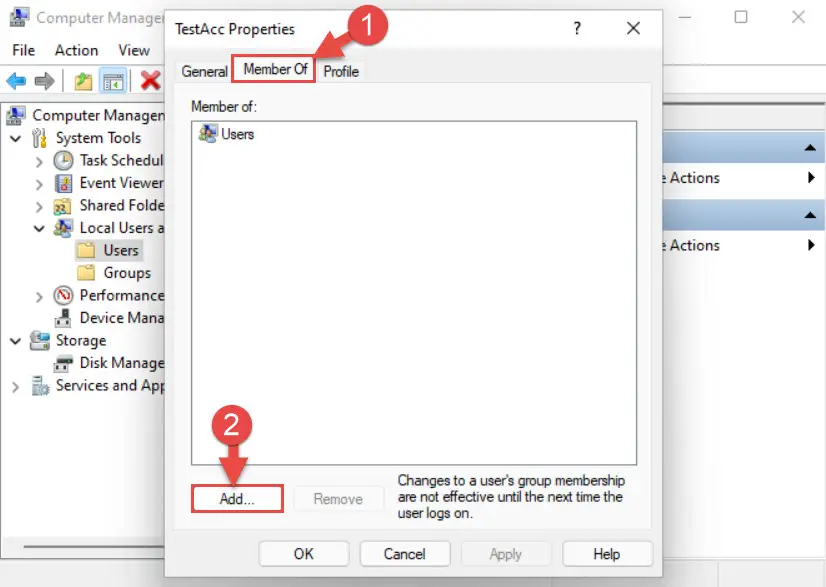
- 在下一个弹出窗口,在“输入对象名称来选择“文本字段中,输入以下的任何一个相应类型的帐户,然后单击“检查名称:
- 改变一个管理账户管理员> >。
- 用户改变标准帐户> >
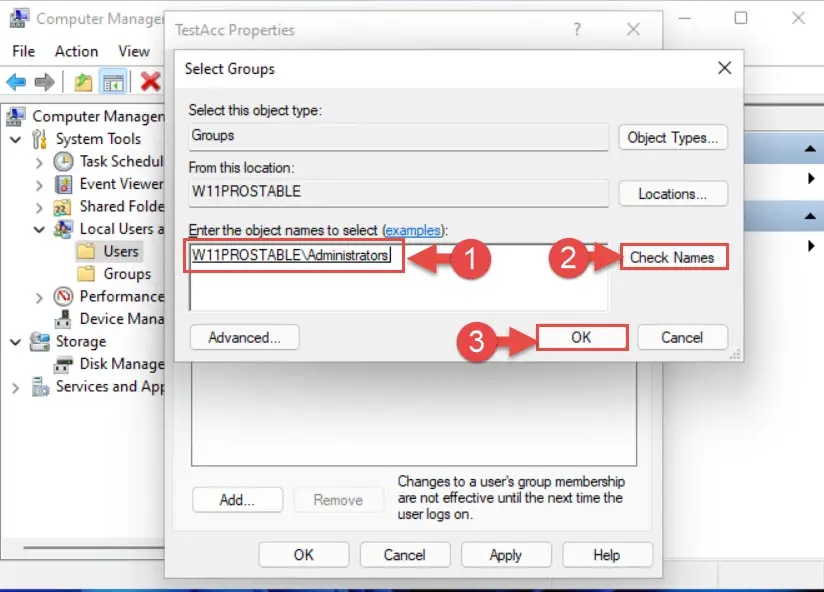
- 当你看到完整的组的名称以及电脑的名字出现(如上图),单击Ok。
- 回到属性窗口中,选择另一组下的成员字段并单击删除。
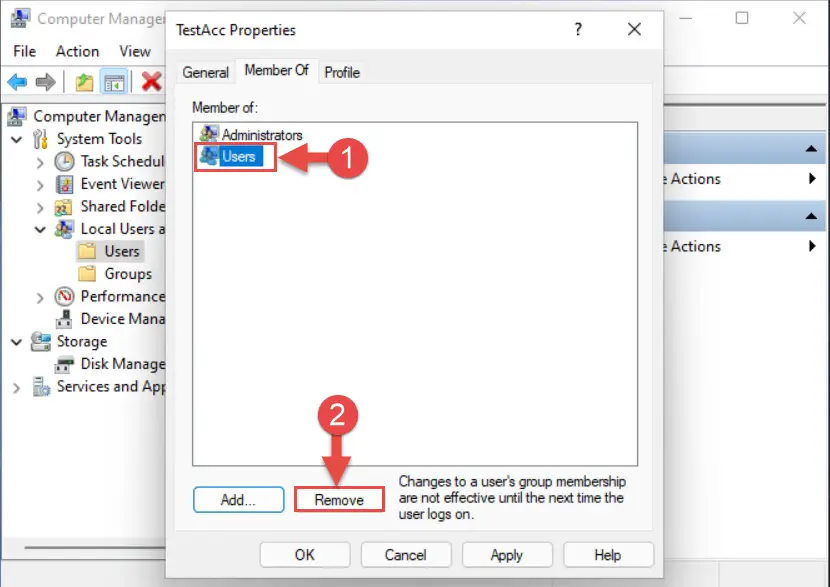
- 现在点击应用和好吧以使更改生效。
正如你可能已经注意到的,因为我们改变了类型的帐户管理员,我们从列表中移除用户组。我们应当做亦然,如果我们想让标准类型,输入的用户帐户用户在步骤5和删除管理员集团在步骤7。
使用命令提示符更改用户帐户类型
还可以更改账户类型使用命令行接口(CLI)在Windows。这可以通过命令提示符以及Windows PowerShell。这个方法的逻辑是让一个用户帐户管理员组的成员给集团管理权限或删除它,让它一个标准用户帐户类型。
更改用户帐户类型从标准到管理员使用命令提示符
这里是如何改变从标准用户帐户类型管理员使用命令提示符窗口11:
- 拥有管理员权限启动命令提示符并运行以下命令来看到你的设备上的用户帐户名称:
网用户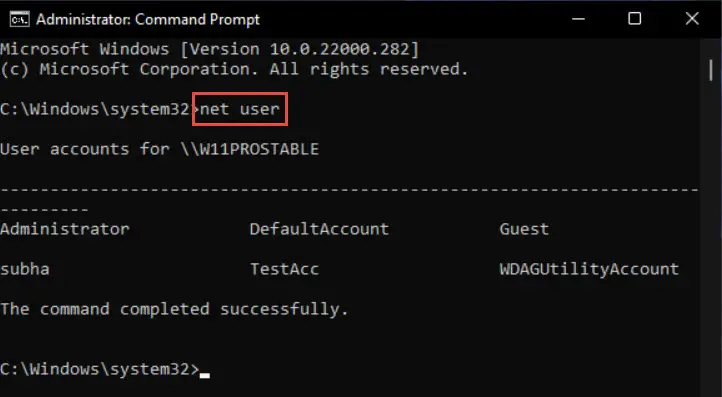
- 。你将可以看到准确的用户帐户的名字在你的设备。现在使用以下命令将用户帐户添加到管理员组而取代AccName你想要改变的帐户名称的类型:
净本地群组管理员”< em > AccName < / em >”添加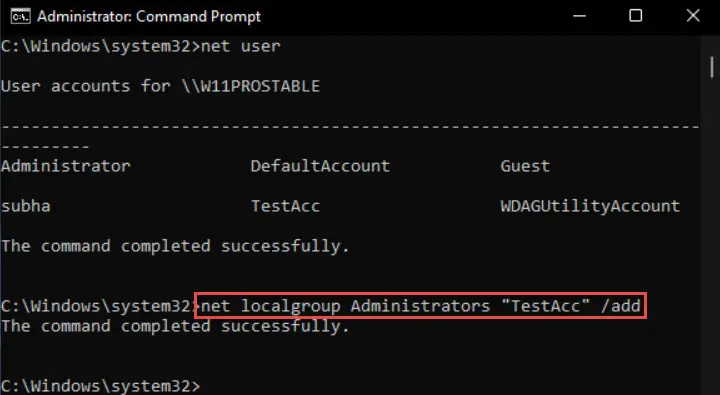
用户帐户将被添加到管理员组,因此成为一个管理帐户类型。
更改用户帐户类型从管理员到标准使用命令提示符
这里是如何改变一个用户帐户从Windows管理员账户标准账户11使用命令提示符:
拥有管理员权限启动命令提示符并使用以下命令删除管理员组的用户帐户。记得来代替AccName用户帐户的名称,您想要转换为一个标准的帐户。
净本地群组管理员”AccName“/删除
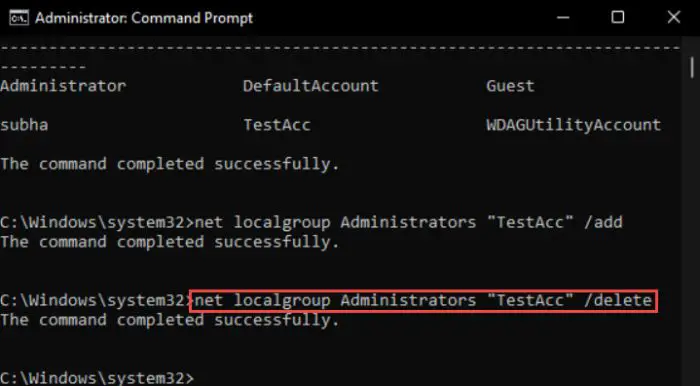
使用Windows PowerShell更改用户帐户类型
更改用户帐户类型从标准使用PowerShell管理员
还可以更改用户帐户类型从标准管理员,反之亦然。下面的步骤转化为一个标准的用户帐户在Windows 11到一个管理员帐户:
- 启动Windows PowerShell行政特权并输入以下命令来获取用户帐号的名字在你的设备:
Get-LocalUser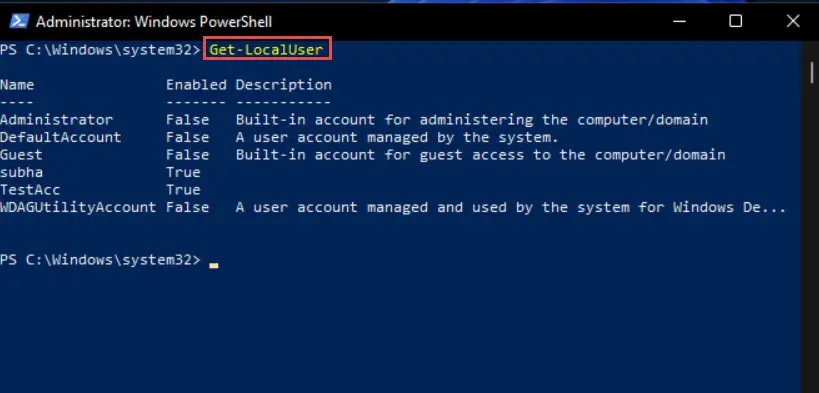
- 现在使用以下命令在Windows用户帐户添加到管理员组11而取代AccName帐户的名称,你想转换成一个管理员帐户:
add-LocalGroupMember集团“Administrators”成员“< em > AccName < / em > "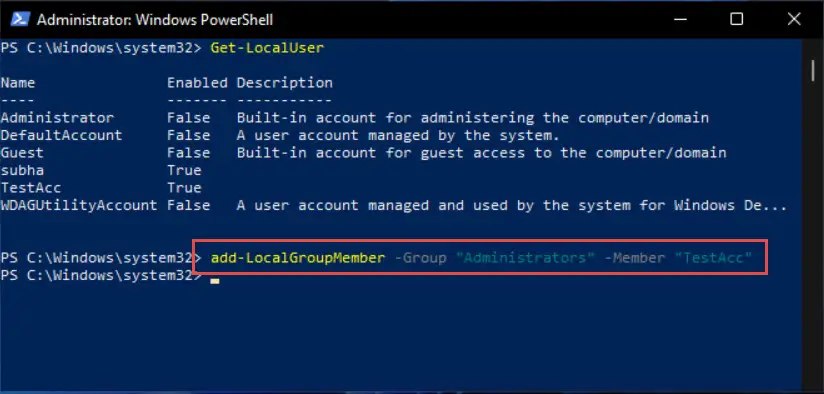
用户帐号已经成功添加到管理员组,这意味着它已经被转换为一个管理员帐户类型。
更改用户帐户类型从管理员使用PowerShell标准
让一个帐户类型为标准,你需要从管理员组中删除它。这是使用Windows PowerShell怎么做:
发射PowerShell管理权限然后使用下面的命令来删除帐户管理员组。记得来代替AccName帐户的名称,你想要改变一个标准帐户类型:
remove-LocalGroupMember集团成员“管理员AccName”
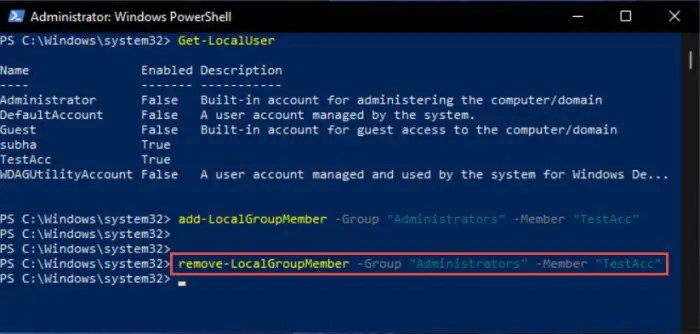
最终的想法
您可以更改用户帐户类型使用这些方法。有些人可能更喜欢通过遗留控制面板,这样做一些通过命令提示符,和通过任何其他方法。有些人可能更喜欢单行cmdlet在命令提示符或Windows PowerShell导航,在操作系统。因此,它是我们的读者选择他们想要的方法。
无论如何,所有的6个方法更改用户帐户类型在本文中讨论Windows 11相同的结果。