安全模式是一个诊断模式在Windows开始的基本状态,加载一组有限的文件和驱动程序。它适用于故障诊断窗口问题。在大多数情况下,安全模式用于反向Windows配置错误,驱动程序安装和恶意软件清除。
在Windows 7之前,用户可以访问安全模式在系统引导利用F8按钮。然而,现代窗口不支持这个功能了。出于这个原因,我们有7个不同的讨论在Windows上的方法引导到安全模式10和11所示。
如何启动Windows安全模式
使用Shift +重启
进入安全模式的一种方法是按住转变关键在你的键盘,然后点击重新启动在开始菜单从菜单。保持按住Shift键,直到操作系统重新启动。
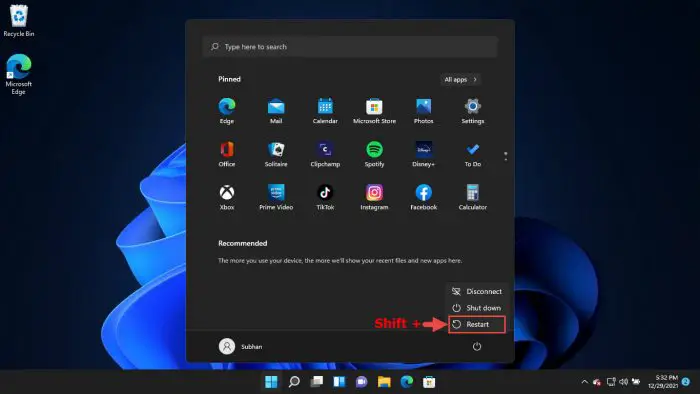
或者,您也可以从锁定屏幕进入安全模式使用相同的技术。
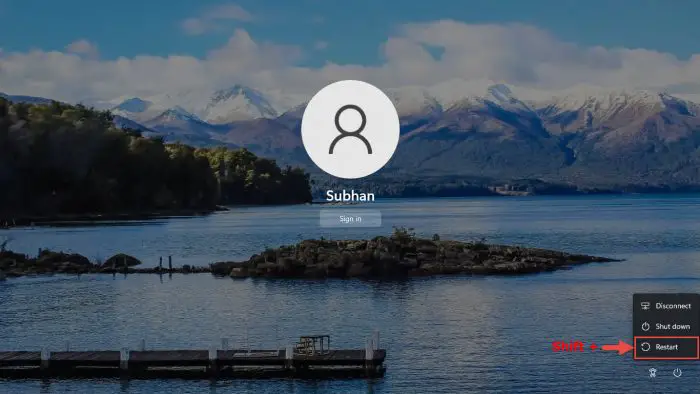
系统重新启动后,你可以放手Shift键的键盘。现在,您的系统将重新启动并恢复选项。从那里,遵循以下步骤启动安全模式:
- 在第一个屏幕,点击进行故障排除。

- 现在点击高级选项。

- 接下来,单击启动设置。

- 现在点击重新启动。

- 计算机将重新启动。时,单击F4,F5,或F6功能键(与屏幕上的数字对应)引导顺序安全模式(最小),与网络安全模式,或安全模式命令提示符分别。

电脑现在将进入安全模式。
一旦你完成了你的工作,只是重新启动计算机,它就会启动到操作系统通常和退出安全模式。
通过系统配置
系统配置是一个小工具在Windows中,让您轻松管理服务和Windows启动时启动应用程序。雷竞技下载iOS地址使用这个工具,您可以重新启动你的电脑进入安全模式。
在安全模式下启动Windows,遵循以下步骤:
- 开放系统配置通过输入在这两个在运行。
- 转移到引导选项卡。在引导选项节中,“安全启动,”旁边的复选框,然后选择一个下面的单选按钮按安全模式类型:
- 安全模式(最小的):最小的
- 与网络安全模式:网络
- 命令提示符的安全模式:替代壳
- 现在点击应用和好吧。

- 在确认对话框中,单击重新启动。

现在,您的计算机将重新启动到安全模式。
从设置应用程序
另一个方便的方式是通过进入安全模式恢复选项在设置应用Windows 10和11所示。
- 导航到以下几点:
设置应用程序> > > >系统恢复 - 点击现在重启前面的先进的启动。

- 在确认弹出,点击现在重启一次。

- 计算机将重新启动恢复选项。在第一个屏幕,点击进行故障排除。

- 现在点击高级选项。

- 接下来,单击启动设置。

- 现在点击重新启动。

- 计算机将重新启动。时,单击F4,F5,或F6功能键(与屏幕上的数字对应)引导顺序安全模式(最小),与网络安全模式,或安全模式命令提示符分别。

电脑现在将进入安全模式。
一旦你完成了你的工作,只是重新启动计算机,它就会启动到操作系统通常和退出安全模式。
被强行重新启动
当Windows无法成功运行3次,它会自动引导进入“自动修复”模式的第四次。你可以强行重启你的电脑4次触发这种模式下,然后进入安全模式。这里是:
- 压在身体上的电源按钮在您的计算机上,直到关闭。
- 现在把它使用电源按钮。
- 在其启动,再次向下按电源按钮关机。
- 重复步骤2和3两次。
- 现在重新启动电脑,它将进入自动修复模式。
- 在第一个屏幕,点击高级选项。

- 导航到以下几点:
设置应用程序> > > >系统恢复 - 点击现在重启前面的先进的启动。

- 在确认弹出,点击现在重启一次。

- 现在点击进行故障排除。

- 然后单击高级选项。

- 接下来,单击启动设置。

- 现在点击重新启动。

- 计算机将重新启动。时,单击F4,F5,或F6功能键(与屏幕上的数字对应)引导顺序安全模式(最小),与网络安全模式,或安全模式命令提示符分别。

电脑现在将进入安全模式。
一旦你完成了你的工作,只是重新启动计算机,它就会启动到操作系统通常和退出安全模式。
使用一个可启动的介质
如果你有一个可启动的介质(可引导的闪存驱动器,CD,ISO映像)操作系统,您可以附加/安装到你的电脑,然后用它来引导到安全模式。遵循以下步骤来做:
做一个使用Ventoy multiboot USB闪存驱动器。
- 附加/挂载一个可启动的介质,然后引导。

- 您将会看到安装屏幕。点击下一个。

- 在下一个屏幕上,点击修理你的电脑。

- 现在点击进行故障排除。

- 然后单击命令提示符。

- 现在将会运行命令提示符。执行以下命令(s)引导到安全模式各自的类型:
- 现在关闭命令提示符,然后单击继续。

电脑现在将引导到所选安全模式类型。然而,一个简单的重新启动不让你退出安全模式。
如果你想退出安全模式,开放系统配置通过输入在这两个在运行,然后转向引导选项卡。从那里,取消选中对应的复选框旁边的“安全启动”,然后点击应用和好吧。
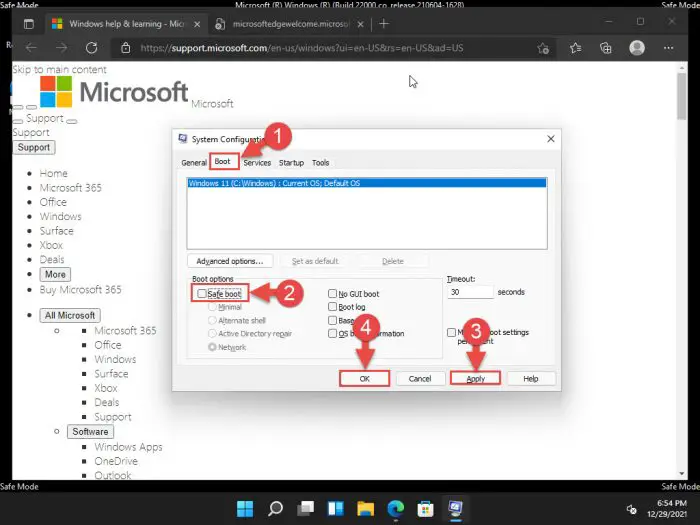
确认框,点击重新启动。计算机将重新启动到Windows,因为它通常应该。
使用命令提示符
您还可以使用命令提示符进入安全模式。遵循以下步骤来做:
- 开放与管理权限命令提示符运行以下命令:
关闭/ r / o - 你将被提示将被注销。点击关闭。

- 计算机将重新启动恢复选项。在第一个屏幕,点击进行故障排除。

- 现在点击高级选项。

- 接下来,单击启动设置。

- 现在点击重新启动。

- 计算机将重新启动。时,单击F4,F5,或F6功能键(与屏幕上的数字对应)引导顺序安全模式(最小),与网络安全模式,或安全模式命令提示符分别。

电脑现在将进入安全模式。
一旦你完成了你的工作,只是重新启动计算机,它就会启动到操作系统通常和退出安全模式。
使用恢复开
如果你有创建了一个复苏的驱动适用于您的操作系统,它可以用来启动Windows到安全模式。这里是:
- 代入经济复苏推动和引导。
- 在第一个屏幕上,选择你的键盘布局。

- 现在点击进行故障排除。

- 然后单击命令提示符。

- 现在将会运行命令提示符。执行以下命令(s)引导到安全模式各自的类型:
- 现在关闭命令提示符,然后单击继续。

电脑现在将引导到所选安全模式类型。然而,一个简单的重新启动不让你退出安全模式。
如果你想退出安全模式,开放系统配置通过输入在这两个在运行,然后转向引导选项卡。从那里,取消选中对应的复选框旁边的“安全启动”,然后点击应用和好吧。
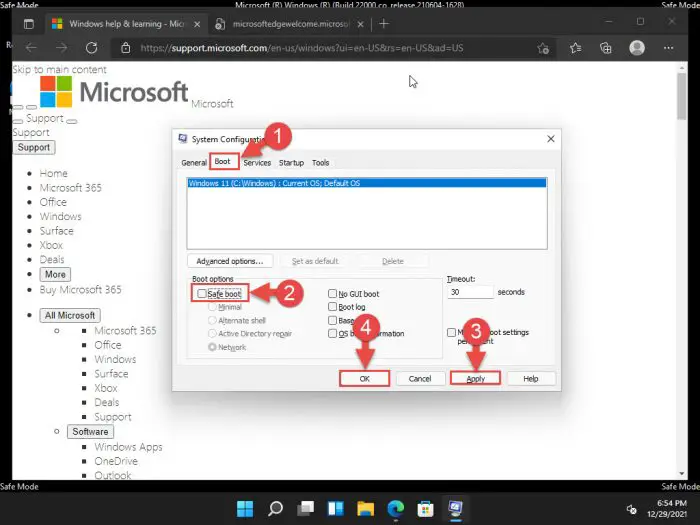
确认框,点击重新启动。计算机将重新启动到Windows,因为它通常应该。
关闭的话
Windows提供了几种方法来引导到安全模式,这样你就可以解决您的操作系统。我们给了每个方法的在这篇文章中可以帮助不同的情况。选择一个适合你的环境。
那就是说,我们再次强调,在你的最佳利益之前创建一个恢复点引导到安全模式,不正确的故障排除技巧可以永久破坏操作系统。




















