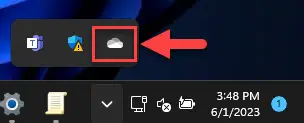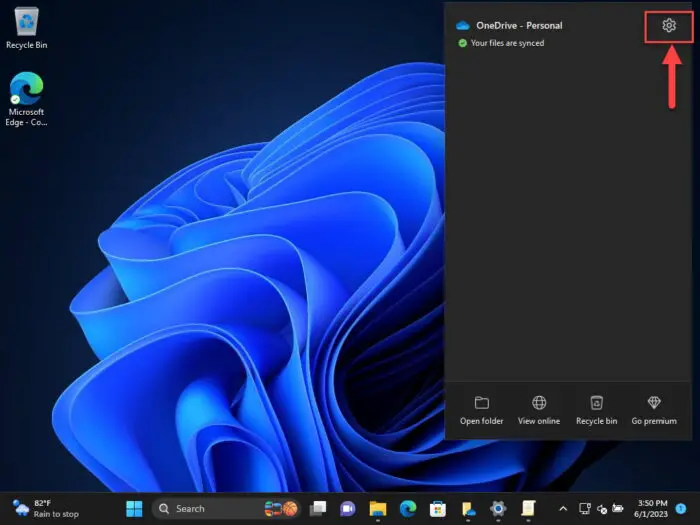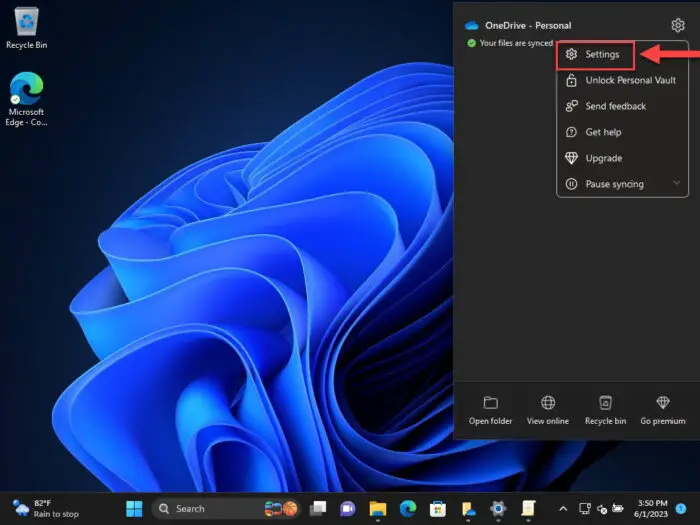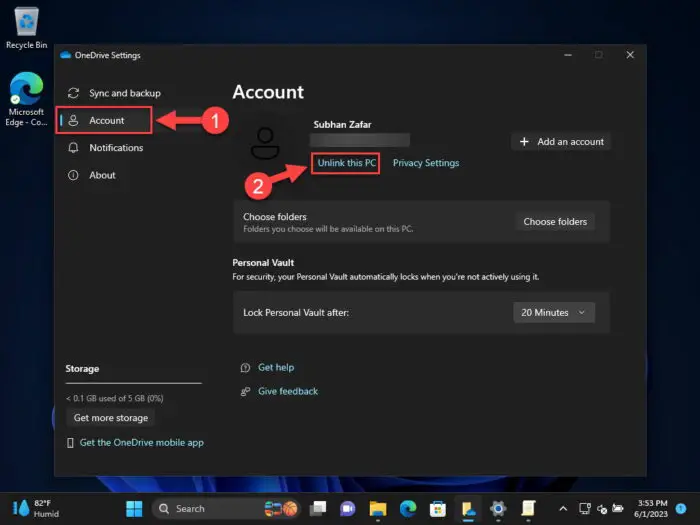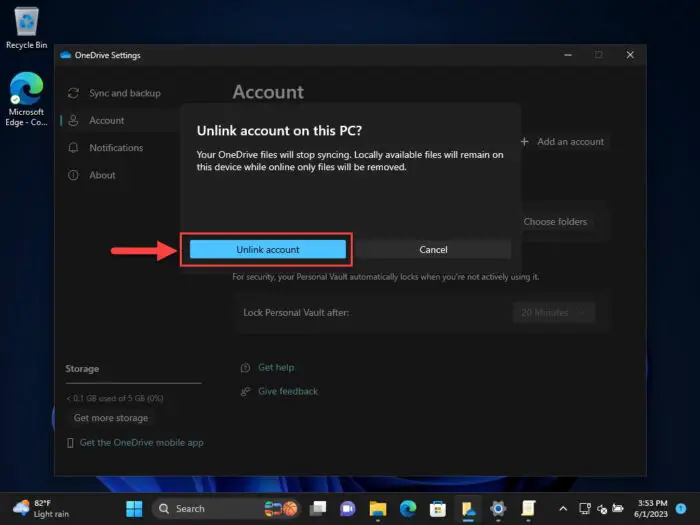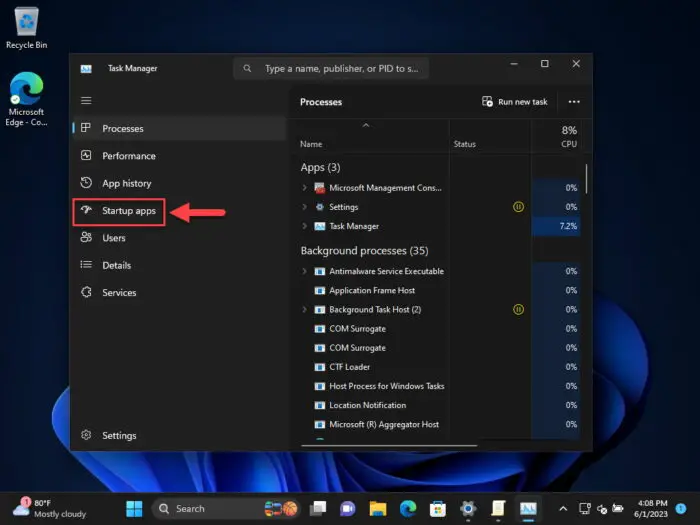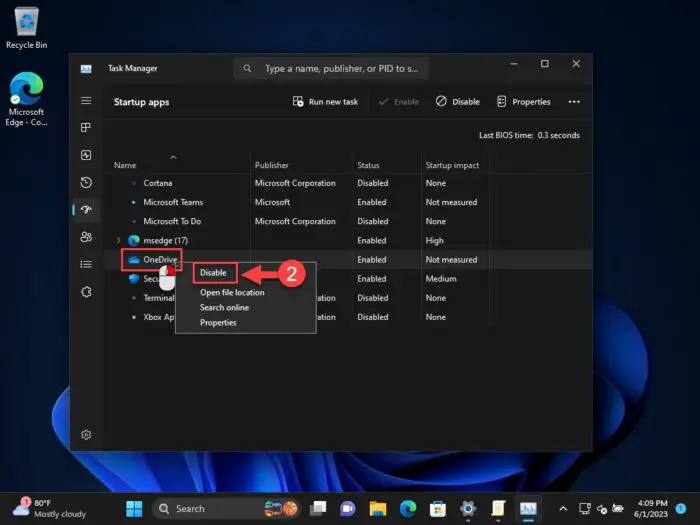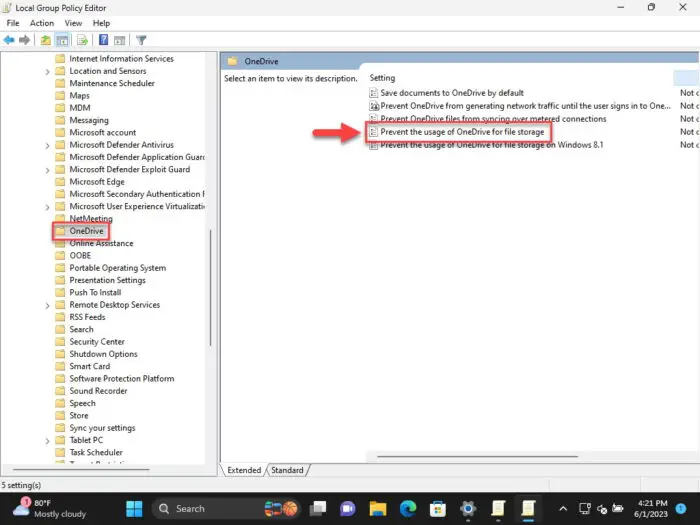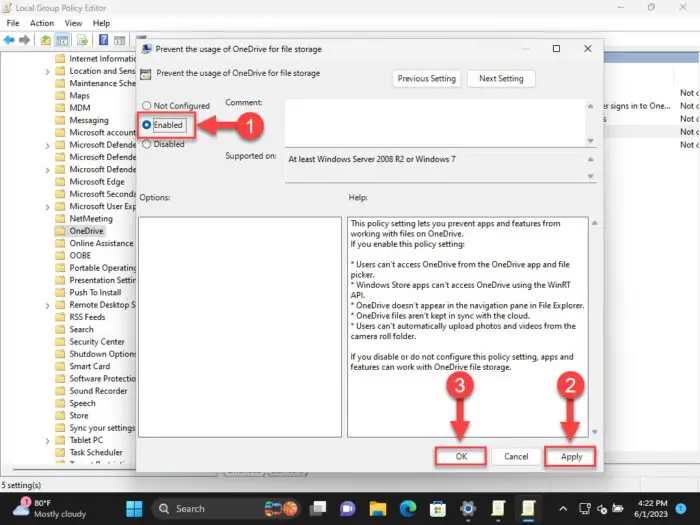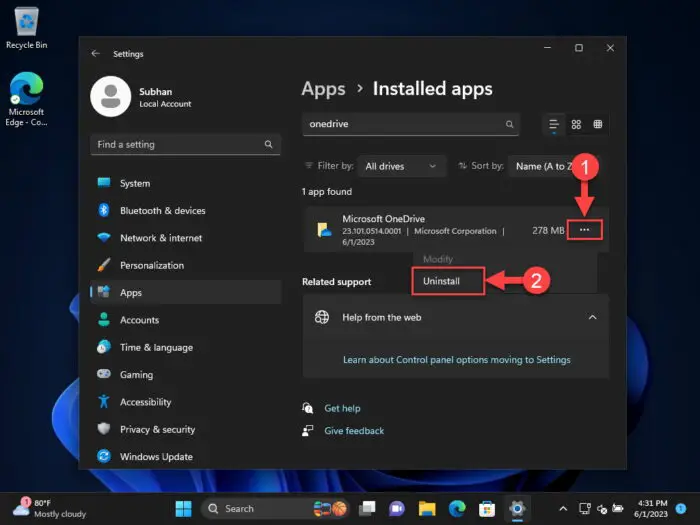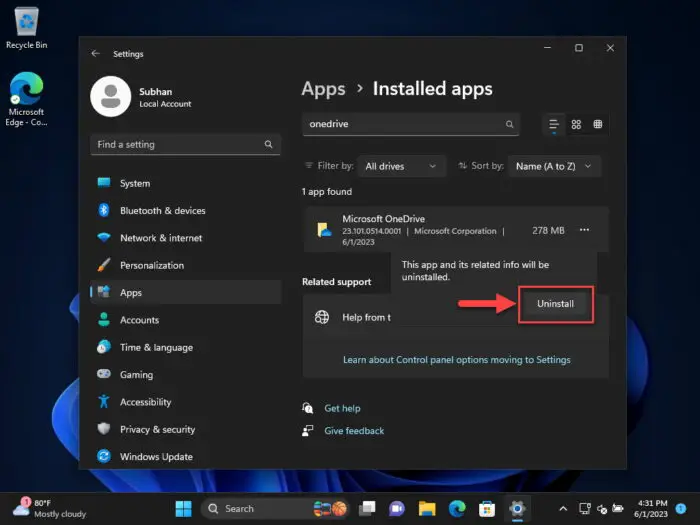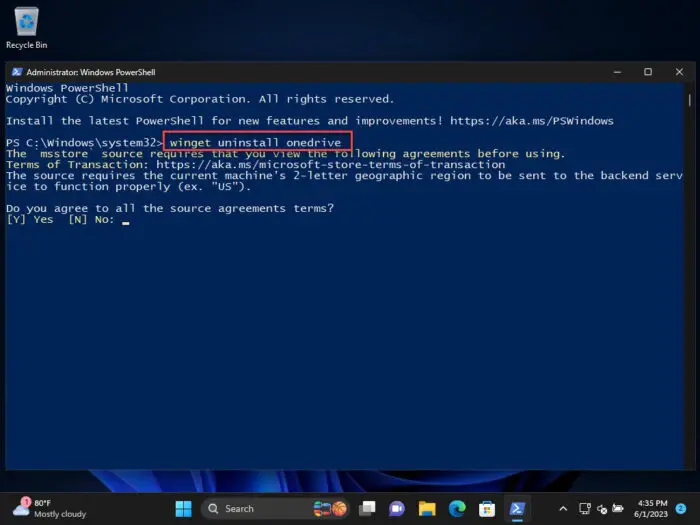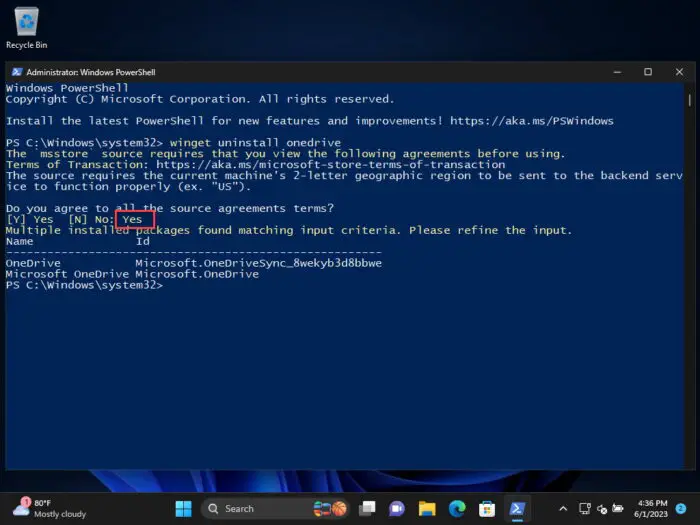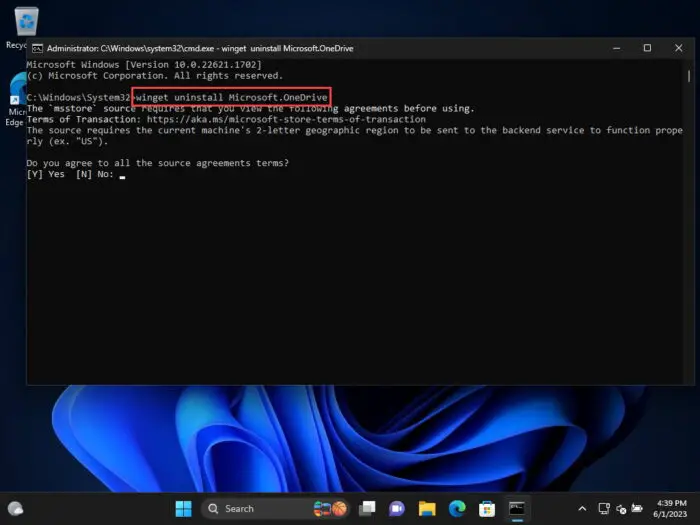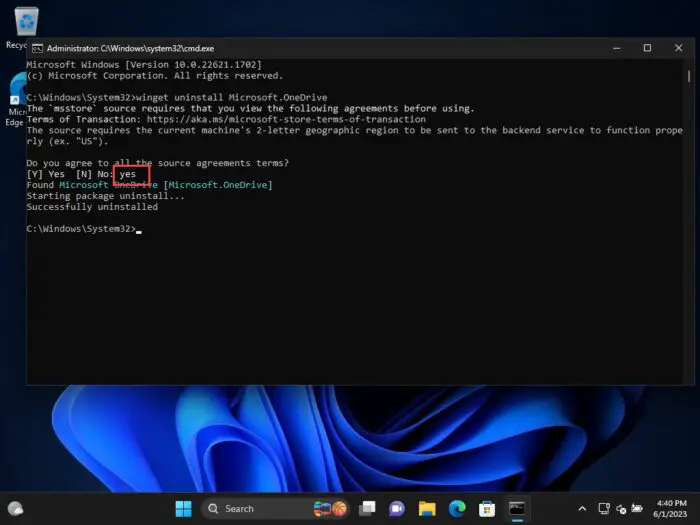要点
- 拆开OneDrive通过打开OneDrive设置>账户>拆开这个电脑。
- 卸载OneDrive通过设置>应用程序> >微软OneDrive >卸载>卸载安装应用程序。
OneDrive是一个云存储设备由微软,现在直接集成到Windows操作系统。这两个Windows 10和Windows 11有内置的应用程序和支持OneDrive。不仅如此,但默认情况下是启用的。
如果你有权限执行清洁Windows 11安装或重置11个人电脑,您会注意到,开箱即用的经验(脱体经验)屏幕要求微软账户信息,并没有正常的办法解决。一旦你进入微软账户信息,预先选择的Windows操作系统自动启用和同步文件夹的位置。
然而,有些人可能不希望他们的信息同步到云上。这就是为什么我们有这篇知识性文章放在一起,向你展示了如何分开,禁用或卸载微软OneDrive从Windows 11计算机。
表的内容
区别OneDrive链接时,禁用和卸载
微软账户可以用来标志为多个计算机账号在不同的设备。因此,同一个OneDrive账户可以用不同的电脑同步。链接时OneDrive从特定计算机意味着OneDrive账户不会从特定的电脑同步。
链接后,你将能够签署OneDrive应用程序使用任何其他微软账户。
禁用OneDrive意味着应用程序仅仅是残疾,但仍安装在你的电脑上。OneDrive暂停所有操作,包括备份和恢复,但是可以很容易地重新启用以来,应用程序仍然可用。
也就是说,卸载OneDrive是自解释的。这意味着OneDrive应用程序不仅残疾人,而且从你的计算机删除。这是给那些认为OneDrive臃肿软件并没有使用它。
拆开OneDrive在Windows 11
如前所述,解除链接OneDrive帐户停止任何你当前电脑上同步。账户仍将可用,其他相关设备仍有可能备份你的数据,但这个不会。
这里有拆开你的微软账户的步骤从OneDrive应用程序在Windows 11:
在任务栏单击OneDrive应用。
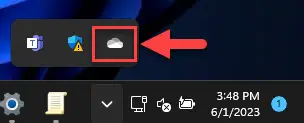
在任务栏打开OneDrive从快速访问 ,点击齿轮图标在右上角的飞出。
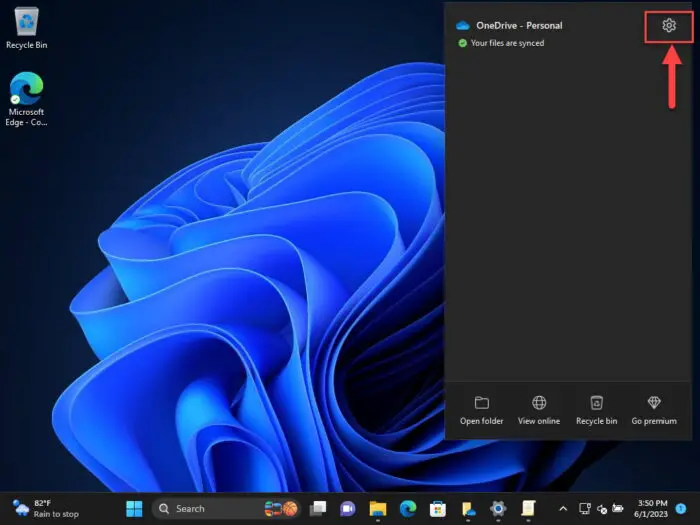
点击装备图标OneDrive应用 点击设置。
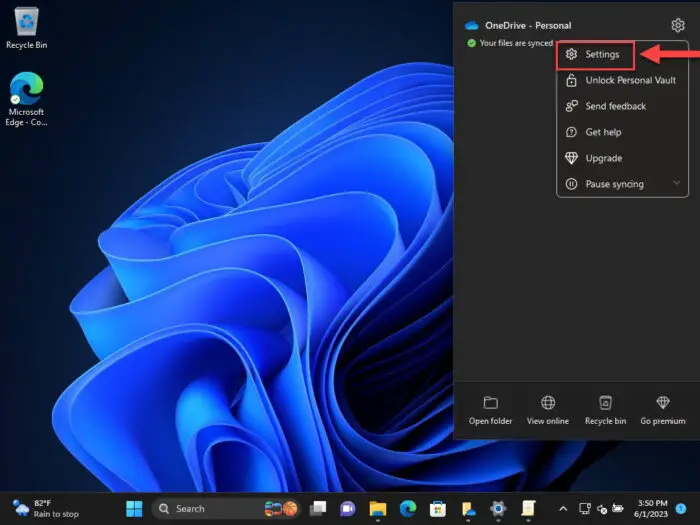
打开OneDrive设置 点击账户从左边。
点击“拆开这个电脑。”
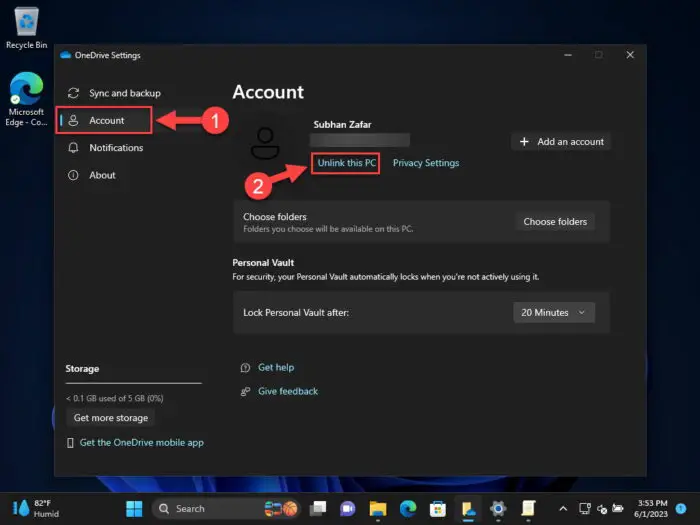
从OneDrive拆开电脑 点击“分离账户。”
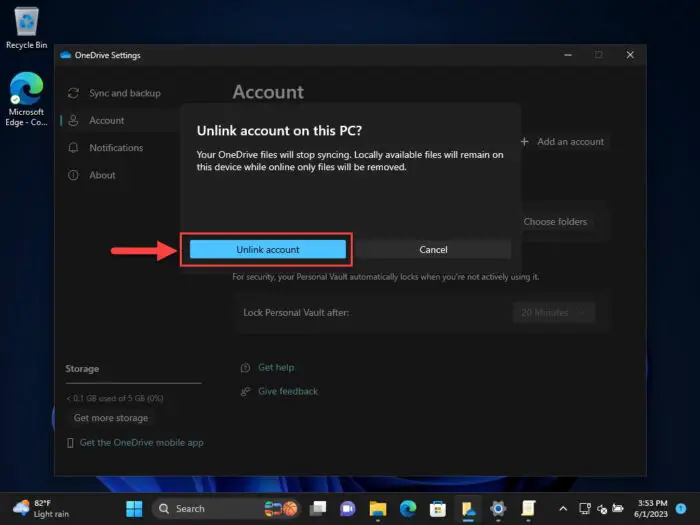
拆开OneDrive帐户
OneDrive帐户现在将链接和OneDrive应用程序将显示设置页面。
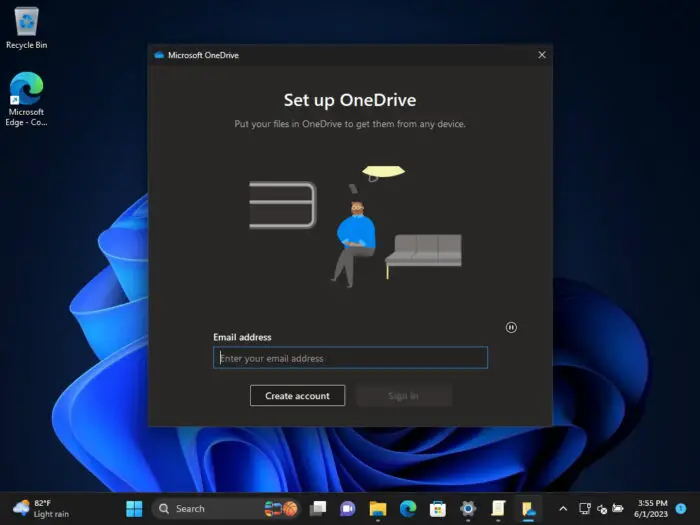
阻止OneDrive在启动时自动打开
你是否建立了OneDrive,不设置它,或使用上述步骤链接它,OneDrive程序启动应用程序一旦你登录到您的帐户。这是因为这个程序的一部分启动程序在Windows上11。
为了防止OneDrive应用程序在启动时自动打开,使用这些步骤:
新闻CTRL + Shift + Esc来打开任务管理器。
切换到“启动应用程序”选项卡。
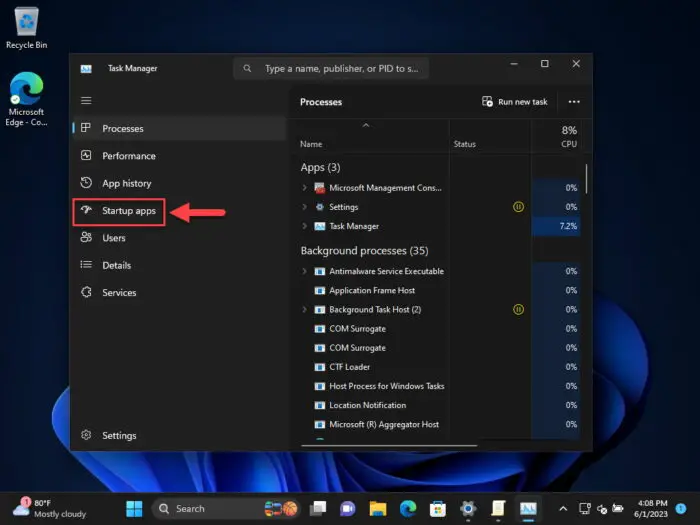
打开任务管理器中启动应用程序 右键单击“OneDrive”,然后单击禁用。
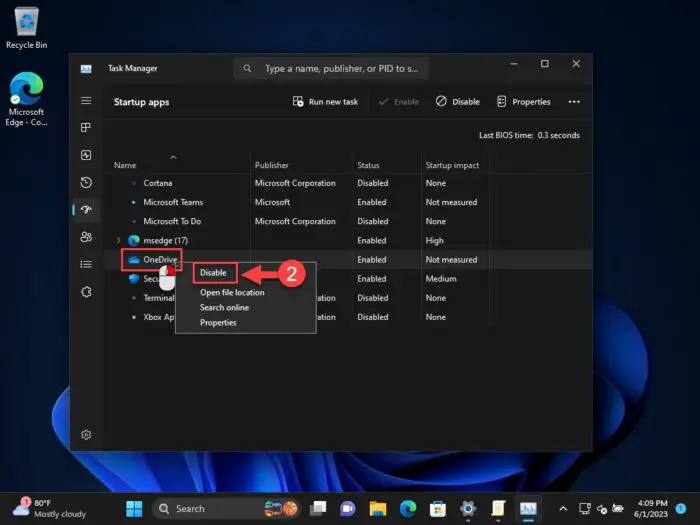
禁用OneDrive打开启动
这将禁用OneDrive从启动只要你登录到您的帐户。然而,你仍然可以启动应用程序的需求。
重新启用OneDrive在启动时,所有你需要做的“内启动应用程序“TaskManager是右键单击选项卡”OneDrive”,点击“启用从上下文菜单中。
从组策略禁用OneDrive
当我们说“禁用OneDrive”,我们的意思是暂时禁用它,因此它可以在以后重新启用。在Windows上11日禁用OneDrive只有一个方法,通过组策略。
按照以下步骤在Windows上禁用OneDrive 11:
按下Windows键+ R打开运行命令框。
输入“gpedit.msc”,按输入打开组策略编辑器。

打开组策略编辑器 扩大“管理模板“在电脑配置。
然后展开“Windows组件”,然后单击“OneDrive。”
双击政策”防止使用OneDrive文件存储。”
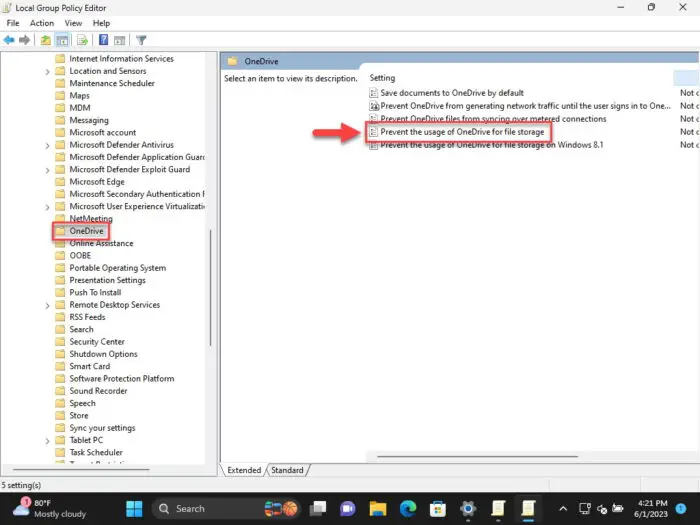
为OneDrive打开组策略 选择“启用”,然后单击应用和好吧。
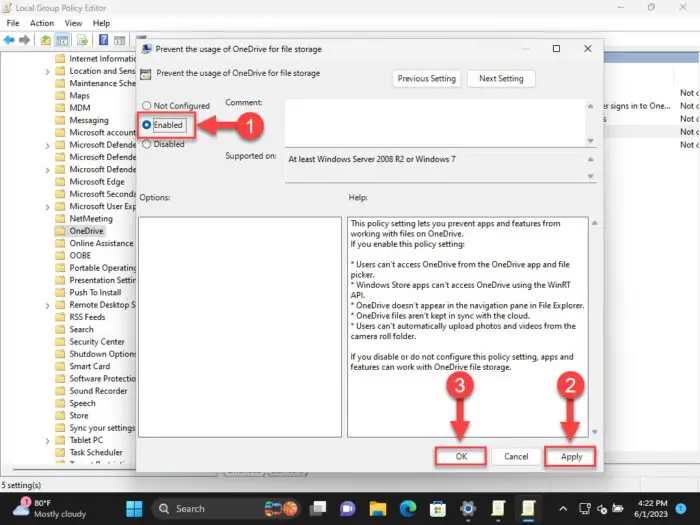
启用策略禁用OneDrive 现在按Windows键+ R再次打开运行命令框。
输入“cmd”,然后按CTRL + Shift + Enter启动一个高架命令提示符。
运行以下命令来实现组策略的变化:
GPUPdate /力
执行修改组策略
这将禁用OneDrive除非你手动恢复更改并重新启用OneDrive。
重新启用OneDrive,返回到“防止使用OneDrive文件存储“组策略和选择”禁用”或“没有配置。”
卸载OneDrive
你可以从你的电脑卸载OneDrive如果你不需要它。这里有两种方法可以卸载微软OneDrive:
卸载OneDrive从设置
这里是如何从设置应用程序卸载OneDrive:
按下Windows键+我打开设置应用。
点击应用程序。
然后点击“安装应用程序”在右边。
寻找“微软OneDrive”,点击前面的3点。
点击卸载。
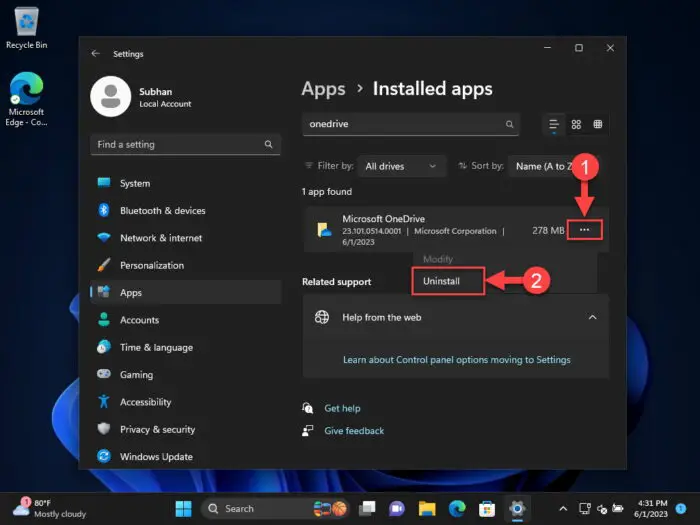
卸载OneDrive从设置 点击“卸载”了。
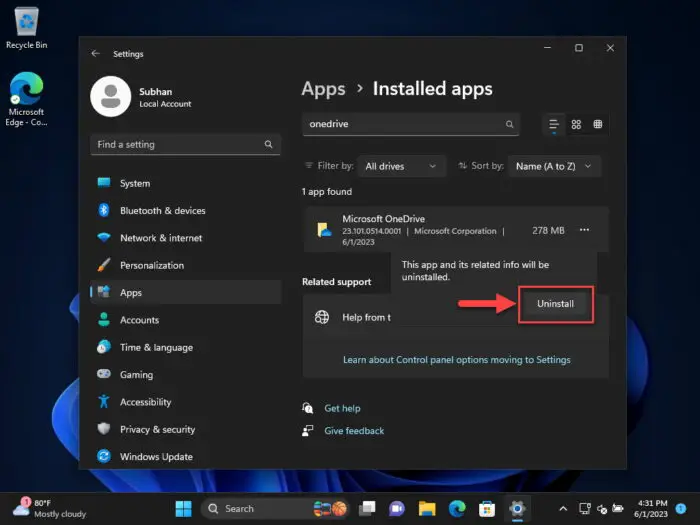
确认卸载
OneDrive现在将从你的计算机删除。
卸载OneDrive从PowerShell
如果你是一个风扇的命令行,那么以下的步骤卸载OneDrive使用PowerShell:
按下Windows键+ R打开运行命令框。
输入“powershell”,然后按CTRL + Shift + Enter来PowerShell作为管理员运行。
现在运行以下命令:
winget卸载onedrive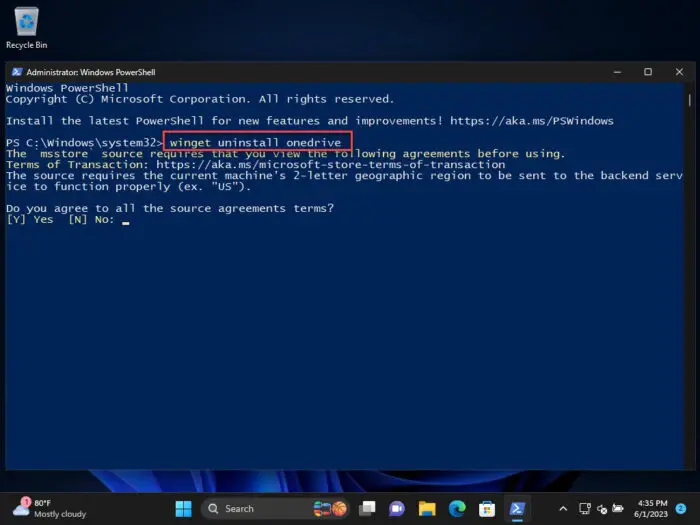
卸载OneDrive从PowerShell 当要求确认,输入“是的”,按输入。
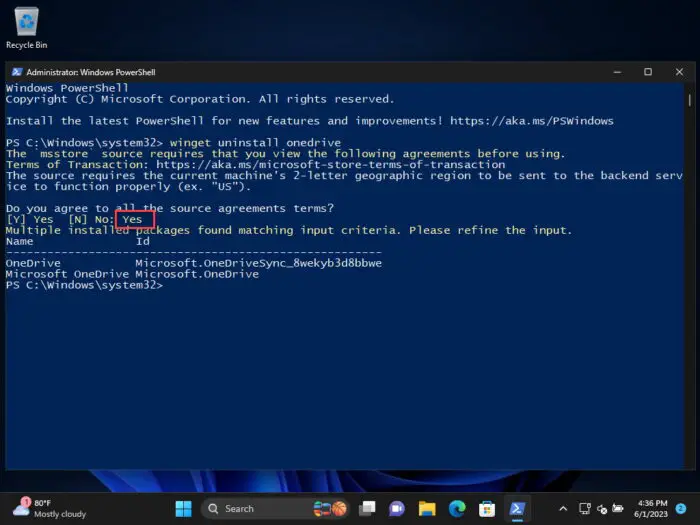
确认使用PowerShell OneDrive的卸载
卸载OneDrive从命令提示符
或者,你也可以卸载OneDrive从命令提示符。这里是:
按下Windows键+ R打开运行命令框。
输入“cmd”,然后按CTRL + Shift + Enter来作为管理员运行命令提示符。
运行以下命令:
winget卸载Microsoft.OneDrive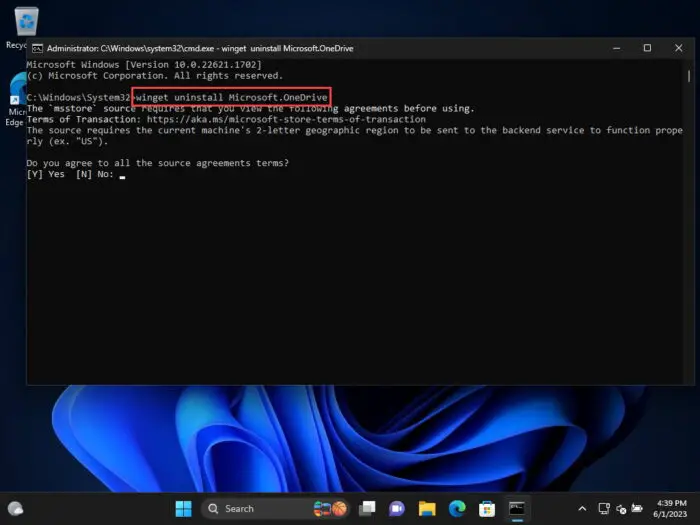
卸载OneDrive从命令提示符 当要求确认,输入“是的”,按输入。
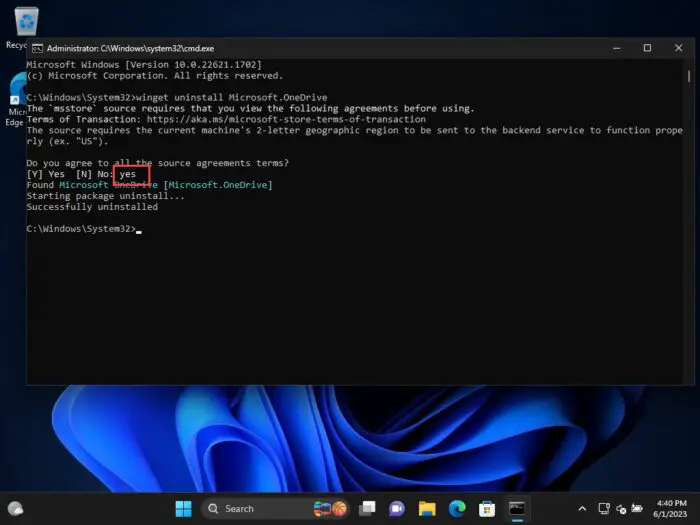
确认卸载OneDrive使用命令提示符
从你的电脑OneDrive将被卸载。
如果你想重新安装OneDrive在稍后的时间,你可以从微软获得OneDrive商店。
结束的想法
OneDrive是一个很好的Windows-native云存储服务集成到操作系统。然而,并不是每个人都喜欢它。如果您使用的是另一个备份和同步服务,或者不喜欢使用一个,然后本文向您展示如何拆开你的帐户,禁用OneDrive,甚至如果需要卸载它。