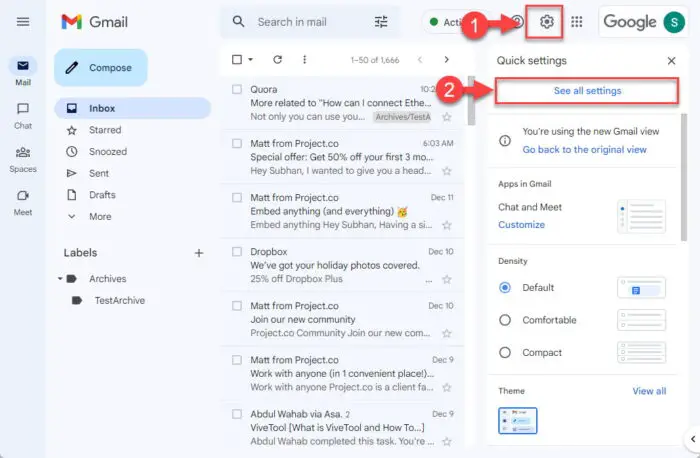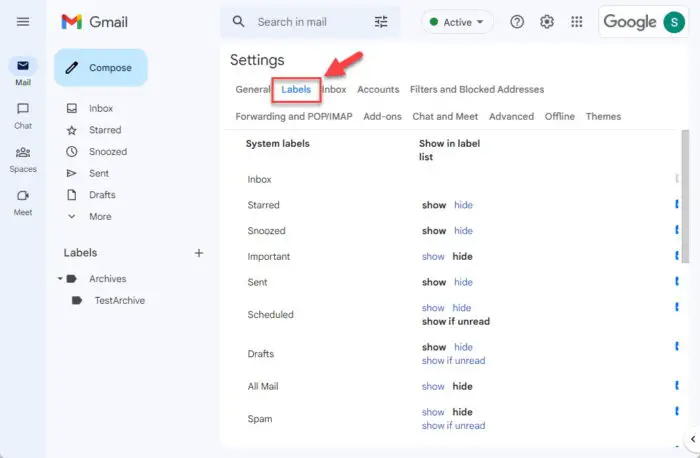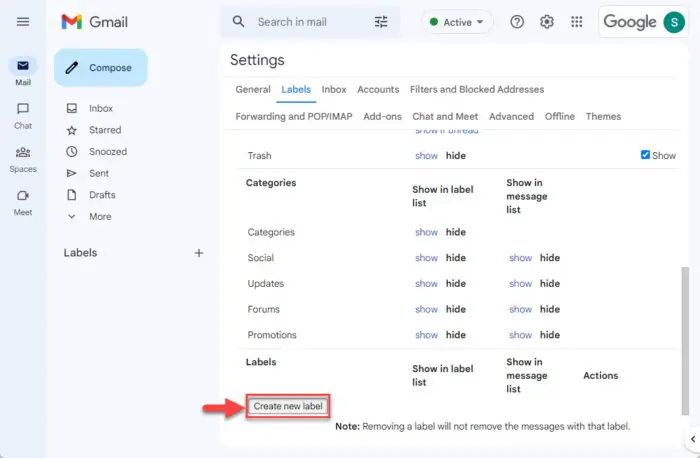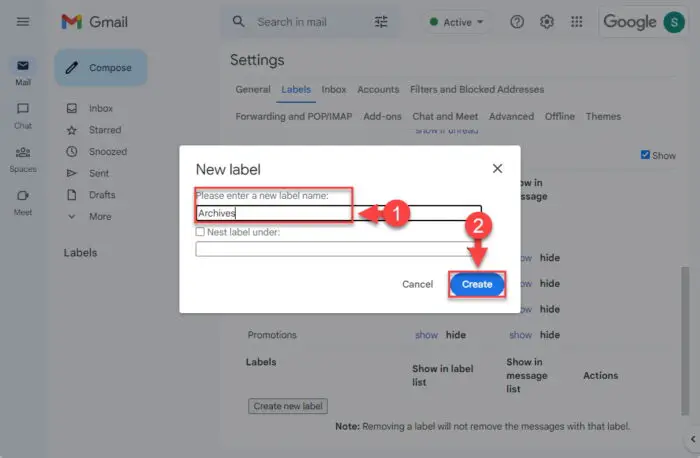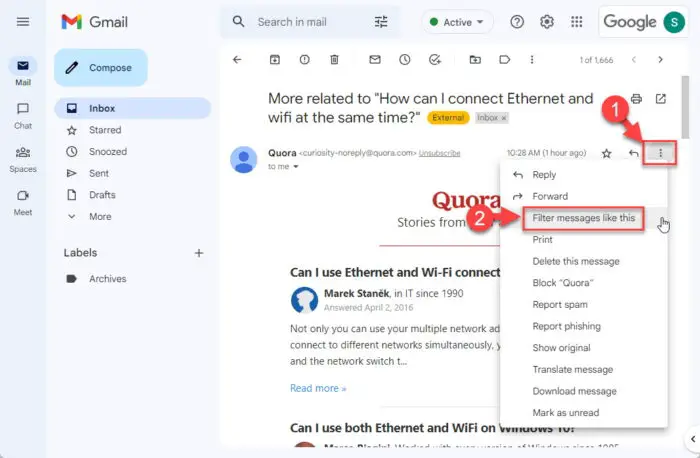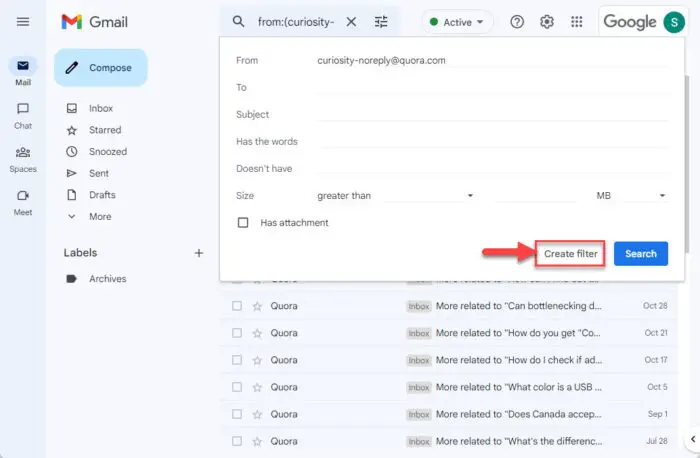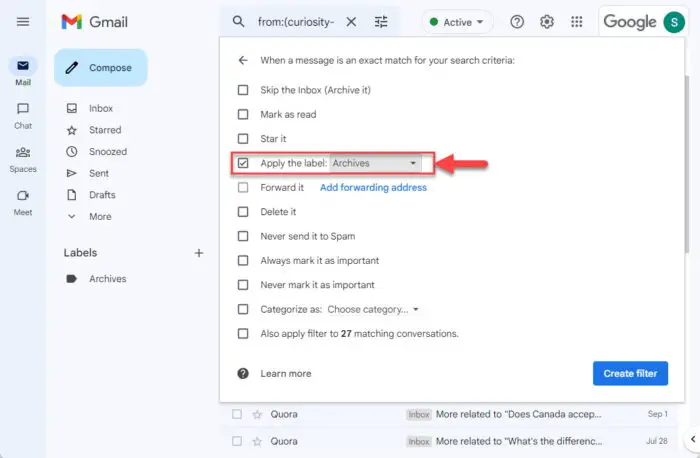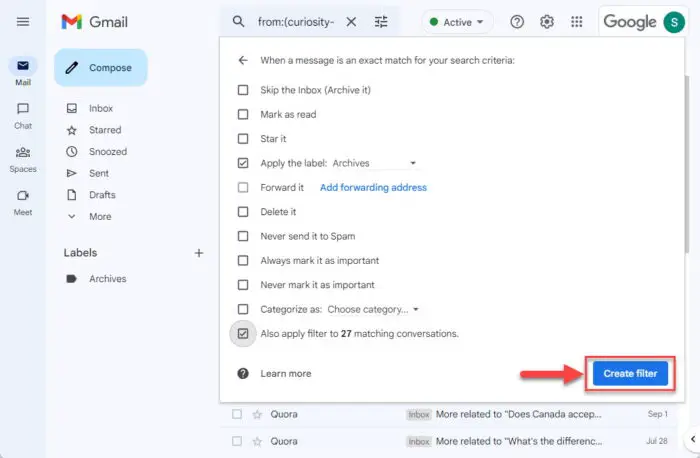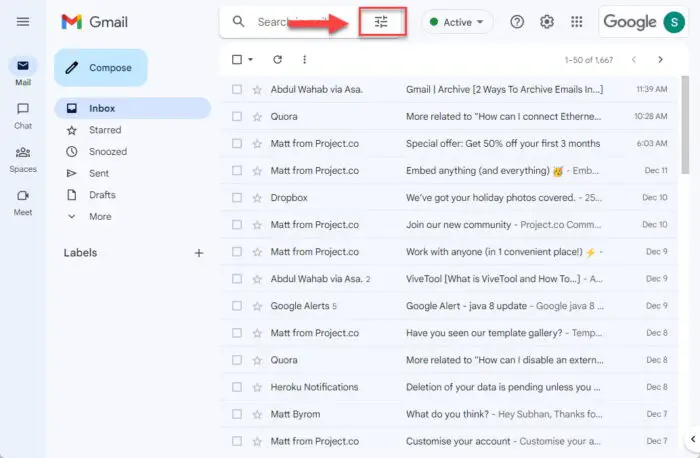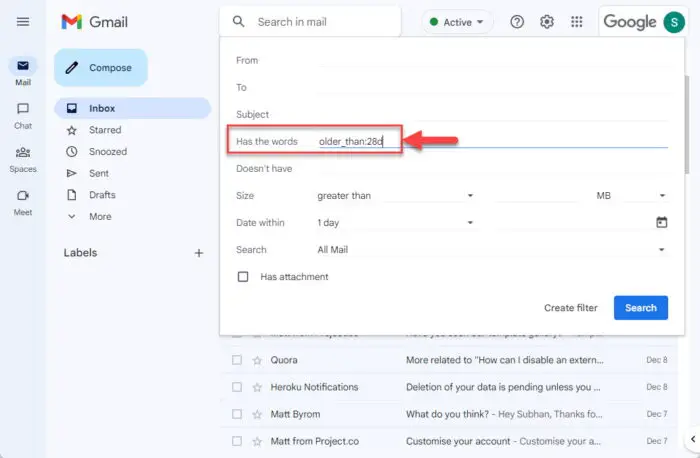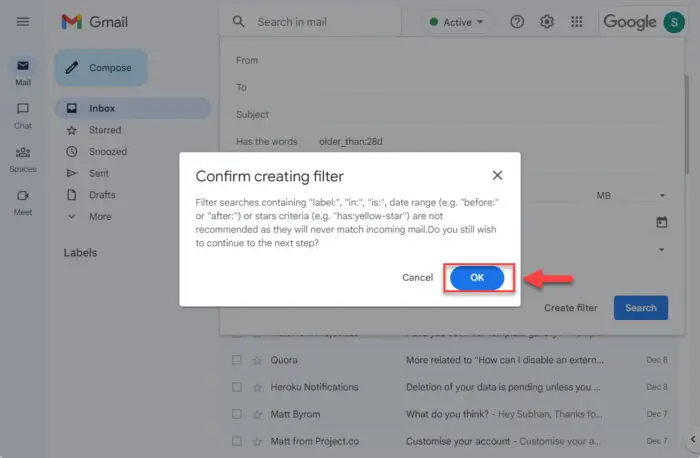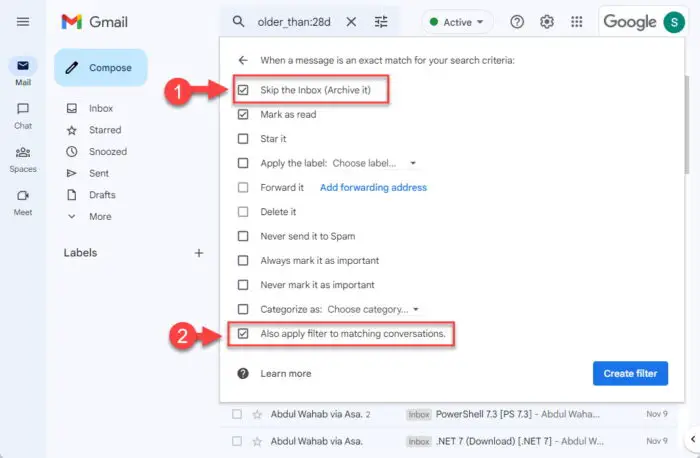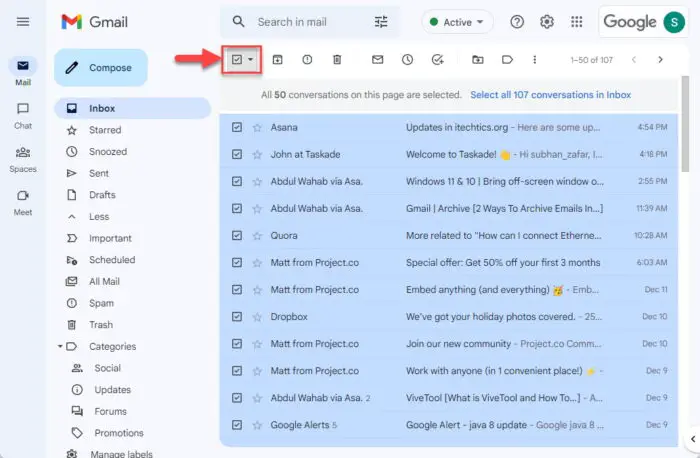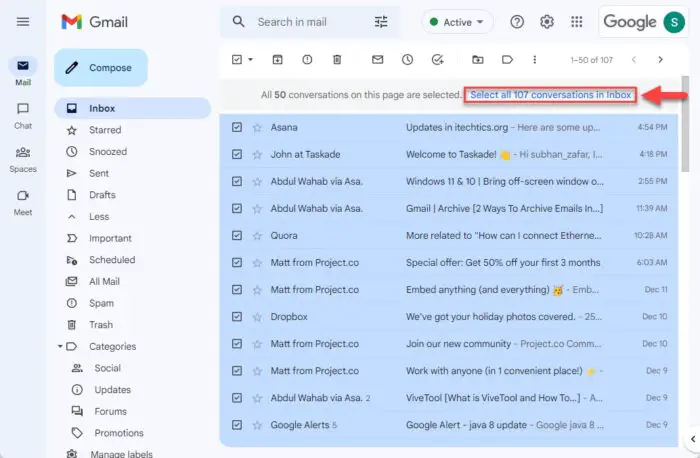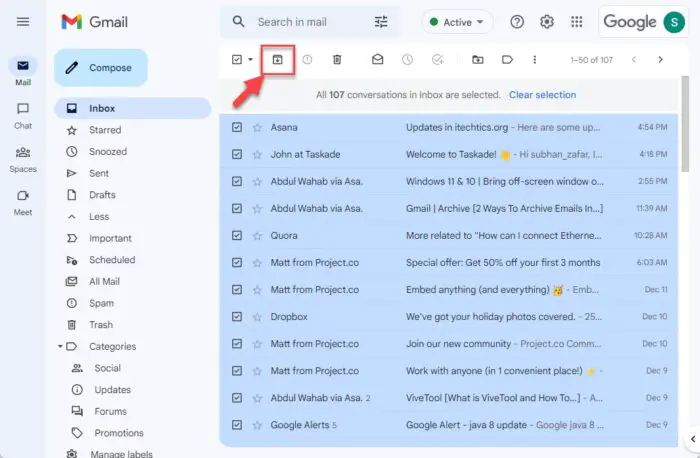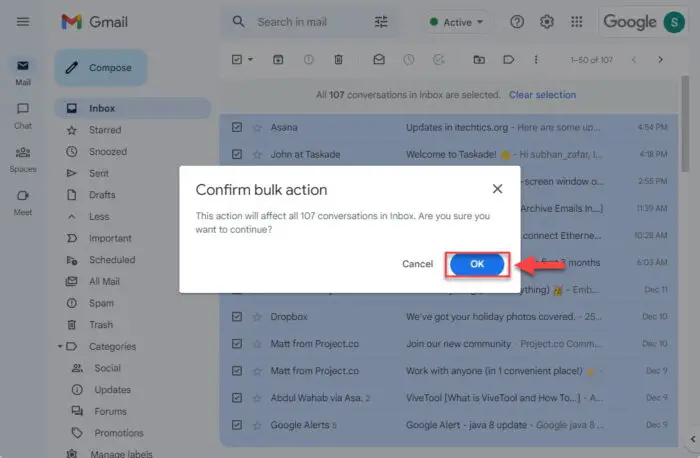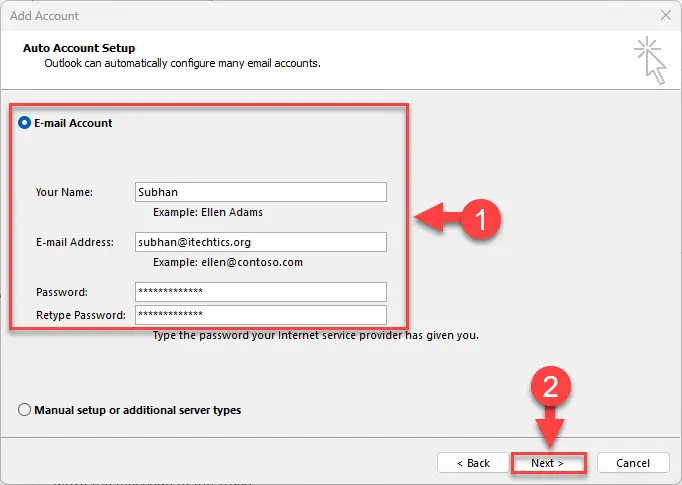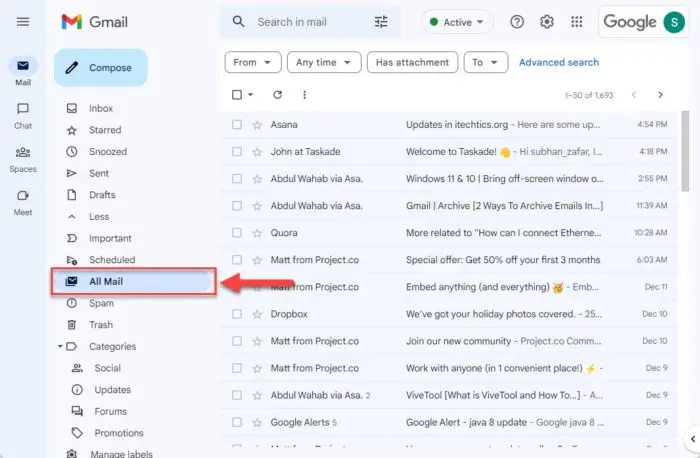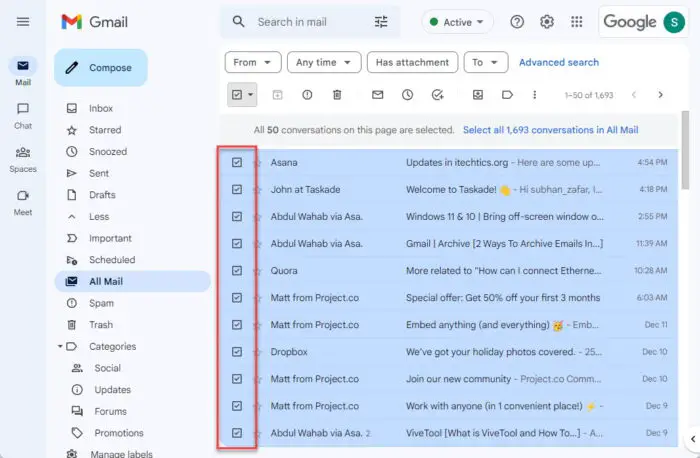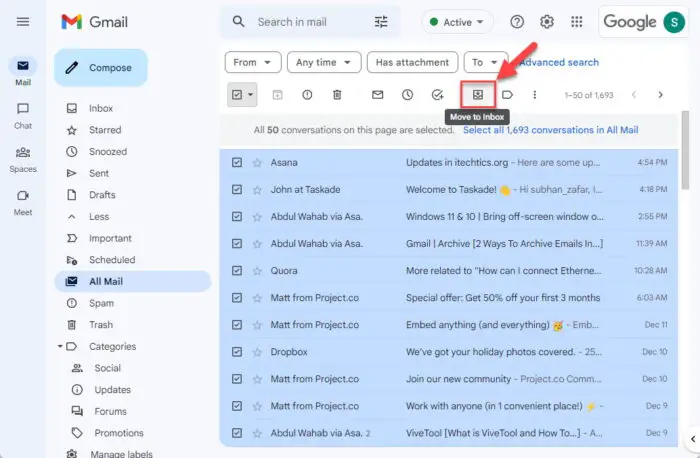如果你收到数百封电子邮件每一天在你的Gmail账户,那么很可能你错过了很多重要的。当删除邮件也好不重要对你不是一个选择,你存档。
电子邮件归档文件夹存储旧,无关紧要的邮件,如发票和促销活动。
不幸的是,Gmail没有auto-archiving功能,自动移动某些电子邮件存档。但是,您可以创建自己的存档文件夹,这样你永远不会错过更重要的。
在本文中,我们向您展示多种方式自动特定电子邮件移动到存档文件夹。这种方式,你不需要删除它们,如果需要可以查看它们。
表的内容
什么是存档
归档是将邮件移动到不同的位置(文件夹)整理您的主收件箱文件夹,或者为了节省空间在你的邮件存储。归档电子邮件永远但是藏。他们对你有现成的搜索,访问和阅读。
存档和删除
当你删除一个电子邮件,它被发送到垃圾。仍垃圾在接下来的30天内,然后从你的Gmail永久删除。然而,如前所述,归档只是将你的电子邮件从一个文件夹移动到另一个地方。
总之,存档和删除电子邮件之间的显著差异,前者使电子邮件存储,而后者完全丢弃它们。
使用Gmail,您可以使用标签和归档电子邮件过滤器。标签是一个文件夹手动创建单独的特定电子邮件使用过滤器。
下面给出的一些方法将自动移动邮件到你指定的标签(s),而不使他们的主要“收件箱”文件夹,虽然有些方法可以用来存档老邮件。
如何自动归档电子邮件在Gmail使用标签
这种方法指导您如何创建一个标签,然后自动将所有未来电子邮件标签(根据您的选择)。注意,这些特定电子邮件将不再出现在您的主收件箱文件夹。
打开Gmail的设置。
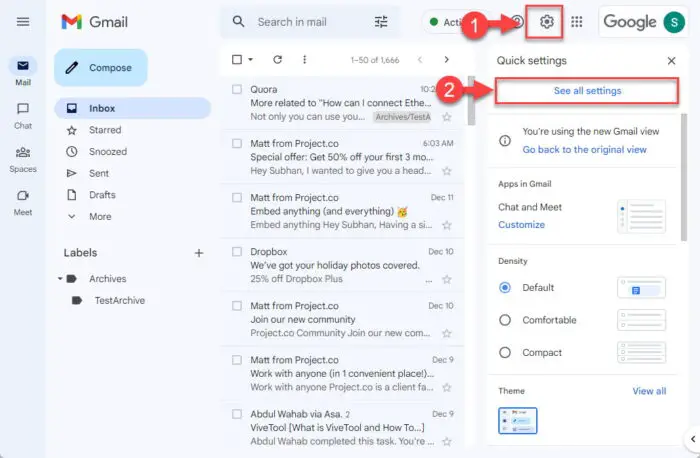
打开Gmail的设置 点击右上角的齿轮图标,然后点击“看到所有的设置。”
切换到“标签”选项卡。
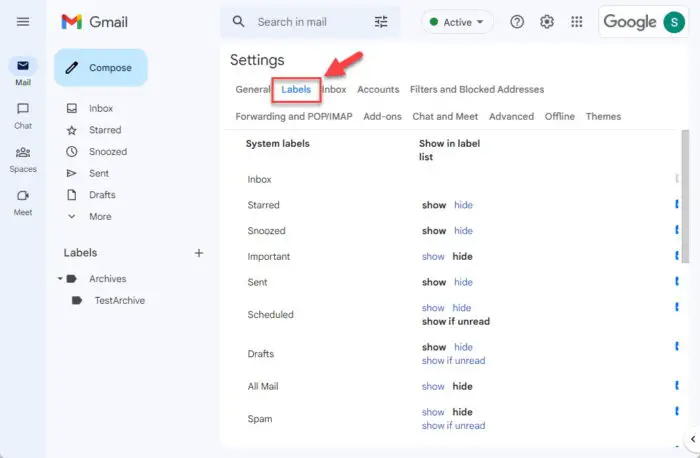
打开Gmail标签选项卡 点击“创建新标签”。
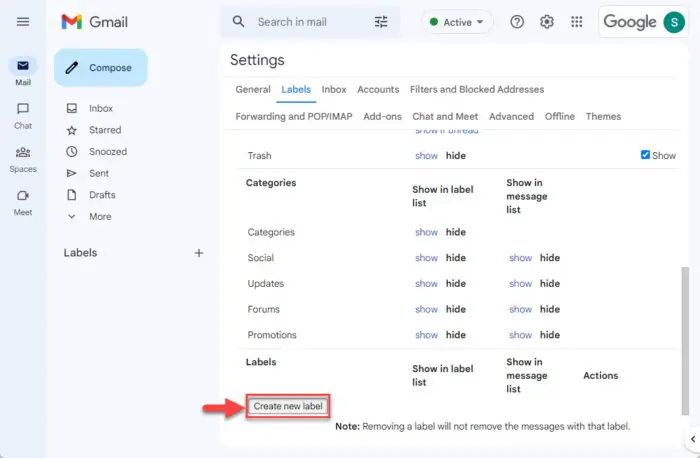
创建一个新的标签 向下滚动到标签部分并单击创建新标签。
分配一个名称标签,单击创建。
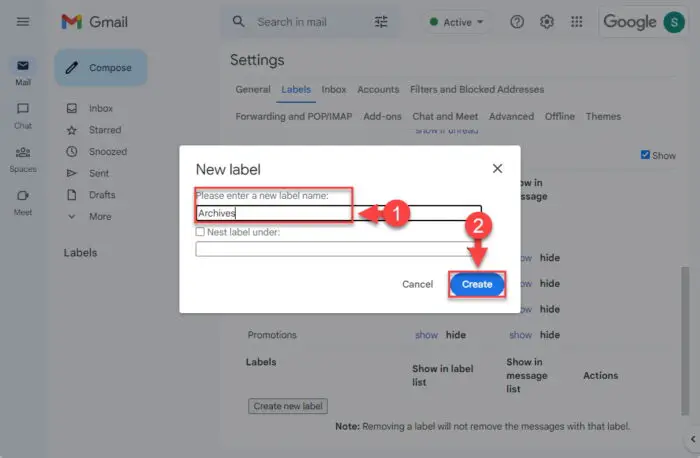
名字的标签 Gmail标签将被创建。现在,是时候用它来存档邮件。
回到主“收件箱”文件夹,打开要归档的电子邮件。
注意,未来所有的电子邮件发送者将被存档。
打开电子邮件菜单,点击“过滤消息。”
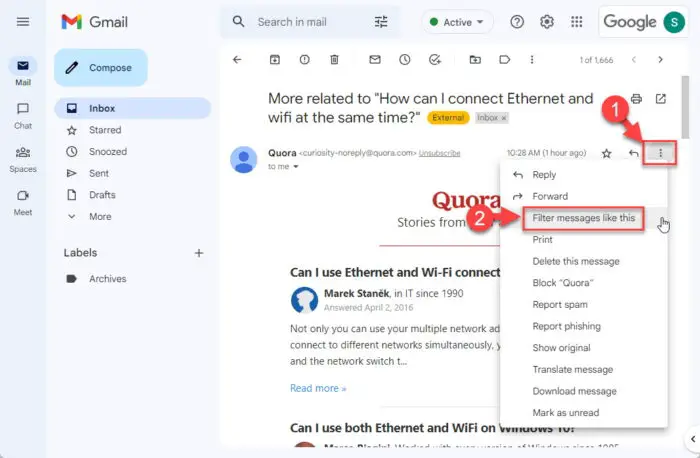
过滤电子邮件 从弹出,点击创建过滤器。
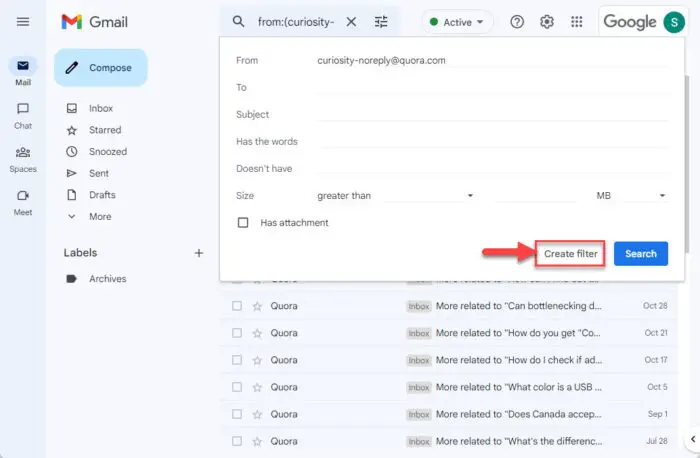
创建过滤器 从下一个弹出,从下拉菜单中选择创建的档案标签前面的“应用标签:“
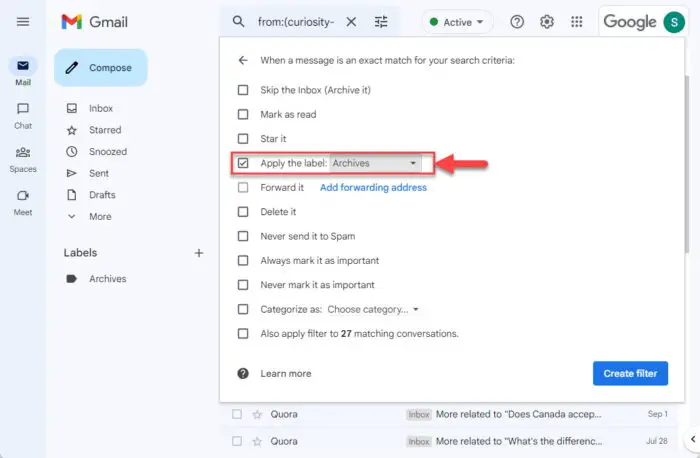
应用标签 你也可以做其他定制,如标记已读邮件,从来没有将它们标记为重要,等。此外,您还可以复选框旁边的“过滤器适用于X匹配对话“类似的邮件移动到存档的标签。
过滤器的配置完成后,单击创建过滤器。
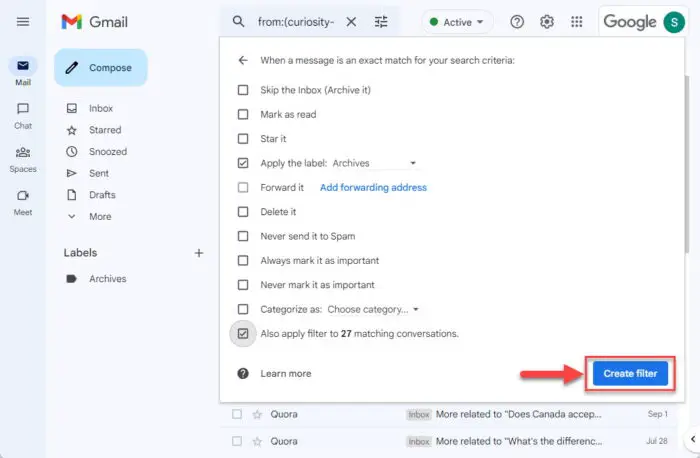
创建过滤器
现在您已经成功地创建了一个在Gmail auto-archiving机制。未来所有满足过滤条件的邮件将会搬到档案标签。
如果你想查看这些存档的邮件,那么你需要做的就是打开Gmail标签/文件夹从左边栏。
然而,在未来,如果你觉得恢复所有的邮件到主“收件箱”文件夹,然后你只需要删除标签。删除标签将不会删除任何邮件和电子邮件在这个标签将自动恢复到主文件夹。
存档老在Gmail电子邮件使用一个过滤器
存档邮件的另一种方法是使用Gmail的高级搜索功能将旧邮件存档。可以使用这种方法,当你有很多邮件在你的收件箱文件夹中,想摆脱他们没有删除其中任何一个。
按照以下步骤创建一个过滤器自动归档Gmail的邮件:
打开你的Gmail账户使用任何网络浏览器。
点击高级搜索图标。
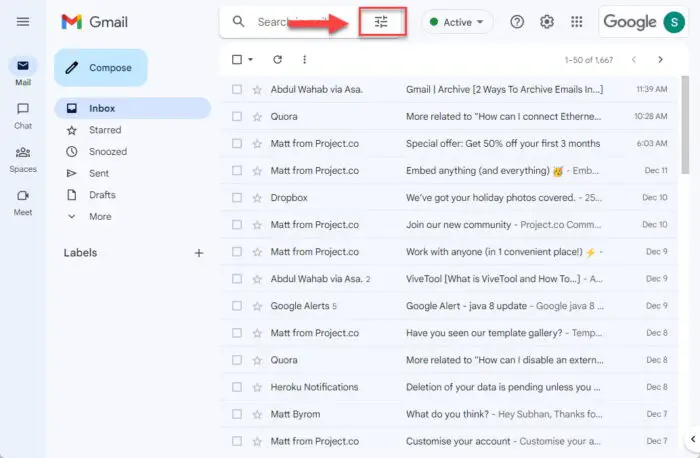
执行高级搜索 在“有话说”文本框,适用下列任何一个您选择的过滤器:
- older_than: Xd-过滤电子邮件比X天
- older_than: Xm-过滤电子邮件比X个月
- older_than: Xy-过滤电子邮件比X年
其中X是的天数,几个月,或几年。
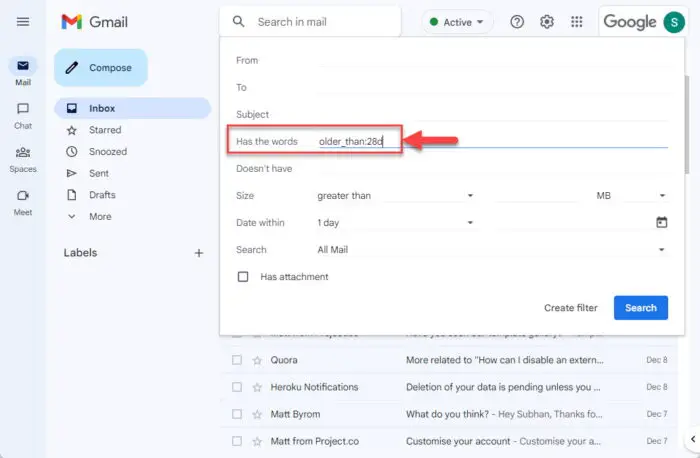
为滤波器输入详细信息 单击Create过滤器。
要求确认时,单击Ok。
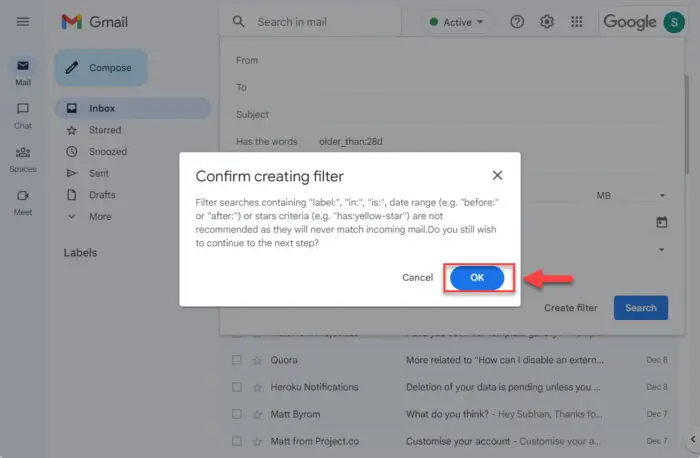
确认过滤细节 复选框旁边的“跳过收件箱(归档)”和“同样适用过滤器匹配对话”,以及任何其他你想应用的过滤器设置。
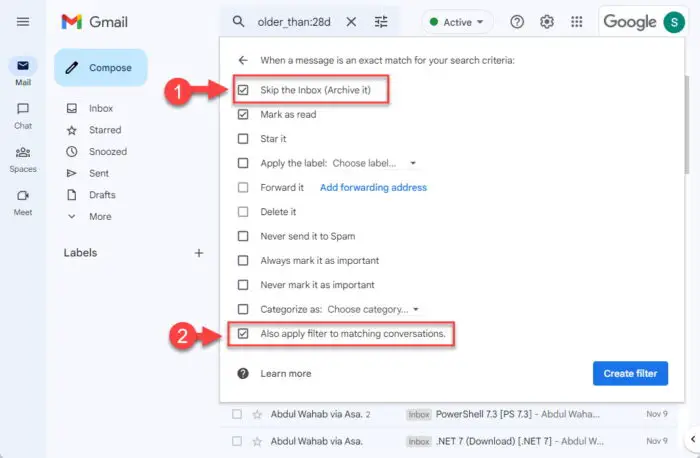
应用过滤器设置 单击Create过滤器。
现在将创建过滤器和所有与指定的时间将旧的邮件移动到“所有的邮件”文件夹中。
然而,在未来,如果你觉得恢复归档电子邮件或更改过滤器,可以通过删除过滤器或编辑它Gmail设置> >过滤和屏蔽地址。
归档所有Gmail电子邮件
你也可以归档所有电子邮件你的Gmail账户去除杂物,重新开始。然而,归档电子邮件仍将空间在你的Google Drive,将移动到“所有邮件”文件夹中。
按照以下步骤归档电子邮件:
打开你的Gmail账户使用任何网络浏览器。
选择这个页面上的所有邮件。
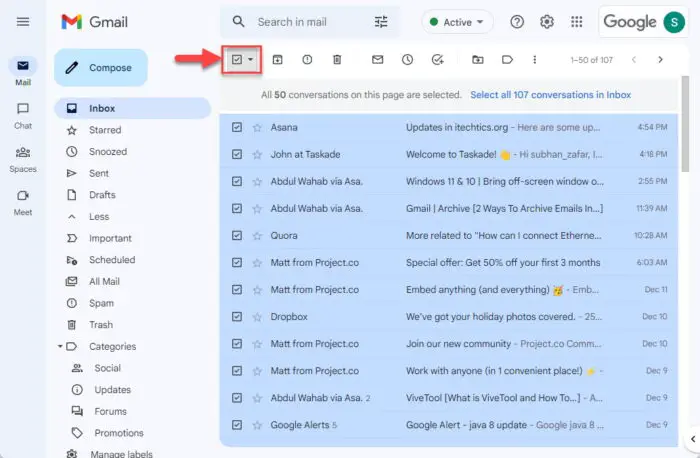
选择所有的邮件 复选框顶部选择当前Gmail页面上的所有电子邮件。这只会选择电子邮件你可以看到在你的当前页面。
选择所有的邮件。
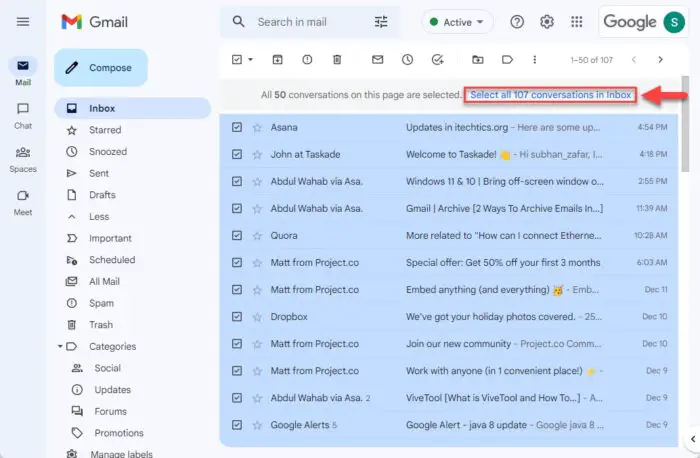
选择所有的收件箱的邮件 选择所有电子邮件在你的收件箱,点击“选择所有X会话的收件箱”,其中X是总数量的电子邮件在你的Gmail账户。
点击“归档”按钮。
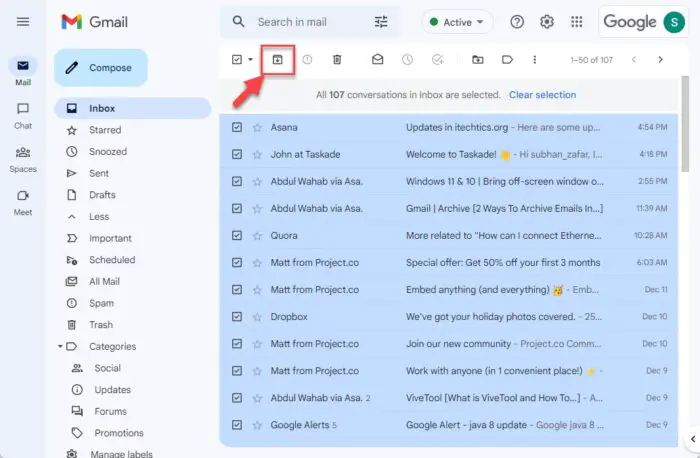
归档所有Gmail电子邮件 单击Ok确认批量操作。
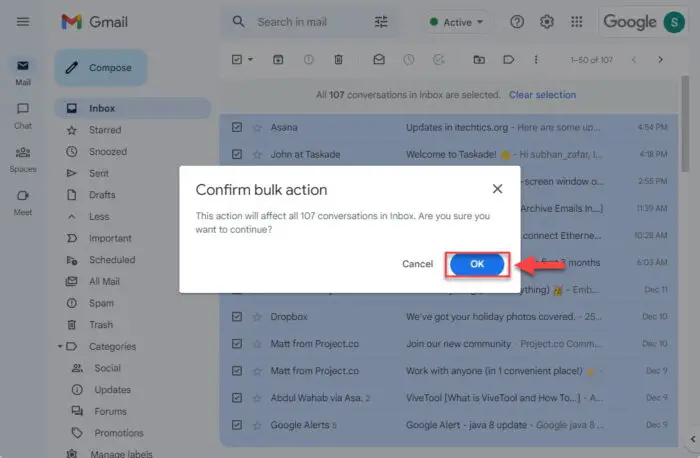
确认行动
你的邮件将会存档,您可以看到收件箱文件夹是空的。
查看归档邮件,去左窗格中的“所有邮件”文件夹。
同时,学习如何unarchive Gmail电子邮件。
离线使用PST文件归档Gmail电子邮件
存档你的电子邮件在Gmail的另一种方法是创建一个离线pst文件。这将离线存储电子邮件后,您可以删除这些电子邮件从你的Gmail帐户和释放空间。这是唯一的归档方法节省空间在你的谷歌的Gmail云。
进程创建一个使用Microsoft Outlook PST文件是Gmail。遵循下面的步骤登录Gmail账户与前景,然后使用它来创建一个离线pst文件。
开放的前景和使用您的凭据登录。
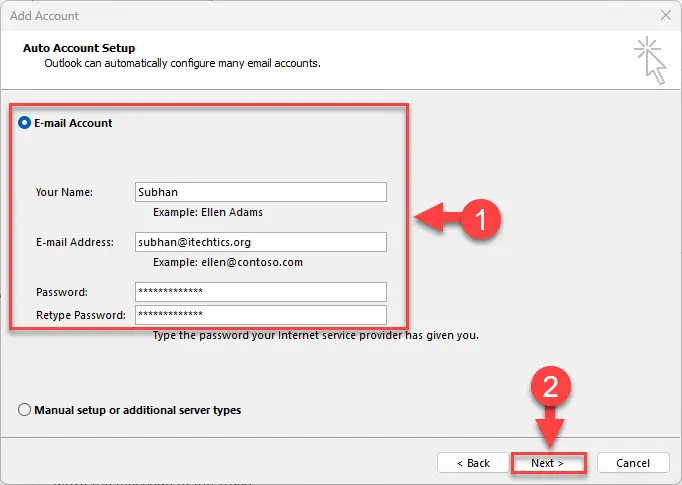
登录前景 一旦所有文件夹同步,打开“导出/导入”菜单从文件菜单。
去> >导出/导入的文件。
点击“导出到一个文件。”
选择“太平洋标准时间”,然后单击Next。
将pst文件保存到任何位置。
向导将导出所有你的邮件到PST文件将被保存在你的硬盘驱动器。现在你可以继续从你的网上Gmail账户删除电子邮件。
如何在Gmail Unarchive邮件吗
Unarchiving意味着把你的邮件从“所有邮件”文件夹回到最初的文件夹;他们曾经的地方。因此,您必须手动移动电子邮件回各自的文件夹。
这需要手动选择的每个邮件都需要感动。下面的步骤向您展示如何unarchive Gmail电子邮件:
归档邮件现在将回到收件箱文件夹。这个过程也被称为“Unarchiving”。
常见问题(faq)
删除归档是一样吗?
简短的回答是否定的。归档并不等同于删除。归档仅仅是指移动物体的项目(s)到另一个位置。在某些情况下,压缩,节省空间。当删除一个项目全部删除对象,是否临时或永久。
如何查看存档的Gmail电子邮件?
当你在Gmail执行搜索、电子邮件从所有文件夹和标签显示在搜索结果中,包括归档和发送文件夹。查看归档电子邮件的另一种方法是通过直接跳到档案标签从左边栏。
Gmail可恢复被删除的邮件?
当你删除一个电子邮件在Gmail,无论它是否归档,搬到“垃圾”文件夹,它仍然是另一个30天。通过30天之后,电子邮件(s)是永久删除。
存档邮件留在Gmail多久?
存档的邮件只是搁置在一个单独的位置。他们无限期地存档和可用,除非显式地删除。