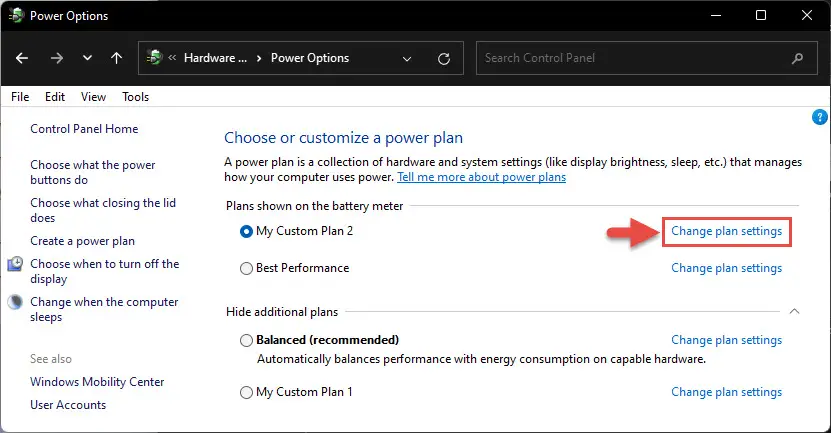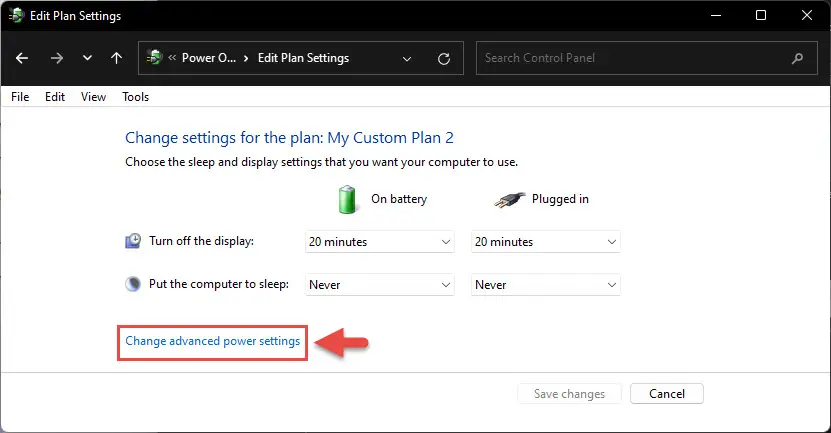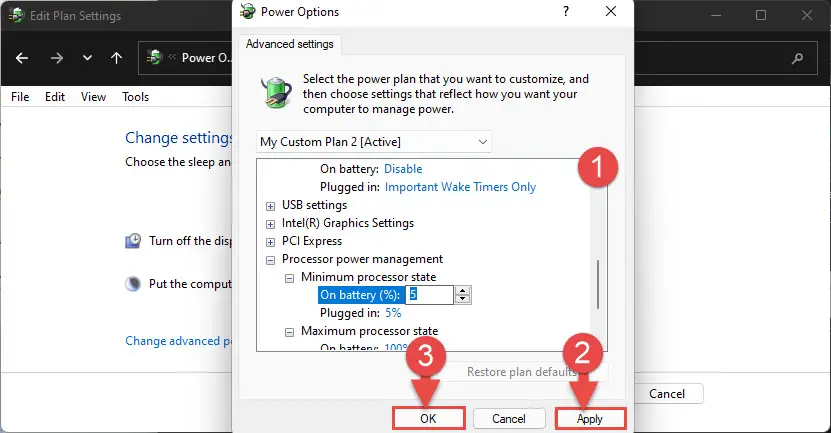Windows 11允许您控制您的硬件对其性能功耗。为Windows 10这可以很容易地通过快速访问菜单栏。然而,新的操作系统,设置已经转移到应用程序的设置。
不同的权力模式在Windows只是控制你的硬件将如何表现,使权力的不同组件之间的一个权衡消费对他们提供的性能。它包括设置屏幕的亮度,和睡眠计时器显示,任何可以使用的力量。
为Windows 11中,您可以选择从以下三个预定义的权力模式:
- 平衡:这种模式自动调整能耗对硬件的效率。
- 最佳功率效率:节约能源在最小运行的硬件资源。
- 最佳性能:提供最大硬件效率通过运行在最大力量。
默认情况下,窗口11设置为一个“平衡”的权力模式。然而,这可以改变根据你的喜好。不仅可以从预定义的权力模式进行选择,但你也可以定制它们并相应地做出调整。
表的内容
现在让我们向您展示如何改变这些权力模式在Windows 11。
如何改变权力模式在Windows 11吗
改变的力量从设置应用模式
正如你可能已经知道的,设置应用程序在Windows现在包含大多数配置选项,只能由控制面板控制在以前的Windows版本。您可以选择不同的预定义的权力模式使用设置应用。这里是:
Windows将立即转移到选择的权力模式。
使用控制面板更改电源模式
你也可以选择你的电脑的权力模式从设置应用。然而,默认情况下,只有“平衡”的权力模式选项是可用的控制面板。因此,您将需要手动创建其余2功率模式。

执行以下步骤来设置电源模式下通过控制面板在Windows 11:
- 打开电源选项在控制面板中输入powercfg.cpl在运行。
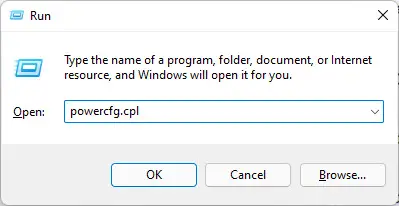
- 从电源选项窗口中,单击创建一个电力计划在左边。
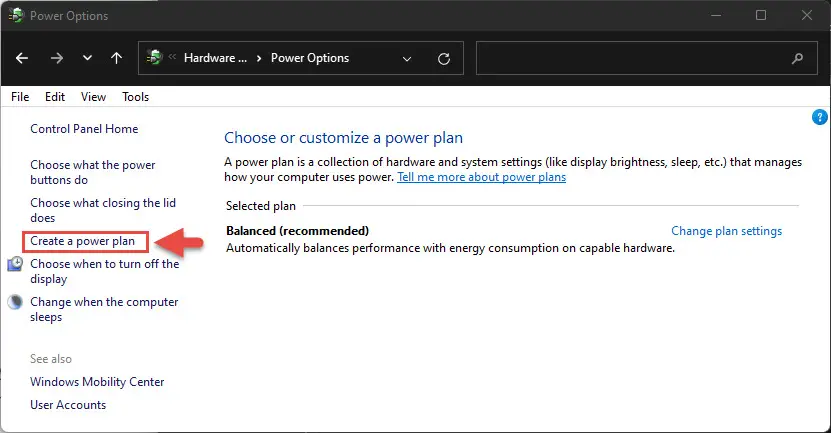
- 在下一个页面中,选择以下选项之一来创建一个“最佳功率效率”计划或“最佳表现”计划,分别为:
- 现在输入计划的名称,然后单击下一个。
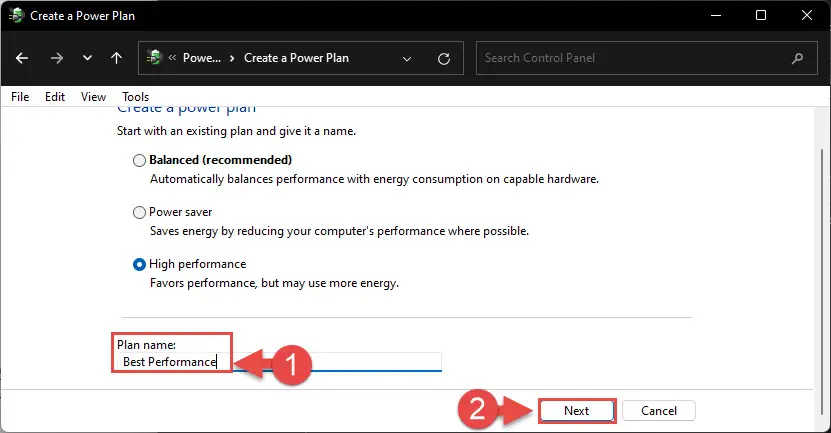
- 现在你会发现睡眠和预定义的设置屏幕在下一页。如果需要做任何修改,然后单击创建。
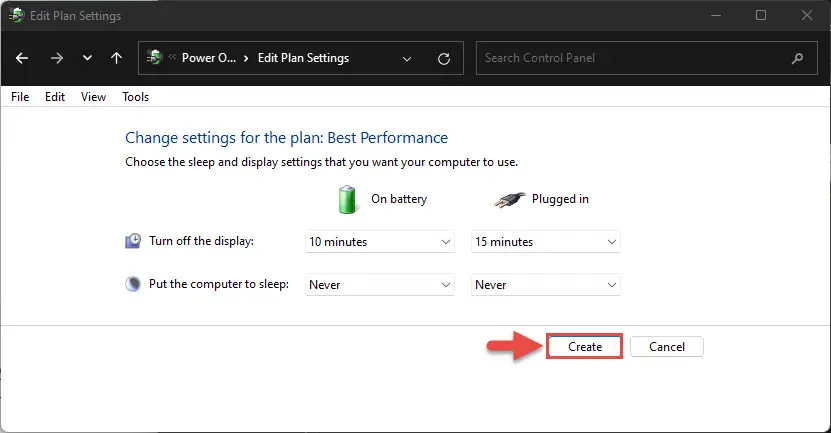
电源模式创建将会在电脑上选择和实施。
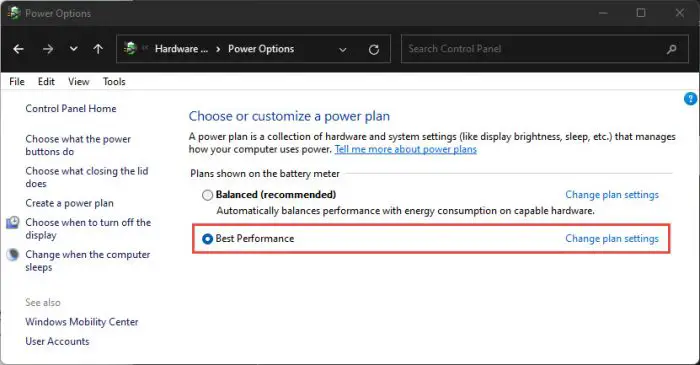
这种方法的一个警告是,当一个自定义的权力模式选择从控制面板,用户可以不再管理的权力模式设置应用程序。相反,他们会见了以下声明:
权力模式不能设置而高性能/电源保护器电源计划。
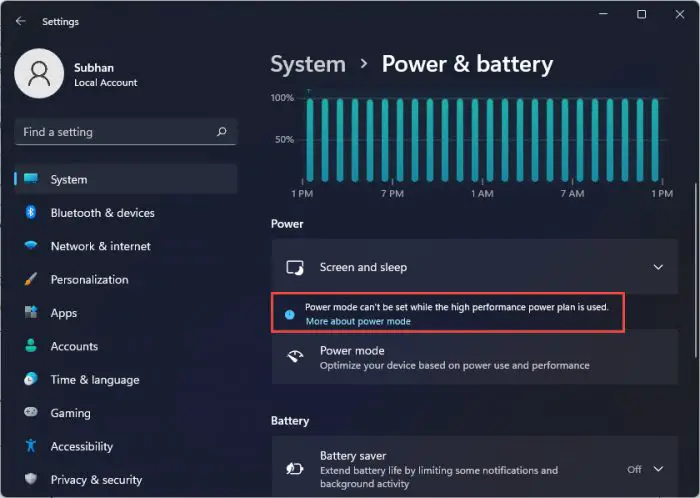
如果是这样的话,您将需要选择预定义的“平衡”电力计划从控制面板,然后从设置应用管理它。
如何创建自定义电力计划在Windows 11吗
上面,我们已经讨论了如何在Windows 11改变电力计划通过设置应用程序,以及通过控制面板。现在我们将向您展示如何创建自定义电力计划窗口:
- 打开电源选项在控制面板中输入powercfg.cpl在运行。
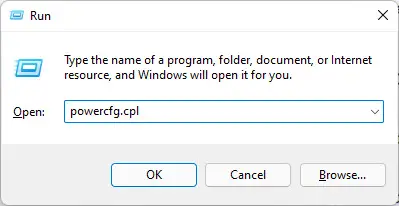
- 从电源选项窗口中,单击创建一个电力计划在左边。
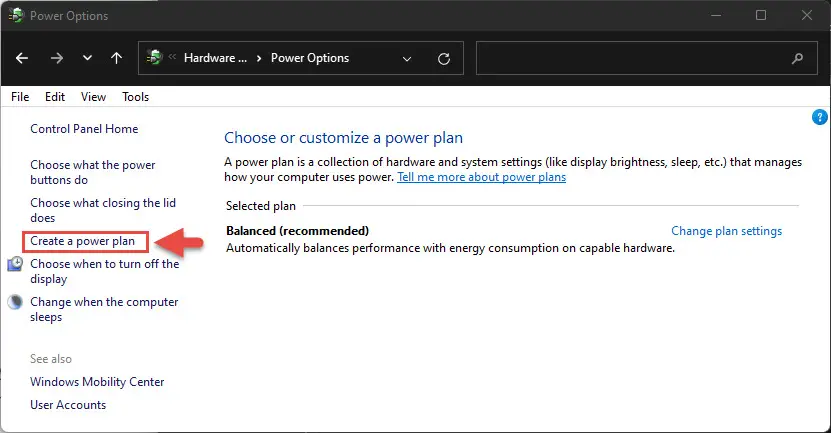
- 在下一个页面上,选择一个预定义的权力模式作为模板,设置的名称,然后单击计划下一个。
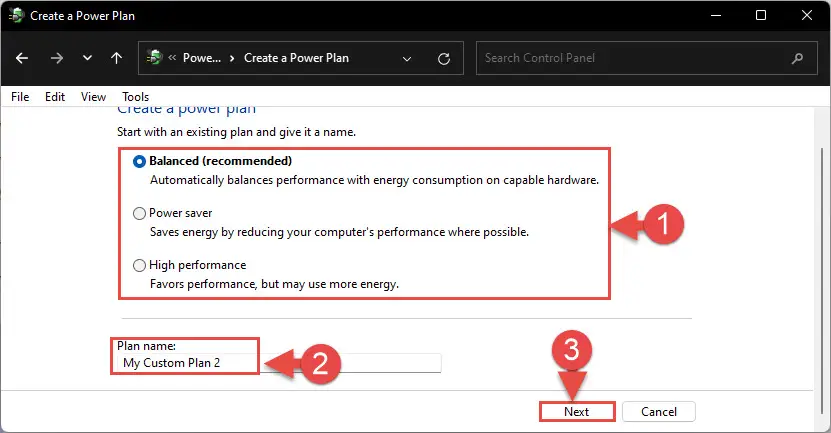
- 现在你会发现睡眠和预定义的设置屏幕在下一页。如果需要做任何修改,单击Create。
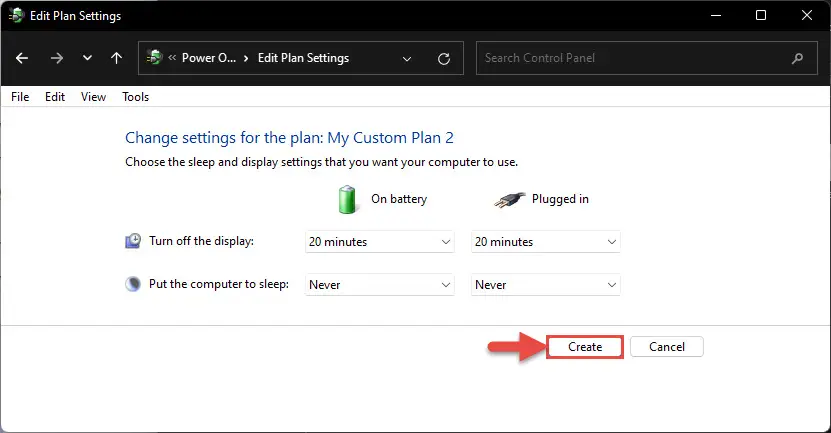 \
\ - 现在,回到了电源选项窗口中,单击更改计划设置在你想要定制的模式。
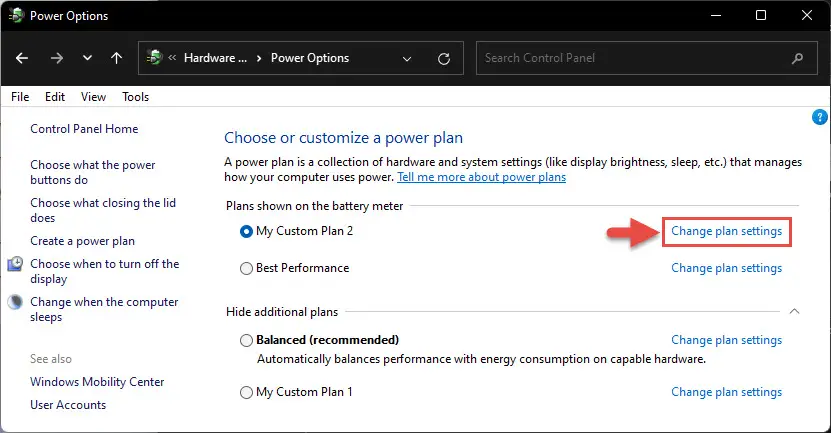
- 现在点击修改高级电源设置。
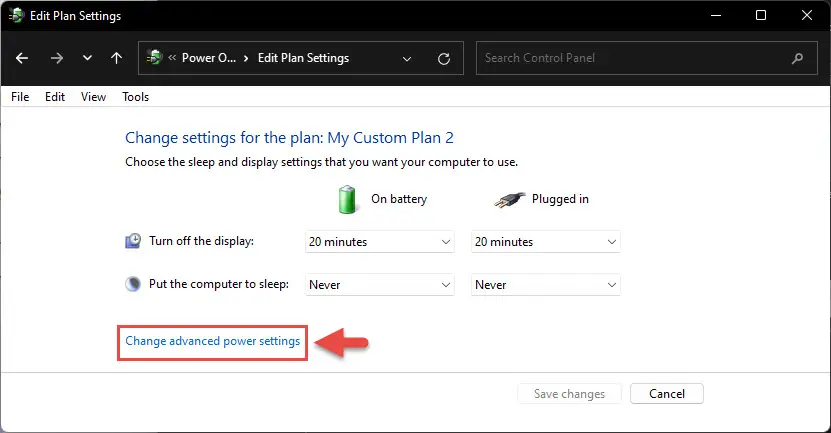
- 你将看到一个电源选项窗口。修改的模式你想做什么,然后单击应用和好吧。
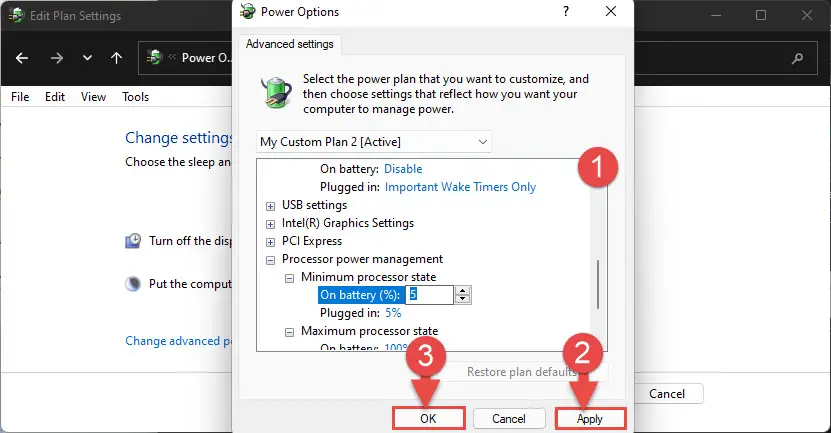
- 回编辑计划设置页面,点击保存更改实现更改。
定制电源计划现在应该配置成功。
如何删除电源计划在Windows 11吗
如果你不再需要一个定制的电源计划,它在几个简单的步骤可以删除。你也可以做这个“省电”和“高性能”模式,你可以使用上面讨论的方法创建使用控制面板。
注意:默认的“平衡”权力模式不能被删除,只有定制。
自定义电力计划现在将从你的设备。
关闭的话
在这篇文章中讨论的不同的电力计划被认为是重要的笔记本电脑因为这些计划将确定你的电池能持续多久一旦完全充电。
这就是为什么你可以切换到最佳功率效率模式运行时低果汁,甚至使最终的性能计划让你的电脑。




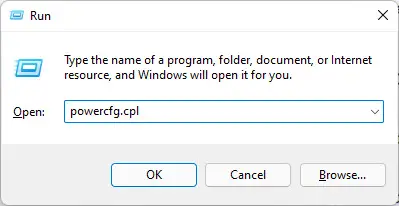
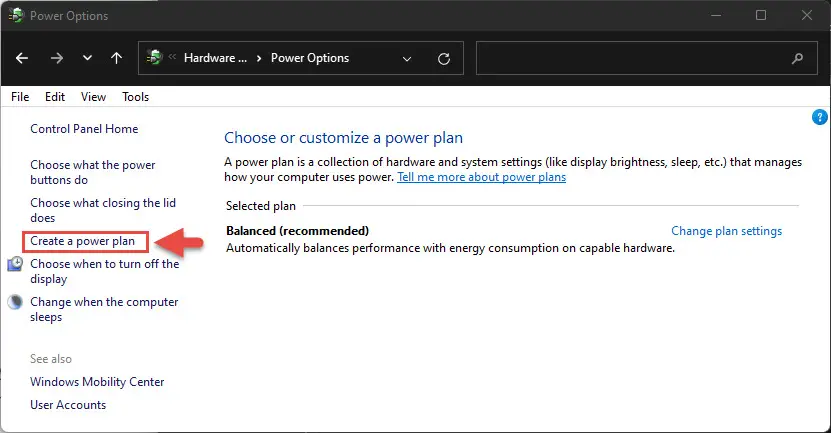

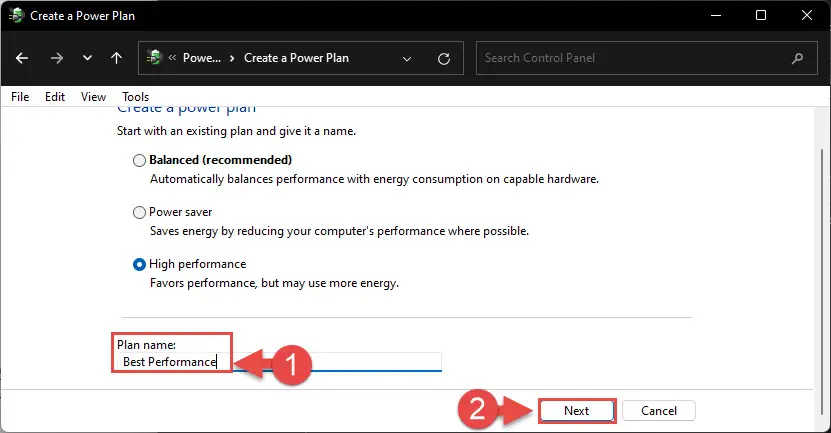
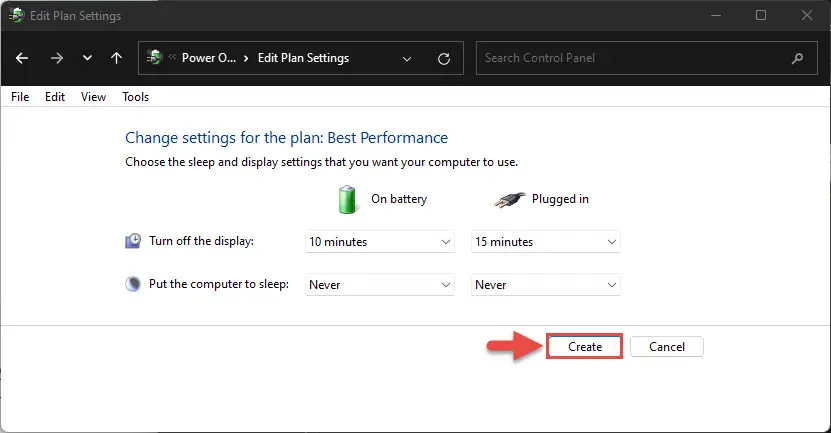
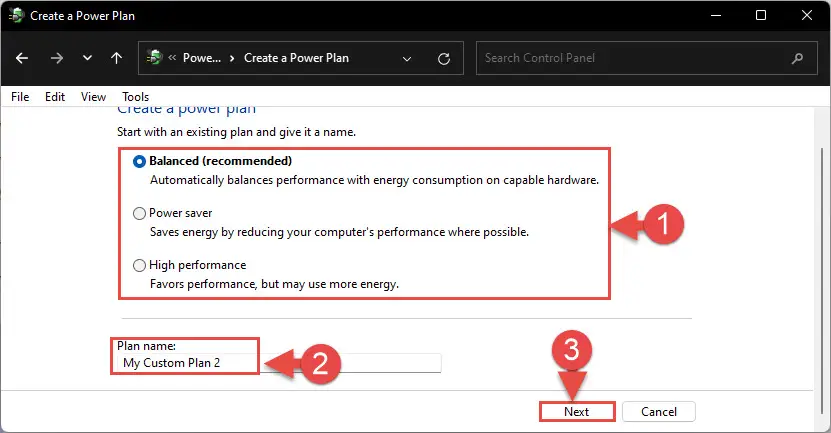
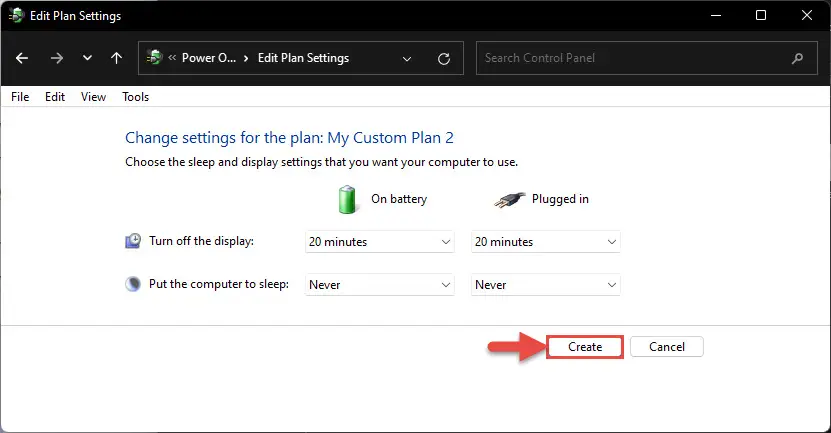 \
\