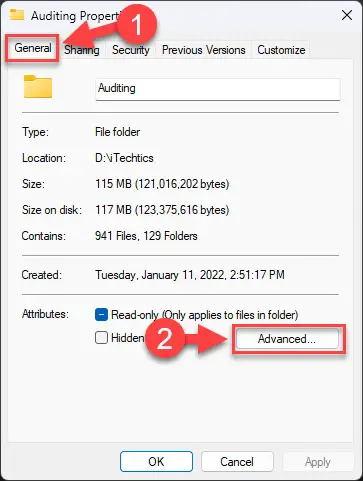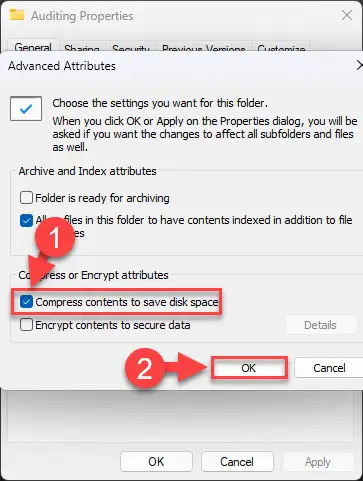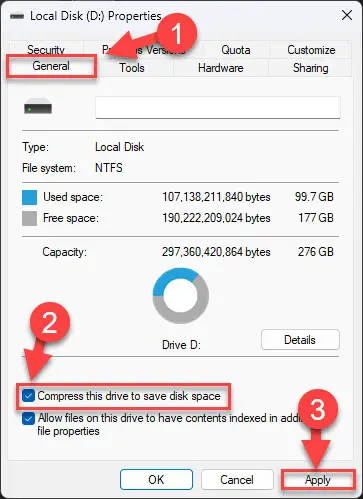启用文件和文件夹压缩是一个有用的功能,可以帮助节省磁盘空间在您的计算机上。选择Advanced选项卡中可以找到每个驱动器的属性。它也可以访问使用磁盘管理工具。
启用文件和文件夹压缩选项仅在驱动器格式化NTFS文件系统。这个选项压缩所选项目(s),或体积内的内容,以减少它们的大小和增加存储空间。但是这个选项是否真的做些什么呢?
请注意,NTFS压缩是完全不同于内置的Windows压缩工具如zip或发送到压缩(压缩)文件夹,实际上创建了一个压缩的档案选中的文件和文件夹。NTFS压缩保存文件和文件夹的文件系统上。
启用这个选项在Windows使用NTFS压缩算法,以减少文件大小。然而,有两个问题连接启用Windows文件压缩:
- 启用文件和文件夹压缩安全吗?
- 将启用ntfs压缩提高或降低系统性能?
在本文中,我们深入了解NTFS文件压缩是在Windows。在阅读本指南,你可以决定你是否想启用文件和文件夹压缩驱动器。
这一页封面
NTFS文件压缩在Windows是什么?
Windows操作系统使用NTFS文件系统支持文件压缩和解压。NTFS文件系统使用Lempel-Ziv压缩方法,它是一种无损压缩技术。这意味着在压缩或解压缩数据不会丢失任何元素。
NTFS文件压缩算法可以使用各种技术来压缩数据。因为这是一个基于文件的还原法,所有技术去除冗余数据(数据被重复),以减少大小的文件或文件夹。
例如,如果一个纯文本文件压缩,重复字符和空格的可能性也会被减到最小,原始文件的副本将被创建更小的尺寸。然而,额外的CPU和系统资源时将使用文件压缩或解压缩。
也就是说,应用程序需要使用的文件只能读以来未压缩的数据压缩是透明地执行。这就是文件压缩和解压库发挥作用。
这些库也进行无损压缩的文件和文件夹,然而,这些不透明的应用程序。因此,应用程序可以使用这样的压缩库读写压缩元素没有麻烦。
另一件需要注意的NTFS文件压缩算法,压缩项目只会兼容其他NTFS文件系统。这意味着你不能指望他们工作后移动到不同的文件系统存储设备。
NTFS压缩影响系统性能吗?
下一个问题是是否应该或不应该启用Windows电脑上文件压缩。这是一个有效的问题自启用这个窗口特性并不总是有益的。
即使压缩算法减少文件的大小和增加免费存储空间,它也有其缺点。
首先要注意的是,文件压缩并不总是承诺减少文件大小。因为压缩文件的大小取决于可用的冗余数据,从文件文件的压缩率各不相同。其次,一个已经压缩过的文件可能不会减少NTFS压缩后的大小。
文件压缩的另一个需要注意的是,它发生压缩或解压缩时消耗更多的系统资源。如果你有一台电脑处理能力较低,它可能不是最理想的增加存储空间通过启用压缩,因为它可能会导致较慢的处理。
如果你正在一个压缩文件,它将首先解压缩,然后转移,然后再次压缩。同样,如果你是在互联网上共享压缩文件和文件夹,在上传之前他们会扩大。
NTFS压缩可以提高性能通过减少所花费的时间访问和读取文件系统上的文件。这是工作时特别有用网络文件系统或在互联网上传送文件。
当文件压缩是有用的呢?
正如前面提到的,使用NTFS压缩确实可以降低系统的整体性能,特别是存储设备的性能,如果使用不当和错误的条件下。
一位用户在超级用户解释了它惊人的当你可以受益于NTFS文件压缩:
假设你的CPU,使用一些压缩算法,可以压缩CMB / s和减压DMB / s,硬盘写入速度W和阅读速度R。只要C>W写作时,你会得到一个性能,只要D>R阅读时,你会得到一个性能。这是一个极端的假设在写的情况下,由于Lempel-Ziv的算法有一个不确定的压缩率。
超级用户
用简单的话说,文件压缩是有益的,如果你的系统的压缩速度大于硬盘的写作速度,和减压速度大于硬盘的阅读速度。
从不同的角度来看,这意味着如果你的存储设备已经执行比压缩和解压缩算法,然后实现文件压缩可能会降低系统的性能,同时减少文件或文件夹的大小。
这使我们相信您应该考虑的类型的硬盘和它的速度之前你的Windows电脑上启用文件压缩特性。
这里有一些其他的考虑当启用压缩将有利于你:
- 如果你的电脑比磁盘输入/输出操作速度更快的处理功能(如前所述)。
- 压缩文件没有格式,如mp3文件和pdf文件,因为他们将在大比例显著降低压缩大小。
- 压缩很少访问的文件和文件夹。
- 压缩元素ssd因为他们是伟大的I / O性能和存储容量比hdd相对较低。
这些情况,这种情况下你的电脑上应该启用文件压缩时,将释放存储空间同时提高总体系统性能。然而,也有一些情况可能恶化由于压缩性能。
当以避免文件压缩
下面是一个列表的情况你应该避免使文件压缩,因为它将会影响系统的性能:
- 较低的计算机处理能力应避免文件压缩,因为它将应变CPU和系统的性能恶化。
- 你不应该压缩系统/ boot驱动这些包含文件和文件夹操作系统的关键操作,需要经常访问。
- Re-compressing压缩文件将显示没有明显的大小减少。
- 服务器需要繁重的处理不应使用文件压缩;压缩和解压一个额外的CPU的任务。
- 文件夹/卷与游戏或游戏文件不应被压缩为游戏/应用程序将无法获取文件和滞后。
现在你了解了什么是NTFS文件压缩,它是如何工作的,当你应该或不应该启用它,让我们向您展示如何启用它,节省存储空间。
如何启用文件和文件夹压缩在Windows
你也可以启用对个人文件夹文件压缩/目录/分区或整个卷。
启用NTFS压缩在一个文件夹中
按照以下步骤启用NTFS文件压缩在一个文件夹:
使用文件资源管理器并导航到您想要压缩的文件夹。
右键单击该文件夹,然后单击属性。

打开文件夹属性 在一般选项卡上,单击先进的。
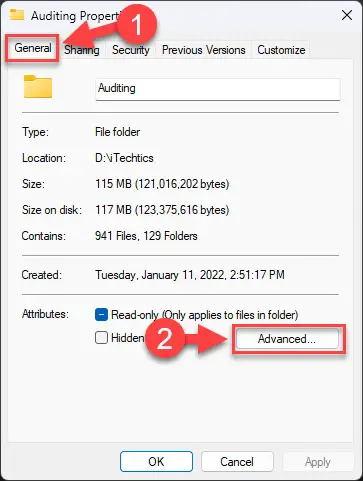
开放的高级属性 复选框以“压缩内容节省磁盘空间”,然后单击好吧。
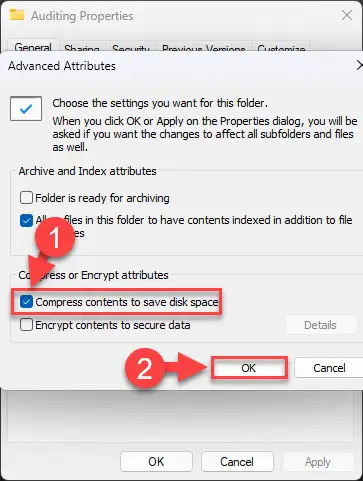
压缩的文件夹 回属性窗口中,单击应用。这将促使对话框。选择“更改应用于此文件夹、子文件夹和文件”,然后单击好吧。
注意:或者,您也可以选择“只更改应用于此文件夹“如果你不想压缩子文件夹中的元素。

压缩文件夹和子文件夹 压缩现在开始。这一步可以花几分钟,这取决于大小的文件夹。
您现在可以关闭属性对话框中,点击好吧。
现在将被压缩的文件夹。你现在可以找到的大小压缩的文件夹属性。
如果您想解压文件夹,所有你需要做的就是取消“压缩内容节省磁盘空间”并应用上面的步骤。
分区上启用NTFS压缩/体积
压缩整个体积相反,使用这些步骤:
注意:正如前面建议的,不压缩系统分区(通常C:驱动器)。
使用文件资源管理器右键单击你想压缩量和点击属性。

打开音量属性 在一般选项卡中,选择“压缩这开车去节省磁盘空间”,然后单击应用。
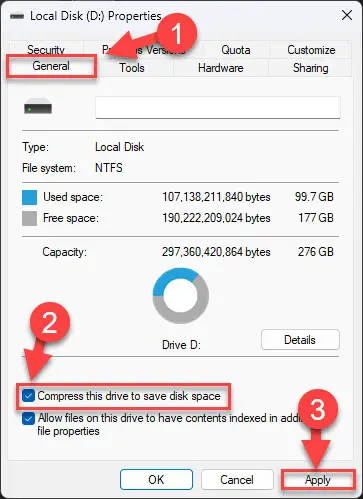
压缩整个体积 现在,选择“申请更改驱动器(DriveLetter): \,子文件夹和文件”,然后单击好吧。
注意:或者,您也可以选择“申请更改驱动器(DriveLetter): \“如果你不想压缩子文件夹中的元素。

压缩整个驱动器及其子文件夹 压缩现在开始。这一步可以花几分钟,这取决于大小的驱动器内的元素及其子文件夹。
关闭属性对话框中,点击好吧。
如果您想将来解压开,所有你需要做的就是取消“压缩这开车去节省磁盘空间”并应用上面的步骤。
封闭的思想
NTFS文件压缩可能并不总是最好的方法创建免费的存储空间在您的计算机上。因此,我们建议你彻底去通过这篇文章,学习使用它时,当。如果它适合你的条件,使用上面的步骤来压缩你的文件夹和驱动器。