当我们正在做我们的机器没有移动鼠标或按任何键在键盘上,喜欢阅读电子书时,一篇文章,或观看节目或电影,我们的班长屏幕关闭。系统根据配置的电源计划睡觉导致阻碍在我们活动,拿出我们的注意力。
你可以禁用睡眠模式Windows 10和11。我们可以通过配置电力计划,以便它不会让我们的机器缺乏睡眠即使有活动。
在Windows中,您可以通过内置的设置从控制面板,从命令提示符,或通过使用微软或第三方工具。继续阅读这篇文章,找到合适的方法来阻止你的电脑睡觉。
学习如何禁用休眠模式。
表的内容
关闭Windows上的睡眠模式
从设置应用禁用睡眠模式
执行以下步骤来阻止你的Windows电脑进入睡眠模式从内置的设置应用程序:
关掉睡眠从设置在Windows 11
导航到以下几点:
设置应用程序> >系统> >电源和电池
或者,你也可以打开电源和电池设置的Windows键+ X(超级用户)菜单,然后单击“电源选项”。
点击“屏幕和睡眠“扩大选项。

扩大屏幕和睡眠设置 选择“从来没有“从前面的下拉菜单:
- 在电池供电,把设备后睡觉
- 当插入,把设备后睡觉

禁用睡眠从Windows 11设置应用
关掉睡眠从设置在Windows 10
现在,您的计算机将永远不会进入睡眠模式,除非设置改变。
从控制面板禁用睡眠模式
类似于设置应用方法,你也可以解决的问题电脑进入睡眠模式通过控制面板通过执行以下步骤:
打开电源选项applet通过键入“powercfg.cpl“在运行命令框中。
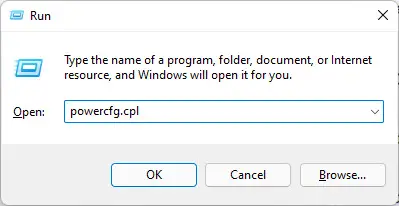
打开电源选项applet 点击“更改计划设置“前面的选择权力的计划。

改变电力计划设置 选择“从来没有“从前面的下拉菜单”让电脑进入休眠状态”下的“电池”以及“插入。”

禁用睡眠模式在Windows控制面板 点击“保存更改。”

保存更改
你只是改变了设置只有一个权力的计划,如果你有不止一个计划然后你需要更改设置为每个计划时选择“目前的计划。”
从屏幕保护设置禁用睡眠模式
如果上面的配置没有为你工作,您还可以执行下面的步骤,将对你的电脑关掉睡眠模式,或参考下面给定的第三方工具作为一种替代方法。
这还包括设置应用但完成了任务使用屏幕保护设置页面。
导航到以下几点:
设置应用程序> >个性化> >锁定屏幕> >屏幕保护程序
选择“没有一个“从下拉菜单中屏幕保护程序节,取消旁边的盒子”简历,显示登录屏幕”。

从屏幕保护设置禁用睡眠模式 然后单击应用和好吧。
这将防止屏幕保护程序时出现电脑进入睡眠模式,它不再需要。
从命令行禁用睡眠模式
你也可以禁用睡眠模式直接从命令提示符一样Windows PowerShell。你需要运行2简单,几乎相同的cmdlets禁用睡眠模式对电池和笔记本电脑插入时。此外,在命令提示符和PowerShell cmdlets工作。
遵循以下步骤来禁用睡眠模式在Windows使用命令行:
启动一个命令提示符或PowerShell实例升高。
运行以下cmdlets禁用睡眠模式交流和直流电源(在笔记本电脑的情况下):
powercfg / x -standby-timeout-ac 0 powercfg / x -standby-timeout-dc 0
从命令提示符禁用睡眠模式
睡眠模式将被禁用。
如果你想重新启用它以后,您可以使用相同的cmdlets上面而取代“0“的分钟你想让电脑不活动后睡觉。
到目前为止讨论的方法永久禁用睡眠模式,除非通过Windows-native工具设置改变。然而,使用其他工具,可以分配特定的时候应该禁用睡眠模式,当它是自动启用。
使用微软PowerToys禁用睡眠模式
微软PowerToys是一套功能强大的工具和实用程序使用,终端用户可以管理不同的管理组件的Windows操作系统,提高他们的生产率。PowerToys内的公用事业公司之一,名为“醒着的”,恰恰是一个工具用来做它的名字是——让您的系统保持清醒。
这是一个方便的方法来防止你的电脑睡觉,随需应变,可以安排当你的电脑可以使用,不能进入睡眠模式。
使用以下步骤下载,安装,然后使用微软PwoerToys禁用Windows电脑的睡眠模式:
首先,下载和安装PowerToys。
你可以下载从GitHub PowerToys,从微软商店,或者在命令提示符运行以下命令:
winget Microsoft.PowerToys安装- id运行应用程序并单击“醒着的“在左边。

开放在PowerToys醒着 切换前的滑块”使清醒”在的位置。

使清醒 点击下拉菜单的“模式”,选择“无限期地保持清醒。”

使用PowerToys让电脑保持清醒 现在,切换前的滑块”保持屏幕上”在的位置。

总是把屏幕上
现在,你的电脑不会进入睡眠模式。
您还可以将计算机设置为不进入睡眠模式为一个特定的时间通过选择”保持清醒的时间间隔”之后,个人电脑将回到它原来的设置。你也可以选择“保持清醒,直到过期”,设定一个日期和时间之后,前面的电源计划适用。
您定义的时间间隔在第一个和第二个选择日期和时间;但是在这两个选项,PC回到原来的电源设置最后期限是交叉。
使用第三方工具禁用睡眠模式
不睡觉
不睡觉是一个便携式工具,不允许你的系统重新启动,关闭,hibernate,或者睡觉。
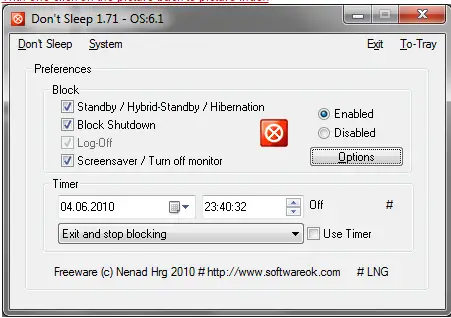
使用这个工具的优点是,它可以为您提供一个计时器,它可以帮助你让你设置自动改变。如果你想保持你的系统在特定时间清醒,只是增加时间限制计时器和开关。
睡不着可以节省您的时间没有一次又一次地重新配置您的设置为不同的睡眠模式的要求。
失眠
失眠可以在32位和64位架构。这是一个非常小的和简单的工具。
安装完毕后,会出现一个小窗口在屏幕上,说:“电脑不能睡觉虽然这窗户是开着的。“只要我们打开窗户,你的机器将保持清醒,不会去睡觉。
所以你不需要设置任何计时器或其他有关系统的设置保持清醒。
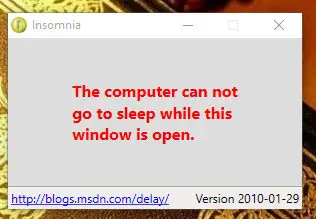
噪音
这是另一个简单的工具。当你安装它,一个窗口将被打开,要求你输入的任意键键盘,然后每隔60秒后发送相同的按键自动处理器,这样认为的人使用和按下键。
这样,系统不会睡觉,屏幕将继续。用户可以轻松地使用任意键打开这个小窗口。它不会制造任何障碍或阻止用户做他们的工作。
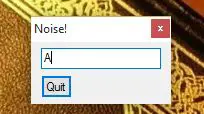
噪音是可以通过系统托盘。您可以轻松地打开它通过单击其图标,输入任意键,或根据需要改变它。你也可以添加数字和字符的组合。
关闭的话
这些都是简单和容易的方法来阻止你的系统睡觉或关闭系统的屏幕看电影时,阅读一本电子书,或者下载一个大文件。这些工具将为你提供简单的安装和使用方便。






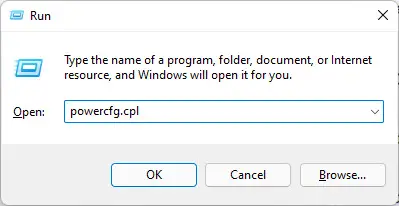









3评论
亚伦
睡眠设置手动切换在你需要的时候不是很方便。有软件可以自动根据您的网络/文件/ CPU使用率。看这个例子:
https://stellawake.com/
乐于助人的人
链接失眠是错误的。这是一个破碎的链接到一个域名一个完全不同的应用程序。
我发现这里的应用程序:
https://dlaa.me/Insomnia/
弗洛
你听说过econap吗?这是一个很好的工具来防止备用当你的电脑做一些