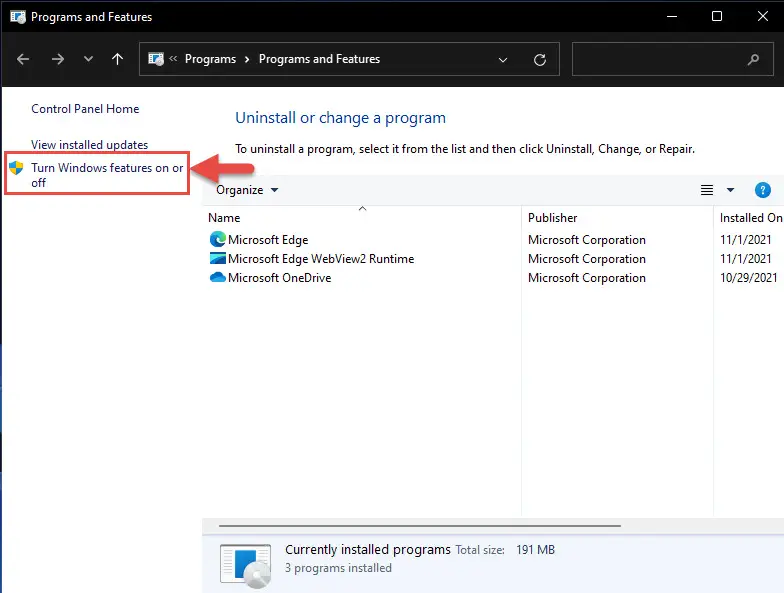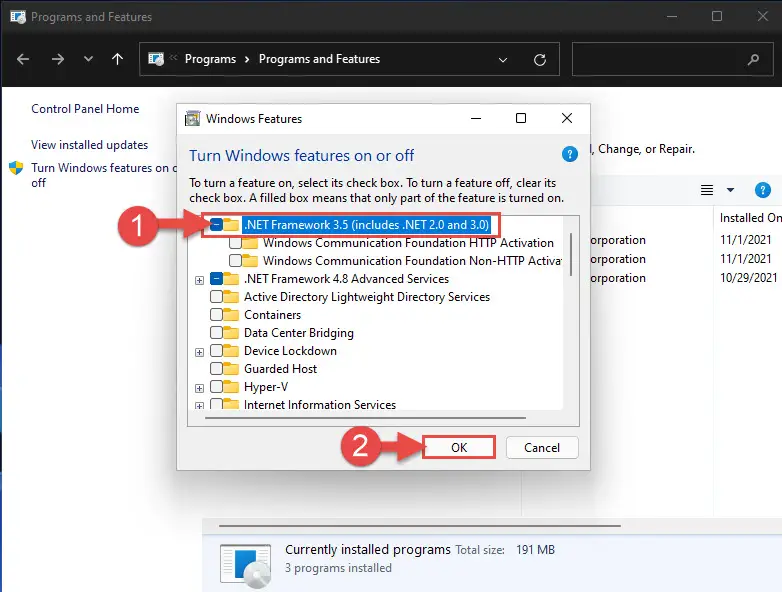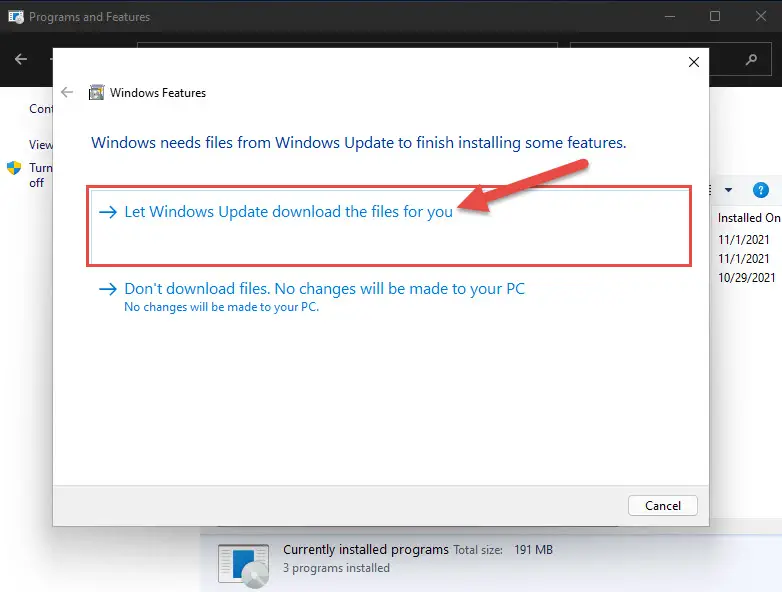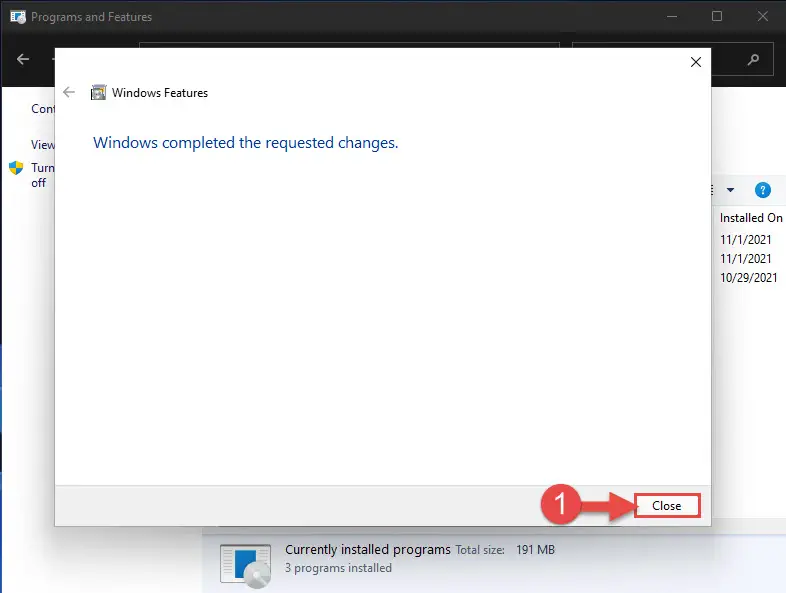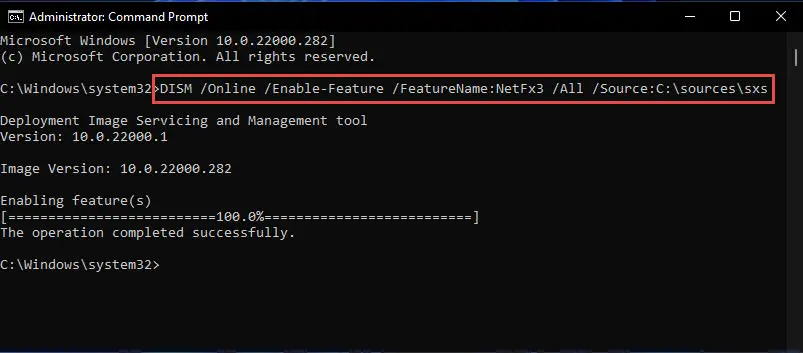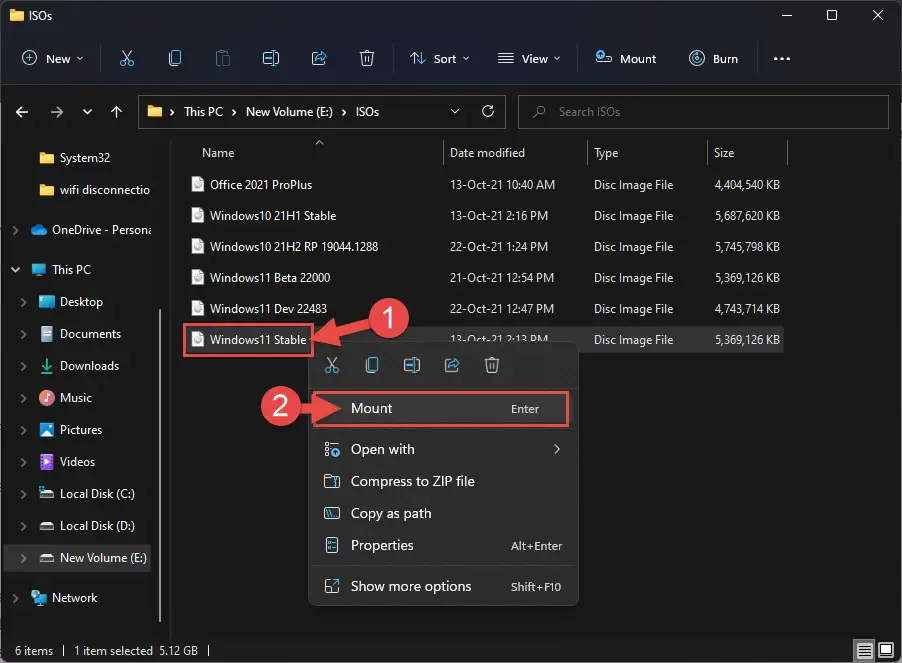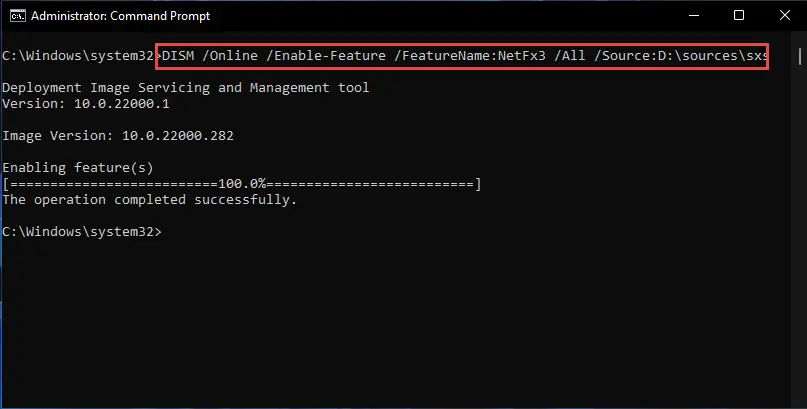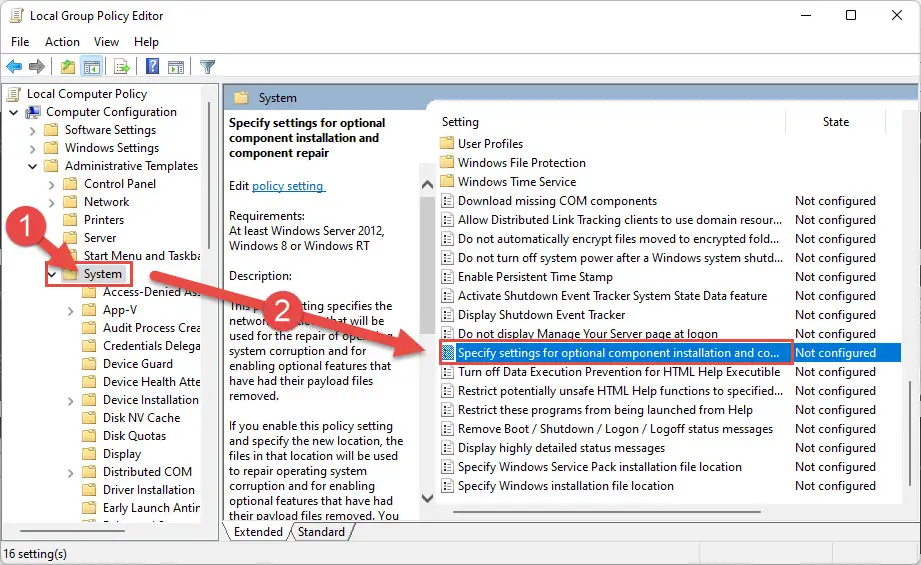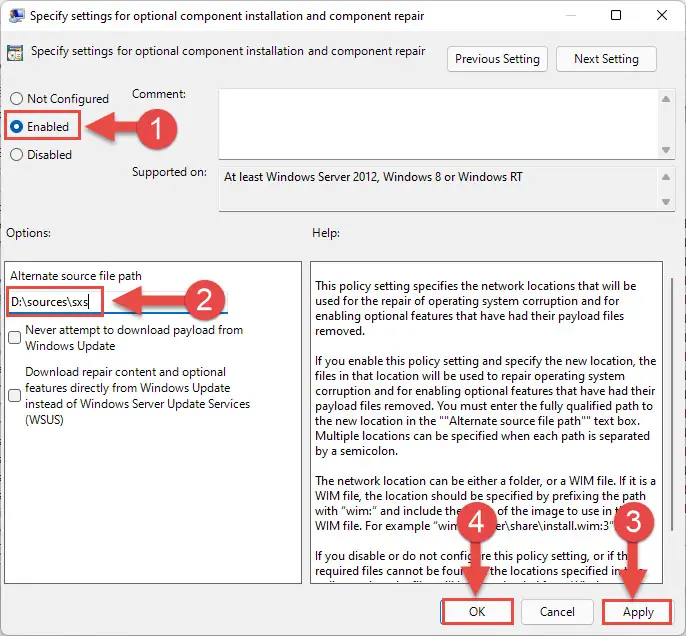你也许需要。net框架为Windows 11如果你运行应用程序中创建微软Visual Studio . net Framework 2.0和3.5。几乎过时版本的框架,但仍建立在这些框架所需的应用程序。
在Windows 11日微软。net框架安装作为一个可选的窗口功能。但是你需要单独下载离线安装包并安装它如果你使用早期版本的Windows像Windows 7或更早。
net Framework 2.0和3.5默认不安装。他们只是需要启用Windows 11开始工作。
在这篇文章中,我们将向您展示如何在Windows安装。net Framework 3.5,以及如何解决它如果不能安装的传统方法。
表的内容
在Windows安装。net Framework 3.5 11
从控制面板支持。net框架
- 打开程序和功能通过输入页appwiz.cpl在运行,然后单击打开或关闭窗口功能从左边的页面。
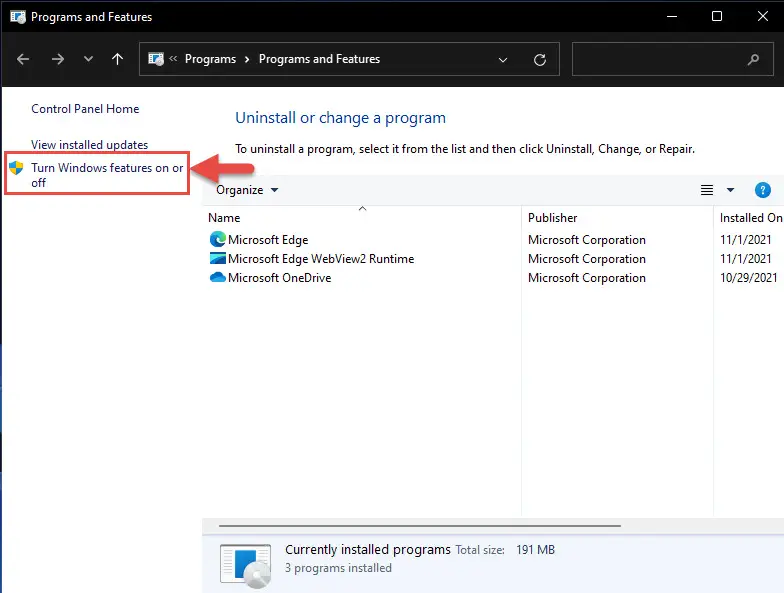
- 在Windows功能弹出窗口,选中复选框旁边”。NET Framework 3.5(包括. NET 2.0和3.0)”,然后单击Ok。没有必要检查子元素,除非你是一个开发人员,表示选项是必需的。
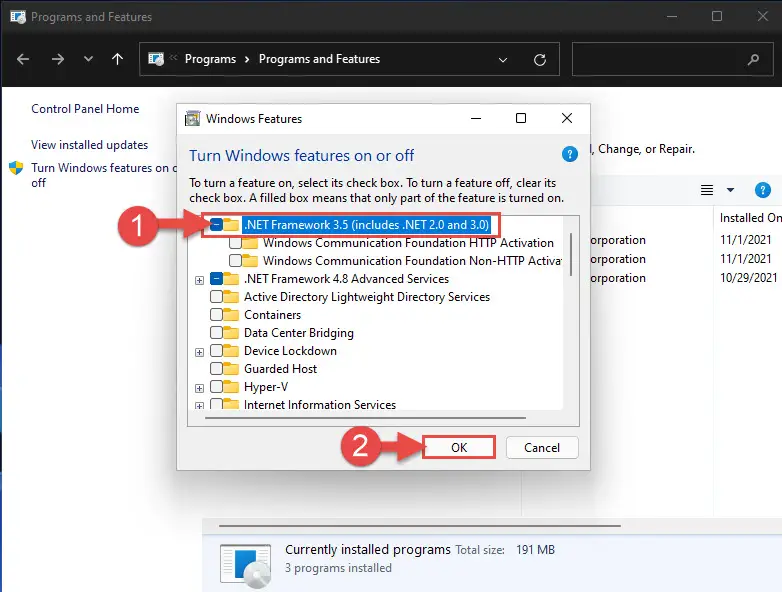
- 向导将现在开始扫描所需的文件。在下一个窗口中,单击“让Windows更新下载你的文件。”
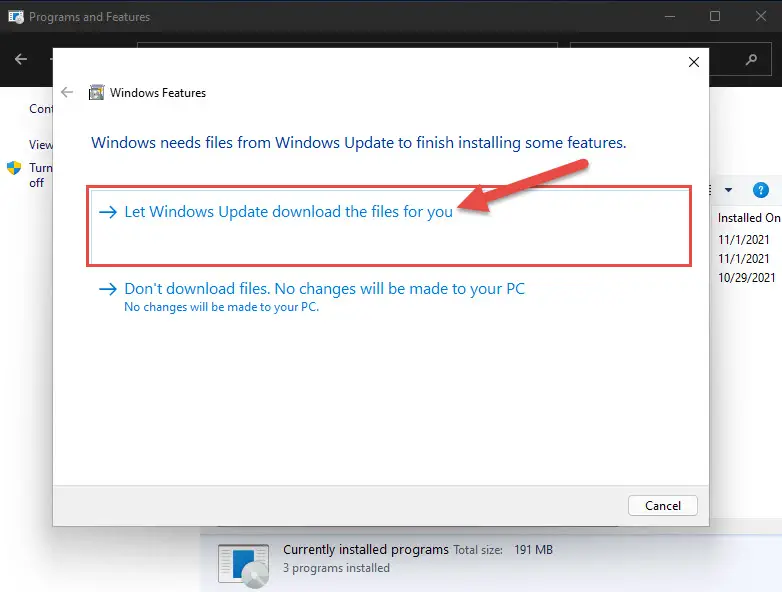
- 必要的文件将会下载和。net Framework 3.5将启用。点击关闭当它完成。
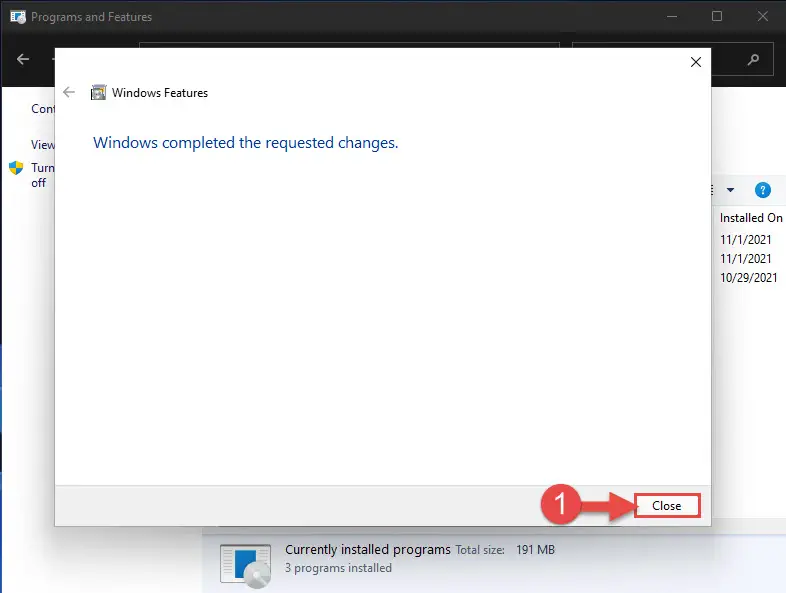
net Framework 3.5将会使在你的设备。你也可以用一个简单的cmdlet执行相同的命令提示符。
使用命令提示符安装。net Framework 3.5
这是另一种方式使。net Framework 3.5使用命令提示符。注意,这个方法还需要一个活跃的网络连接。
- 拥有管理员权限打开命令提示符。
- 现在运行以下命令而取代DriveLetter一封信的体积,安装Windows 11(通常驱动器C):
Dism /网络/ enable-feature / featurename: NetFx3 /所有/来源:< em > DriveLetter < / em >: \ \ sxs的来源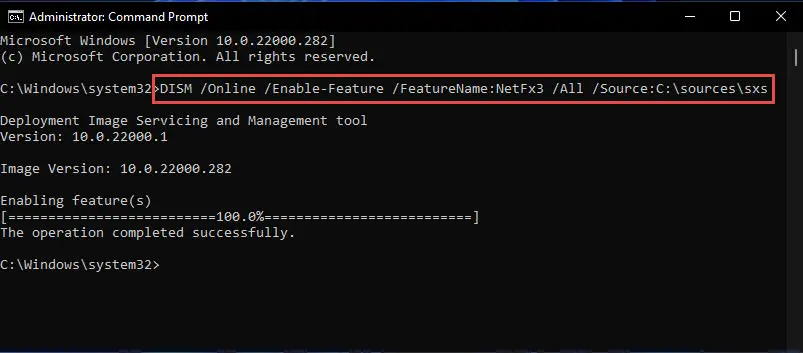
net Framework 3.5将会启用。
使用PowerShell安装。net Framework 3.5
您还可以使用PowerShell安装。net Framework 3.5。它的工作原理类似于命令提示符但命令安装是不同的。
打开PowerShell作为管理员运行以下命令:
Enable-WindowsOptionalFeature wave -FeatureName“NetFx3”
这将会自动下载,安装在你的电脑上启用。net Framework 3.5。
下载和安装。net框架(使用web安装程序)
你也可以通过网络安装程序安装。net Framework 3.5。这意味着互联网连接仍将是必需的。从下面的链接下载web安装程序。
一旦下载,然后单击右键单击. exe文件以管理员身份运行。现在将会运行安装向导。点击“下载并安装这个功能。”
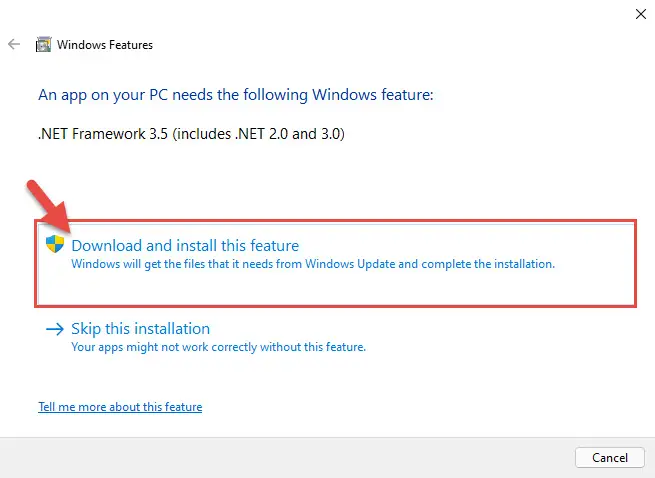
向导将为你下载和支持。net 3.5。完成后关闭向导。
如何安装。net Framework 3.5离线
您还可以在设备安装。net Framework 3.5,没有一个活跃的网络连接。这种方法涉及到安装使用上面的命令提示符一样。唯一的区别在于,您将使用源文件(s)直接从窗户11 ISO映像。
注意:ISO文件必须准确的窗户你安装的版本。净,否则不匹配的源文件可能会导致安装失败,或安装一个。NET版本不匹配。
- 你必须先安装Windows 11 ISO文件到您的计算机。如果你不已经有一个ISO文件,你可以下载一个在这里。挂载映像,右键单击它,然后从上下文菜单中单击山。
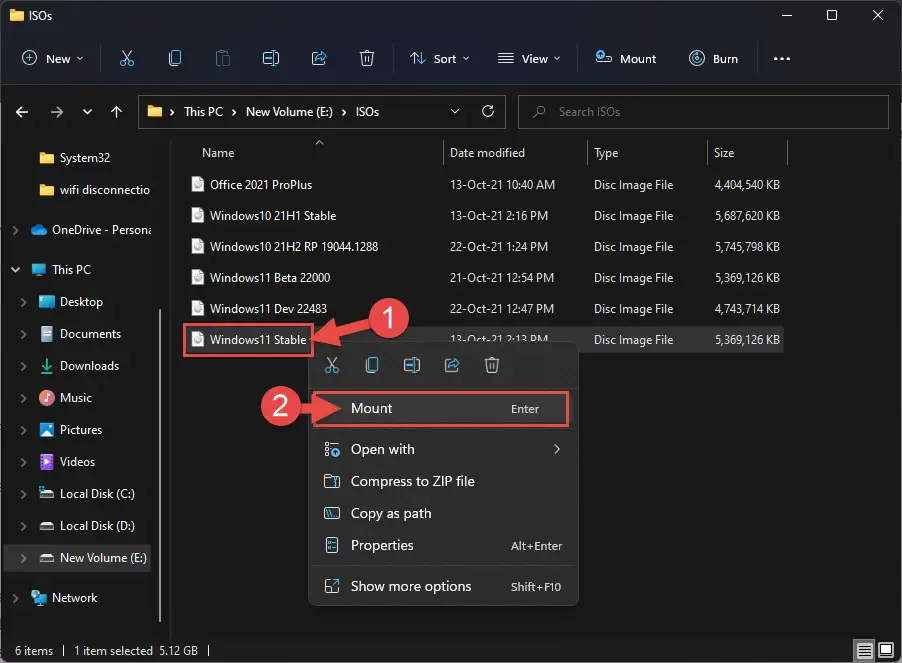
- 一旦安装,使用以下命令使用图像的源文件安装。net Framework 3.5没有互联网连接。取代DriverLetter驱动器的安装ISO文件。
Dism /网络/ enable-feature / featurename: NetFx3 /所有/来源:< em > DriveLetter < / em >: \ \ sxs的来源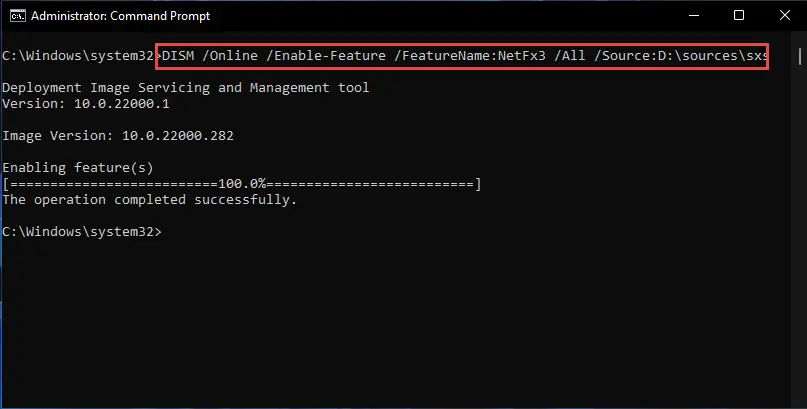
您也可以使用下面的链接下载离线安装。net框架:
如何解决安装。net框架
你可能没有一个平滑的经验在。net Framework 3.5的安装在你的Windows 11日机。您可能会看到下列错误代码,不知道如何解决这些问题:
- 0 x800f0906
- 0 x800f081f
- 0 x800f0907
这可能发生由于几个原因,包括源文件损坏或适用的政策。这里我们讨论如何克服这些错误并成功安装。net Framework 3.5。
修复错误代码0 x800f0906
这个错误发生在系统无法安装。net框架下载所需的文件。这里有一些事情你可以做来减轻这个问题:
一:检查网络连接
如果你的设备有一个活跃的网络连接检查。这是一个列表的东西你可以尝试当你有有限的互联网接入。
二:离线安装程序
你也可以尝试安装。net框架使用上述方法提供离线安装减轻这个错误。
三:使相关的组策略
- 安装Windows 11 ISO文件。如果你不已经有一个了,下载Windows 11 ISO文件在这里。
- 打开组策略编辑器输入gpedit.msc在运行。
- 从左侧窗格现在导航到以下:
本地计算机策略> > > >系统管理模板 - 在右窗格中,向下滚动并双击“指定设置为可选组件和组件安装修理。”
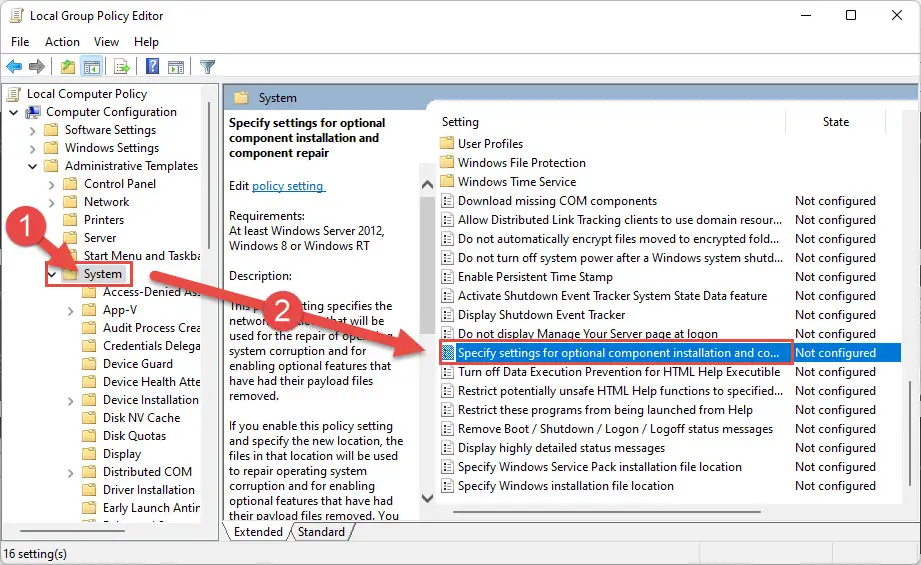
- 从弹出窗口中,选择单选按钮启用。接下来,输入sxs的文件夹的完整路径安装ISO文件。点击应用和好吧当完成。
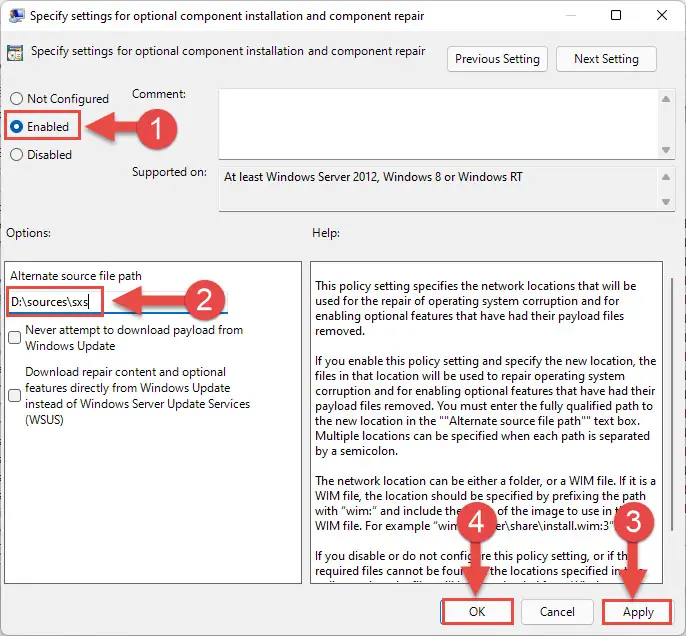
- 现在启动与管理权限并运行以下命令提示符cmdlet更改生效。
gpupdate /力
- 现在重试使。net Framework 3.5,现在应该消失的错误。
修复错误代码0 x800f0907
这个错误发生在“永远不要试图下载有效载荷从Windows更新”选项组中检查政策”指定设置为可选组件组件的安装和维修。“这个错误代码的另一个原因是缺失或无效的源路径在同一个政策。
减轻这个错误,审查政策”指定设置可选组件安装和组件修复”,可以发现以下路径组策略编辑器。
本地计算机策略> > > >系统管理模板
修复错误代码0 x800f081f
错误代码0 x800f081f可能发生由于下列原因:
- 表示不包含文件的路径需要安装。net Framework 3.5。
- 甚至没有读访问权的用户帐户的文件。
- 安装文件损坏、不完整或无效的版本的Windows,你正在运行。
以确保一个成功的安装。net Framework 3.5,您必须首先确保源文件相同的操作系统版本,你想安装它。
第二,我们建议你使用一个管理员帐户来执行安装,以确保所有必要的权限和访问用户帐户。最后,确保进入路径的源文件是有效的,正确的。