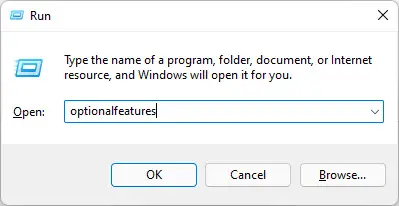Windows操作系统允许您运行一个轻量级的Linux发行版的本身。这一特性被称为“为Linux, Windows子系统”或WSL。它有两个版本:WSL1 (WSL)和WSL2。后者是一个简单WSL的改进版本,但遗留WSL的优势更好的性能在整个操作系统文件系统。
在本指南中,我们将向您展示如何安装WSL2Windows 11和Windows 10,并简要讨论如何比WSL1更好。的这篇文章中,您将能够下载、安装和运行多个Linux发行版的Windows操作系统。
表的内容
WSL1 VS WSL2
Windows子系统为Linux版本2取代WSL1由于其增强在某些领域的性能。然而,一些人仍然喜欢使用WSL1测试和部署的目的。
下表简要强调了两个版本的功能:
| 功能 | WSL1 | WSL2 |
|---|---|---|
| Windows和Linux之间的集成 | ✅ | ✅ |
| 快速启动时间 | ✅ | ✅ |
| 小资源占用比传统虚拟机 | ✅ | ✅ |
| VMware和VirtualBox的运行与当前版本 | ✅ | ✅ |
| 管理虚拟机 | ❌ | ✅ |
| 完整的Linux内核 | ❌ | ✅ |
| 完整的系统调用的兼容性 | ❌ | ✅ |
| 跨操作系统文件系统性能 | ✅ | ❌ |
,让我们向您展示如何在你的Windows电脑上安装WSL2。
在Windows上安装WSL2 11/10
在我们继续安装WSL2之前,我们必须首先确认您的操作系统版本。如果您使用的是Windows,或Windows 2004或更新,那么您可以安装WSL 2使用常规方法。然而,如果您使用的是Windows 1909或以上版本,那么您必须执行手册WSL2安装的方法在下一节中给出。
检查你的Windows版本的输入winver在运行命令框中。
您还必须在您的计算机上启用了虚拟化。检查你的电脑是否支持虚拟化然后启用虚拟化的系统BIOS。一旦完成,现在你可以继续安装WSL2
在Windows上安装WSL2 11和Windows 2004或更新
按照以下步骤安装和运行在你的Windows 11日WSL2或Windows 2004(或更新)电脑版本:
首先,我们必须检查可用的Linux发行版,可以安装在你的电脑。为此,打开一个高架命令提示符并运行以下cmdlet:
wsl——列表——在线
列出可用的Linux发行版 正如你所看到的在上面的图片中,有一个星号之前“Ubuntu,”,这意味着Ubuntu默认发行版安装发行版时不指定。
在写这篇文章的时候,下面的发行版是可用的:
- Ubuntu
- Debian
- Kali-Linux
- SLES-12
- SLES-15
- Ubuntu 18.04 LTS
- Ubuntu 20.04 LTS
- 甲骨文Linux 8.5
- 甲骨文Linux 7.9
现在,运行以下cmdlet安装默认的发行版WSL2:
注意:如果你是首次安装WSL2 / Linux发行版,这个过程可能需要更长的时间,因为Windows最初WSL2然后安装发行版。一旦WSL2已经安装,您可以继续使用步骤3下面安装多个Linux发行版。
wsl——安装
安装默认WSL发行版 如果你想安装一个特定的发行版,你可以使用- d在以下cmdlet开关来指定它。[DistributionName]替换的名称要安装Linux发行版(见上图)第一步:
wsl -安装- d (DistributionName)
安装特定WSL发行版 您可以使用此cmdlet同时安装多个不同的Linux发行版。
当Linux发行版安装,重启你的电脑的更改生效。
在计算机重新启动时,您可能会看到命令行窗口进一步配置Linux发行版。输入用户名和密码的用户帐户发行版(s),就像你可能继续。
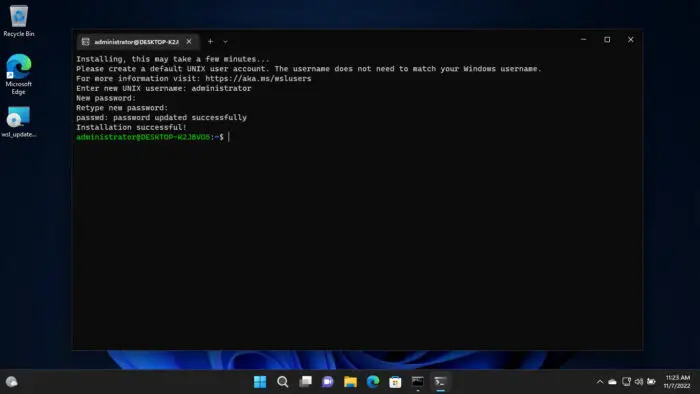
安装WSL2在Windows 1909或以上
如果你在Windows 1909或以上版本,那么您将需要手动安装WSL2,但这是可以做到的。你需要按照给定的顺序执行以下流程:
- 启用“Windows子系统为Linux”和“虚拟机平台。”
- WSL2 Linux内核更新包。
- 设置WSL 2的默认WSL的版本。
- 安装Linux发行版。
- 转换现有的Linux发行版版本2。
- 确认安装发行版及其版本。
现在让我们开始。
启用Windows特性
打开可选特性通过输入的窗口optionalfeatures在运行命令框中。
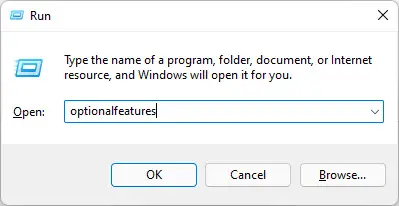
可选特性窗户打开 在这里,检查框旁边的“Windows子系统为Linux”和“虚拟机平台”,然后单击好吧。

使功能可选特性 现在安装的特性。当安装完成后,重新启动计算机的更改生效。
或者,您也可以使这两个Windows功能使用Windows PowerShell。只是因为一个运行以下cmdlets高架PowerShell实例一个接一个:
dism。exe /网络/ enable-feature / featurename: Microsoft-Windows-Subsystem-Linux /所有norestart dism。exe /网络/ enable-feature / featurename: VirtualMachinePlatform / / norestart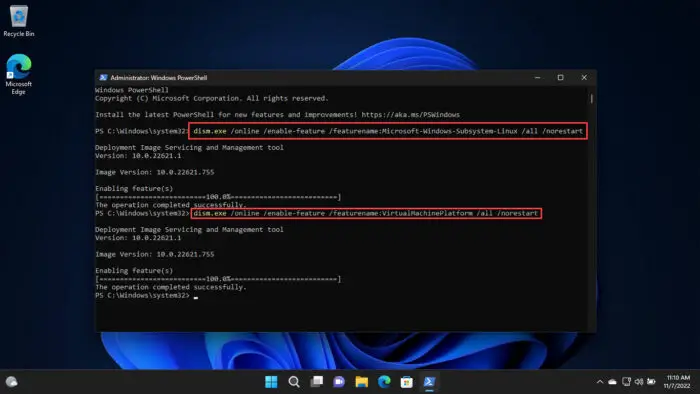
这样做将安装WSL1。然而,您必须安装升级到WSL2内核更新包。
Linux内核更新包
按照以下步骤更新Linux内核包:
为你的电脑下载Linux内核更新包通过点击相应的链接如下:
一旦下载,运行msi文件。
现在你会看到安装向导。在第一个屏幕,点击下一个。

Linux内核进行更新 升级过程将开始。
当它完成时,单击完成。

关闭向导
使WSL2默认版本
现在WSL2已经安装了,是时候让它默认WSL的版本。为此,简单地运行以下cmdlet在一个高架PowerShell实例:
wsl——set-default-version 2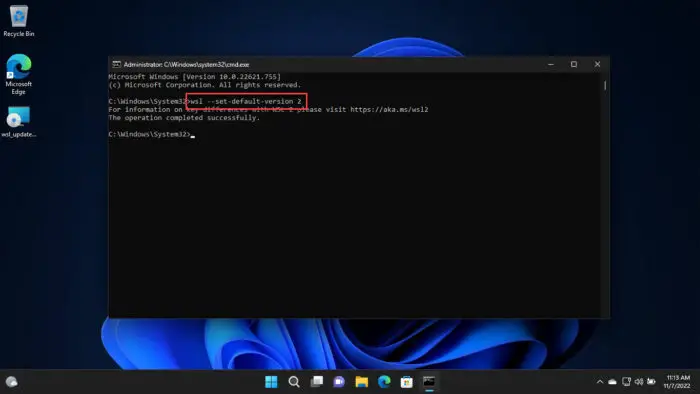
现在,是时候来安装您的首选的Linux发行版(年代)。
您还可以更改默认的WSL版本通过改变2比1的整数在上面的命令中。
安装Linux发行版
你现在必须安装的Linux发行版(s)在WSL2之上。这些可以从微软商店安装。这里是:
首先打开微软商店在任何页面web浏览器Linux发行版通过点击相应的链接如下:
在这个页面,点击在存储程序。

Linux发行版在商店 如果要求许可打开微软商店,点击打开微软商店。

开商店 商店应用程序现在将运行各自的发行版页面显示。点击得到开始安装。

安装Linux发行版 Linux发行版将被安装和准备功能。
你第一次启动分布,将打开一个控制台窗口,请您等待一到两分钟的文件de-compress和储存在你的电脑上。等待窗口关闭。Linux窗口打开时,您将被要求创建一个用户帐户,输入账户名和密码。做完整的需要,你最好使用发行版。
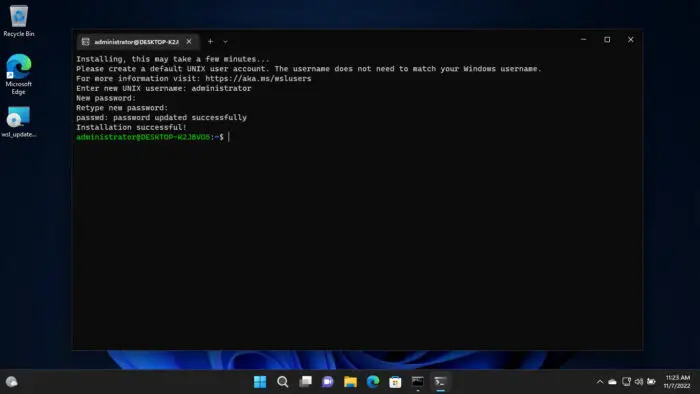
转换现有的发行版
这一步是只要求如果您之前安装WSL1 Linux发行版。如果你刚刚安装WSL2上面使用给定的方法,您不需要任何发行版转换为WSL2因为没有将被安装在您的计算机上。
说,如果任何特定WSL1安装发行版,您可以简单地把它转换成WSL2通过运行以下cmdlet在一个高架命令提示符:
用发行版的名称替换[DistributionName]。
wsl——设置version (DistributionName) 2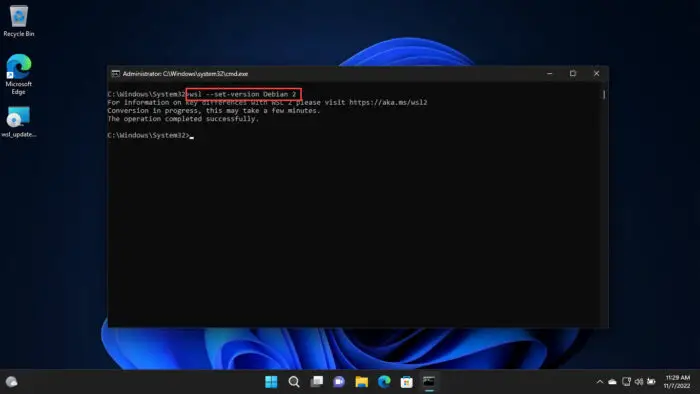
你也可以改变一个发行版从版本2比1只通过改变整数在上面的命令中。
检查安装WSL2发行版和版本
最后,您需要检查哪些分布已经安装在你的电脑,什么版本(1或2)。这可以通过运行以下cmdlet:
wsl————详细列表另外,您还可以使用“wsl - l - v”cmdlet。
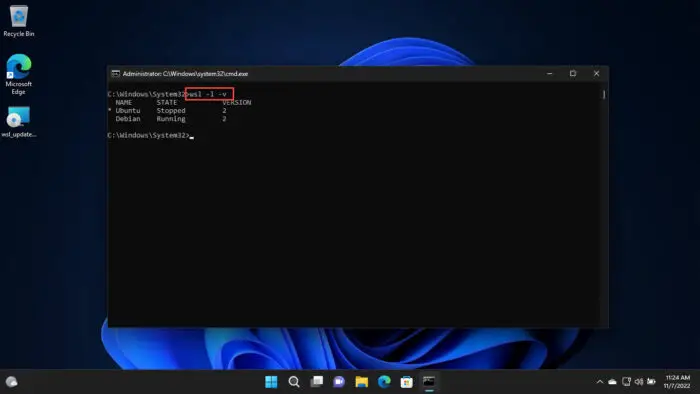
如果你发现一个或多个发行版不正确的版本,你可以将其转换使用鉴于以上方法。
此外,如果你有一个发行版不再需要安装,你可以使用卸载它给定下面的方法。
执行这些步骤之后,您应该功能WSL2发行版安装在你的Windows操作系统。
一旦WSL2及其发行版安装,有几件事一个用户需要知道的维护。喜欢更新内核,甚至改变默认的发行版,和卸载它。
Linux内核更新
内核负责翻译任务和命令从软件到硬件,反之亦然。因此,保持Linux内核更新获得最佳性能至关重要。
你可以更新你的Linux内核(如果可用)使用这cmdlet高架命令提示符:
wsl——更新
改变默认的发行版
如果你有超过一个Linux发行版安装,你可以改变它的任何一个安装发行版。但在你做之前,我们建议您检查哪个发行版目前正在安装和哪一个是默认的。检查,运行这个cmdlet:
wsl————详细列表
星号标记的发行版默认发行版。改变它,运行以下cmdlet而取代(DistributionName)发行版的名字你想设置为默认值:
wsl - s [DistributionName]这将改变默认的Linux发行版。确认,你可以重新检查和默认安装发行版信息,如下图中。
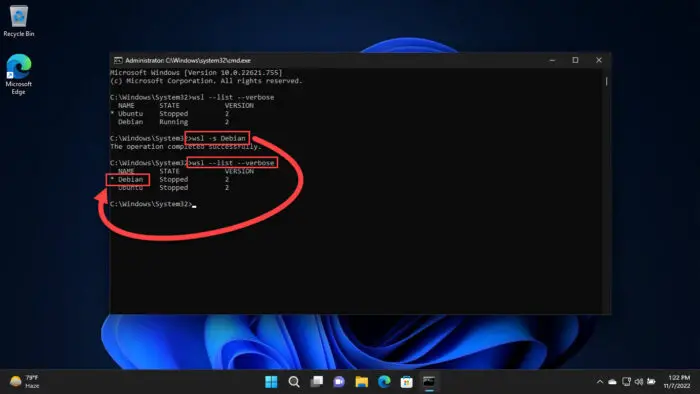
运行不同WSL2发行版不改变违约
上面给出的方法将改变你的默认的Linux发行版中,每次你运行它,选择的发行版会自动运行。然而,你也可以运行一个不同的发行版没有修改默认的发行版。
WSL2上运行一个特定的Linux发行版,只需使用以下cmdlet而取代(DistributionName)发行版的名称,你想要运行:
wsl - d (DistributionName)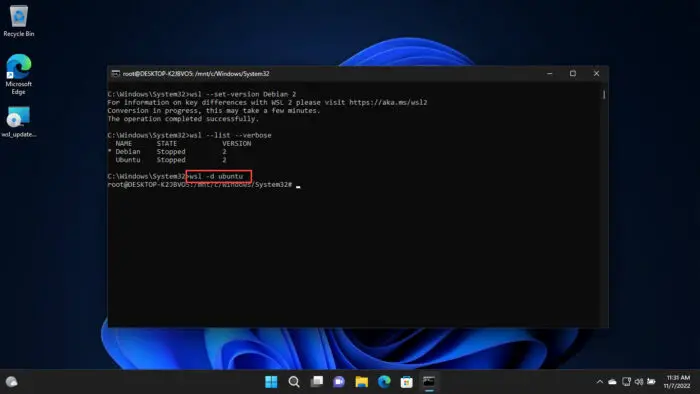
卸载WSL2发行版
从命令提示符
如果你想从你的电脑删除一个Linux发行版不管出于什么原因,您可以使用此cmdlet而取代[DistributionName]的名字你想要删除的发行版:
wsl——注销(DistributionName)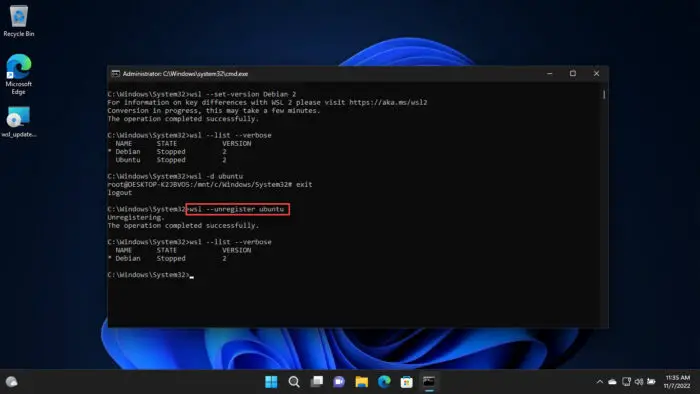
从设置应用
或者,您也可以删除一个发行版的设置应用程序在Windows 11和10。这里是:
导航到安装应用程序页面。
在Windows 11:
设置应用程序> >软件> >安装应用程序
在Windows 10:
设置应用> >软件> >应用程序和功能
在这里,寻找分布的名字你想删除,点击它扩大更多的选项,然后单击卸载。如果你看到前面的椭圆(3点)发行版的名称,然后单击这些扩大更多的选择。

从设置应用卸载发行版 当要求确认,点击卸载一次。
卸载WSL2从Windows
如果你觉得完全从你的电脑删除Windows用于Linux的子系统,可以从设置应用可选功能窗口。
从设置应用
导航到安装应用程序页面。
在Windows 11:
设置应用程序> >软件> >安装应用程序
在Windows 10:
设置应用> >软件> >应用程序和功能
在这里,搜索“Windows子系统为Linux”,点击它扩大更多的选项,然后单击卸载。如果你看到前面的椭圆(3点)发行版的名称,然后单击这些扩大更多的选择。

卸载WSL2从设置应用程序 当要求确认,点击卸载一次。
从可选特性
或者,您也可以删除WSL2使用可选功能窗口。
打开可选特性通过输入的窗口optionalfeatures在运行命令框中。
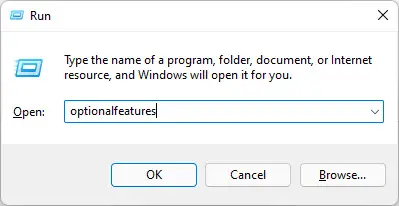
开放的可选特性 在这里,取消旁边的盒子“虚拟机平台”和“为Linux, Windows子系统”,然后点击好吧。

禁用可选特性 WSL2现在将被禁用。如果问,重新启动计算机。

重新启动计算机
注意,禁用“Windows子系统为Linux”和“虚拟机平台”就不会消除你的电脑的发行版,只有把发行版不会禁用WSL2从你的电脑。
封闭的思想
Windows子系统对Linux 2是一个很好的功能,如果你是一个Windows用户,但偶尔需要执行Linux的任务。虽然Linux操作系统提供了更多的控制功能,因为它是基于命令行界面(CLI),有些人喜欢使用Windows操作系统,因为它更友好。
也就是说,WSL是最好的选择来获得两全其美。