微软发布累计每月更新Windows 10。这使得你的预先下载ISO映像为Windows老,和每次部署它,计算机需要手动下载最新的更新。
为了避免这种情况,可以通过添加新的Windows更新10 ISO映像直接更新到ISO映像让他们总是最新的。这可以通过使用一个过程被称为气流。
让我们看看如何添加新形象的更新,这样你不需要在每台计算机上检查更新每次重新安装。
表的内容
气流
气流被称为添加新媒体更新一个已存在的Windows安装程序。用户可以把ISO或WIM图像更新用气流法和添加新的更新下载的文件。
这种方式,你不需要下载一个完整的形象每次发布新的更新。
您需要执行几个步骤来添加新的Windows更新(s)到现有的ISO映像文件。遵循循序渐进的指导下面添加单个或多个同时更新一个ISO文件。
如何添加新的Windows更新10 ISO映像
添加新的更新的过程可能对某些用户很棘手,这取决于你是精通技术。因此,我们已经破裂过程分为几个容易遵循的步骤。
如果你有几次执行任务,它可以成为很容易重复相同的步骤。
下载并提取Windows 10 ISO文件
最初,您需要一个ISO文件。你可以下载Windows 10 ISO映像使用本指南,然后提取在图像右键单击并选择一个文件夹提取从上下文菜单中。
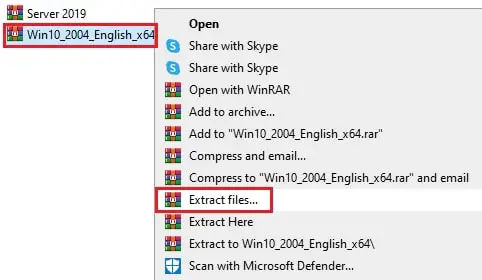
或者,你也可以山ISO图像,然后将内容复制到另一个文件夹。
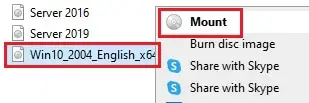
从微软下载更新更新目录
现在你需要下载相关的更新(s)直接从微软更新目录。
学习如何从微软下载任何更新和安装目录。
- 微软开放目录网站。自从我们将部署的ISO映像是Windows 2004 x64版本,我们将寻找“Windows 2004 x64版本。”

- 现在点击最后一列标题更新一次,更新最新的早些时候。

- 现在下载最新的累积更新和其他更新你想融入ISO映像。因为我们的ISO映像是旧的,我们下载最新的更新。
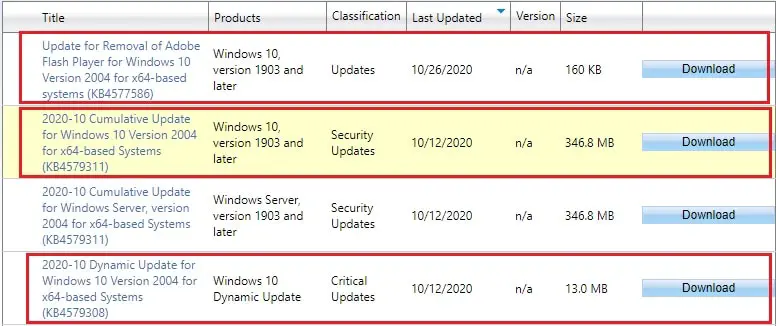
确保当下载这些文件移动到一个单独的文件夹。下载任何年长的累积或安全更新不会是必要的,因为最新的已经包含之前所有更新。
您还需要确保更新不阻止在您的计算机上运行。
要做到这一点,右键单击下载更新和点击属性。现在旁边的复选框疏通然后点击应用和好吧。
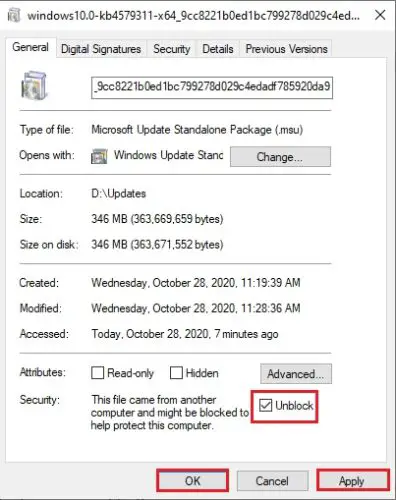
如果疏通复选框不出现,这意味着在第一时间更新不阻塞。
找到图像索引号
通常,一个ISO映像包含多个版本的相同的窗口,如专业,教育,家庭等。每一个版本都有自己的索引号。索引数是整数与每个版本有关,这需要进一步更新ISO映像。因此,我们必须确定版的索引号你将部署在未来使用这张图片。
使用以下命令在命令提示符找到索引号:
Dism / Get-ImageInfo / ImageFile:PathForInstall.wim
取代PathForInstall.wim与“安装的路径。wim”文件中提取的ISO文件夹,如以下示例:

输入的命令的结果将帮助您识别指数。因为我将使用专业版,相关的索引号6。
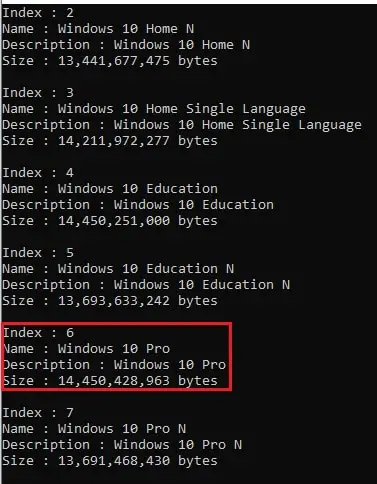
载安装。wim文件
这一步涉及到安装的Windows 10版指数6安装。wim文件之前将更新(s)。这里是如何做到这一点。
- 您将创建一个新的空文件夹安装。wim文件。
- 现在使用以下命令在命令提示符上安装。wim文件到新创建的文件夹:
DISM / mount-wim wimfile:“< em > PathForInstall。wim < / em > " /指数:< em > IndexNumber < / em > / mountdir:“< em > PathToMountFolder < / em > "
记得来代替PathForInstall.wim安装的路径。wim文件within the extracted ISO image,IndexNumber与指数决定在最后一步中,和PathToMountFolder新文件夹的路径,您已经创建了安装。wim文件。
自从与Windows 10个专业相关的索引号6在我们的例子中,我将使用下面的命令:
DISM / mount-wim wimfile:“D: \ ISOs软件\ \ Win10_2004_English_x64 \ \安装来源。wim /指数:6 / mountdir:“D: \“山
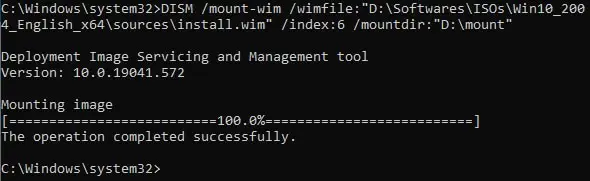
现在您已经成功地安装安装。wim文件自定义文件夹中。继续下一步添加新的更新。
添加新的更新Windows ISO映像
我们终于到达过程的聚光灯下。在这里您可以添加新从微软下载更新现有的ISO镜像文件的目录。
使用以下命令在命令提示符添加更新(s)到.wim文件。注意PathToUpdate的数量取决于你希望多少更新添加和修改相应的命令。
Dism Add-Package /图片:“PathToMountFolder“/ PackagePath = "PathToUpdate1.msu " / PackagePath = "PathToUpdate2.msu " / PackagePath = "PathToUpdate3.msu”
因为我们添加2 .wim更新文件,我们将使用以下命令:
Dism Add-Package /图片:“D: \“山/ PackagePath = " D: \ \ windows10.0-kb4577586-x64_c9bb49df325c20ddc147137b3f769fa44d800dde更新。密歇根州立大学“/ PackagePath = " D: \ \ windows10.0-kb4579311-x64_9cc8221b0ed1bc799278d029c4edadf785920da9.msu更新”
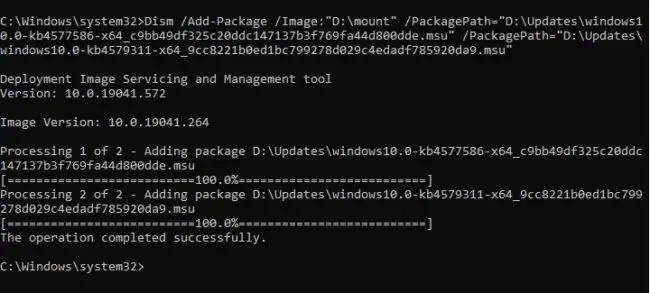
这个步骤可能需要几分钟,这取决于大小的更新。
提交和下马
一旦更新被纳入.wim文件,剩下要做的是保存更改,然后下马安装。wim文件。使用下面的命令在命令提示提交更改和下马。
dism。exe / Unmount-wim mountdir:“PathToMountFolder“/提交
取代PathToMountFolder导致安装文件夹的路径。wim文件安装。在我们的例子中,我们将使用以下命令:
dism。exe / Unmount-wim / mountdir:“D: \“山/提交
注意,这需要几分钟时间,命令提示符可能看起来是卡住了。然而,事实并非如此。请允许几分钟成功提交和下马。
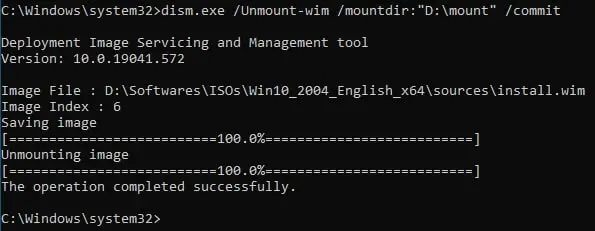
秘密提取夹回ISO映像
现在你可以把更新Windows文件和文件夹回到一个ISO映像使用第三方工具。这是一个指导如何文件和文件夹转换成ISO映像。
关闭的话
有些人可能更容易下载一个全新版本的Windows 10比更新现有的ISO文件ISO映像。然而,如果你没有时间来下载整个图像或经常需要改变到一个图像的最新更新,这个方法是给你的。
较小的体积和下载最新的功能更新,更新现有的ISO映像可以快速,它消除了头痛以后更新每个独立的计算机。





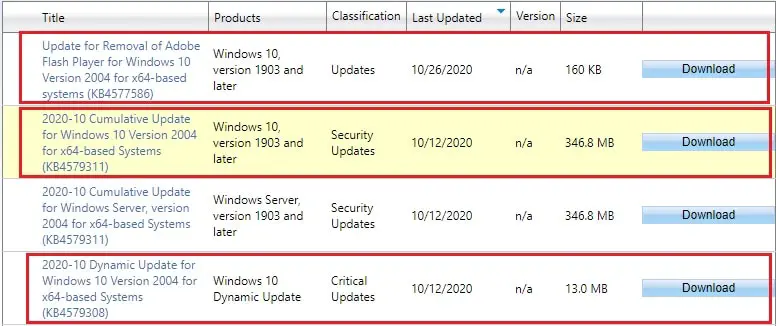
3评论
里卡多所说的
好写,但想提出一个建议。而不是提取wim文件,我只是使用山,然后将wim复制到一个新文件夹在DISM工作。一旦应用了所有更新和wim卸载,我就复制到原来的安装文件夹,取代之前的wim文件。这消除了任何第三方工具的必要性。谢谢…里卡多
点点
编辑:
对不起:)
忽略最后评论我把错误的命令。
应该是这样的:
Dism Add-Package /图片:“F: \“山/ PackagePath =“F: \ \ windows10.0-kb4592438-x64_b6914251264f8f973c3f82f99b894935f33c38e6.msu更新”
19042.631建立20 h2
好工作,现在完成iso,干杯的信息!
点点
我安装F: \山
我将更新文件(msu) F: \更新
使用你的命令,我跑这个:
Dism Add-Package /图片:“F: \“山/ PackagePath =“F: \ \ windows10.0-kb4577586-x64_c9bb49df325c20ddc147137b3f769fa44d800dde.msu更新”
错误:0 xc1420127
指定的图像在指定的wim已经挂载为读/写访问。