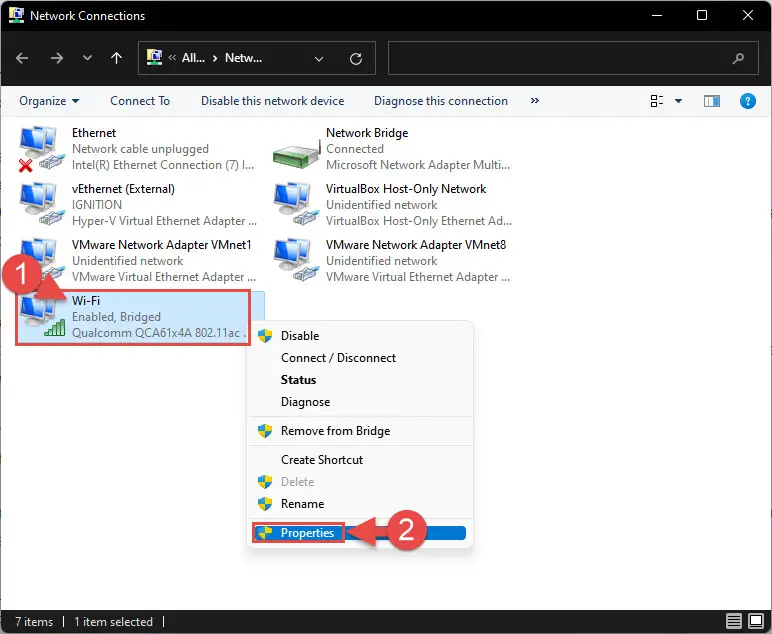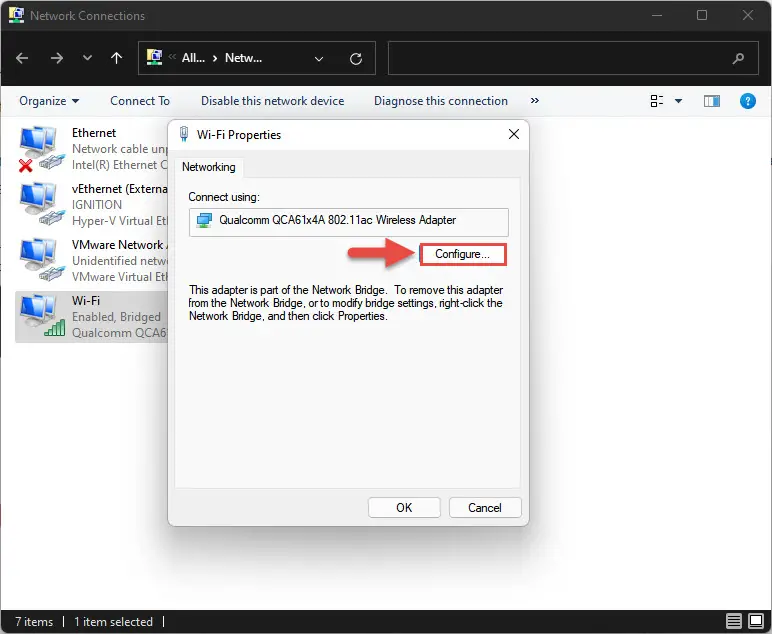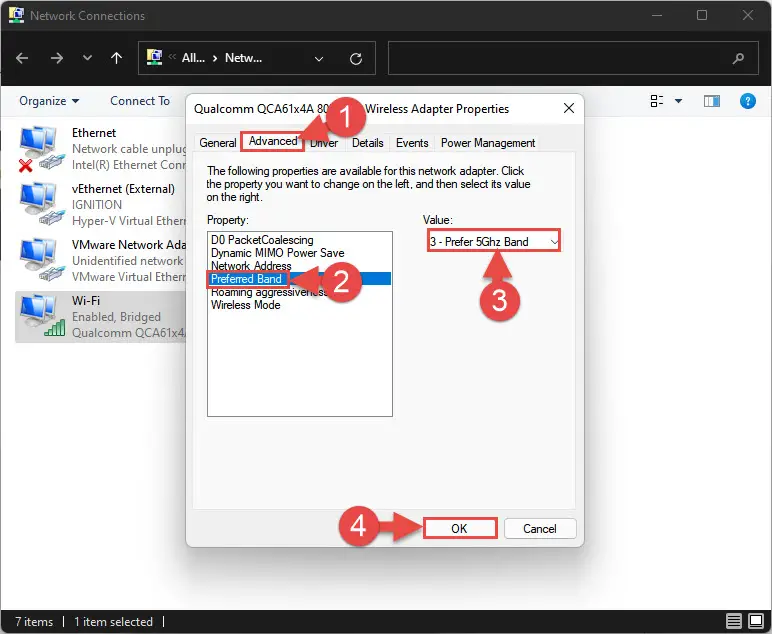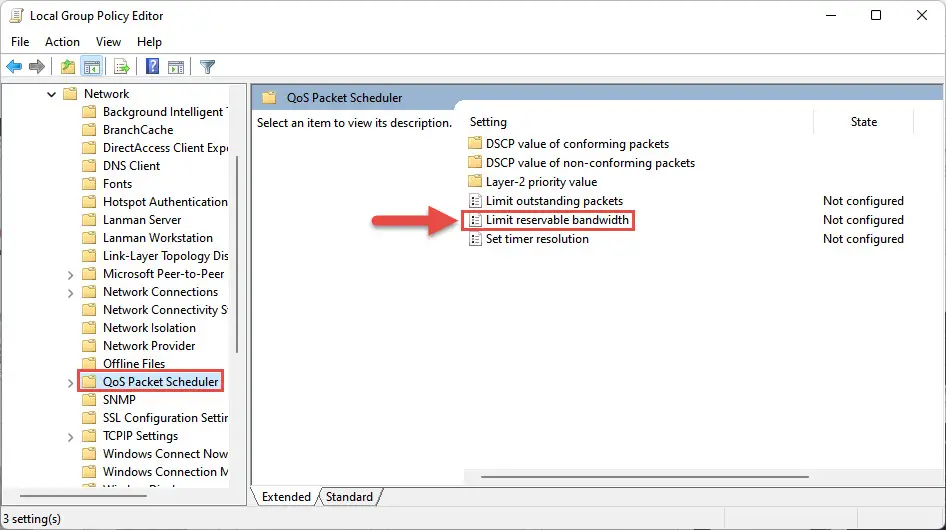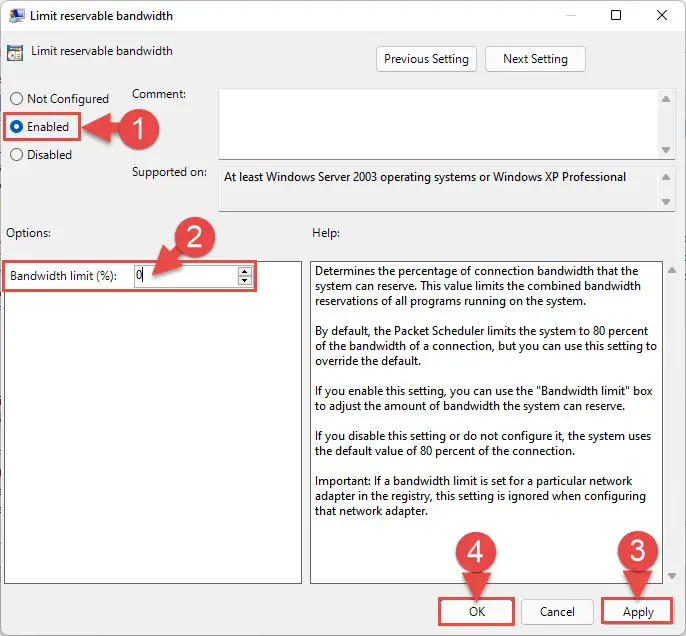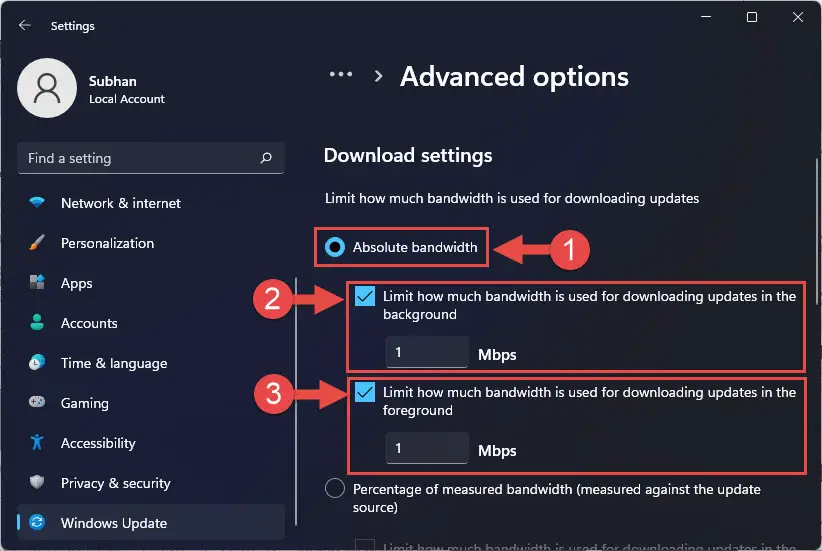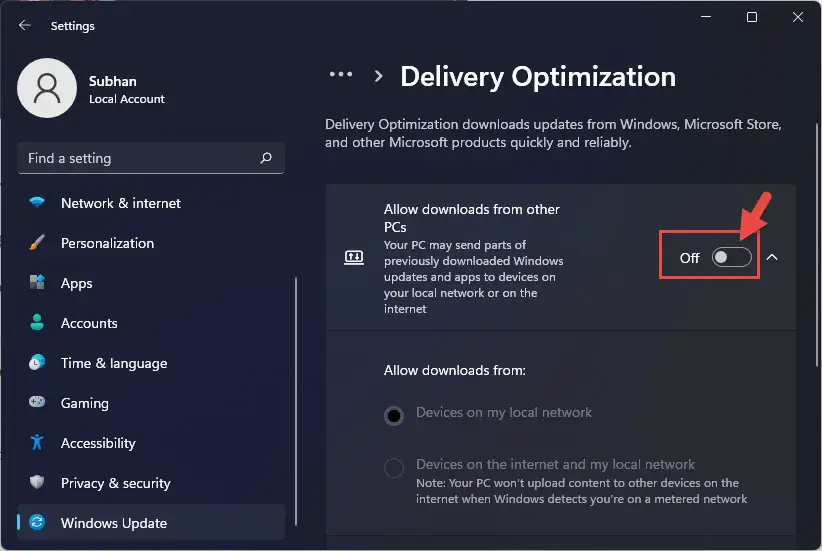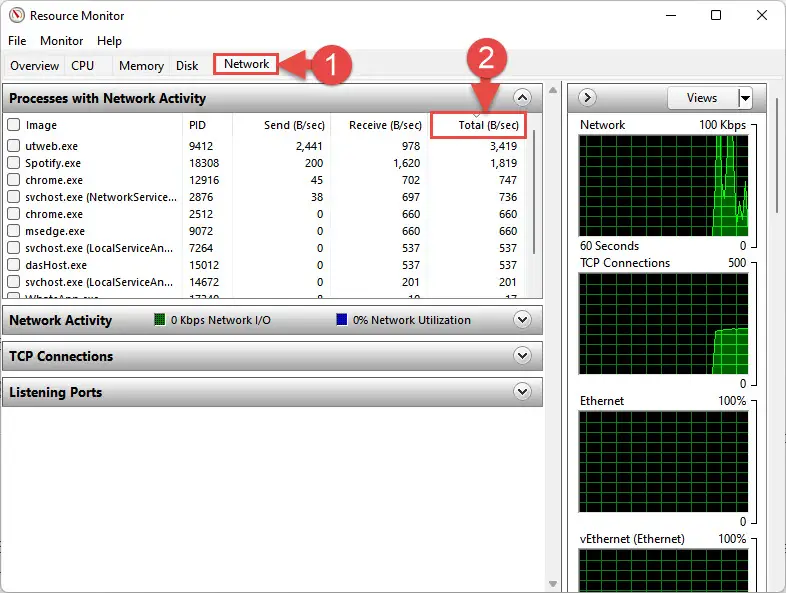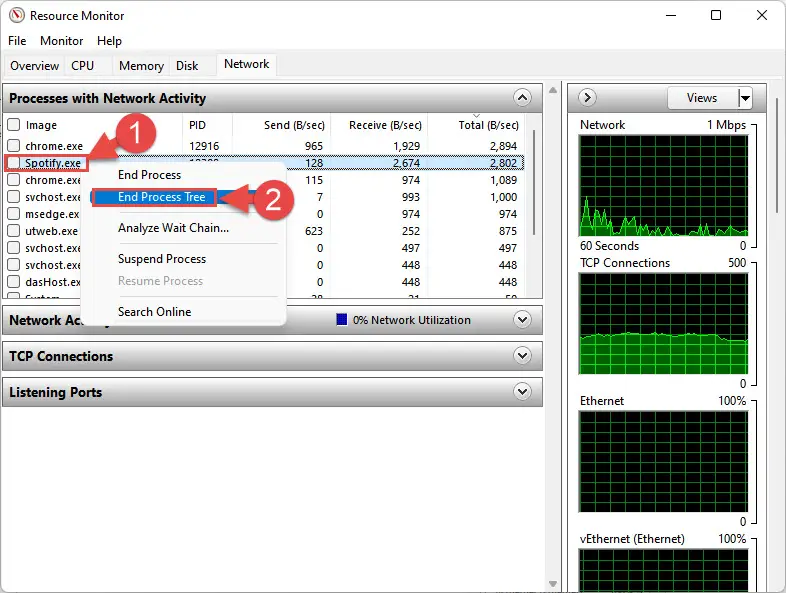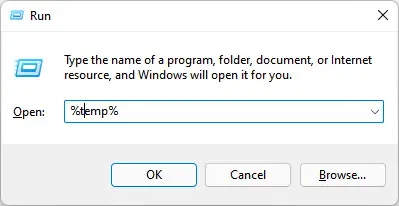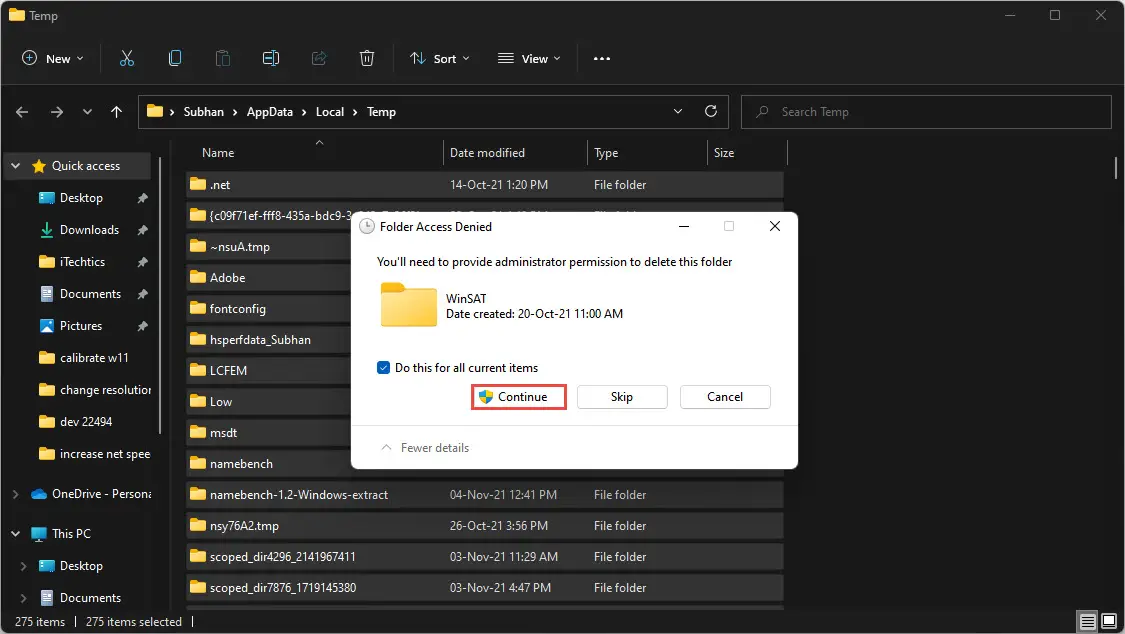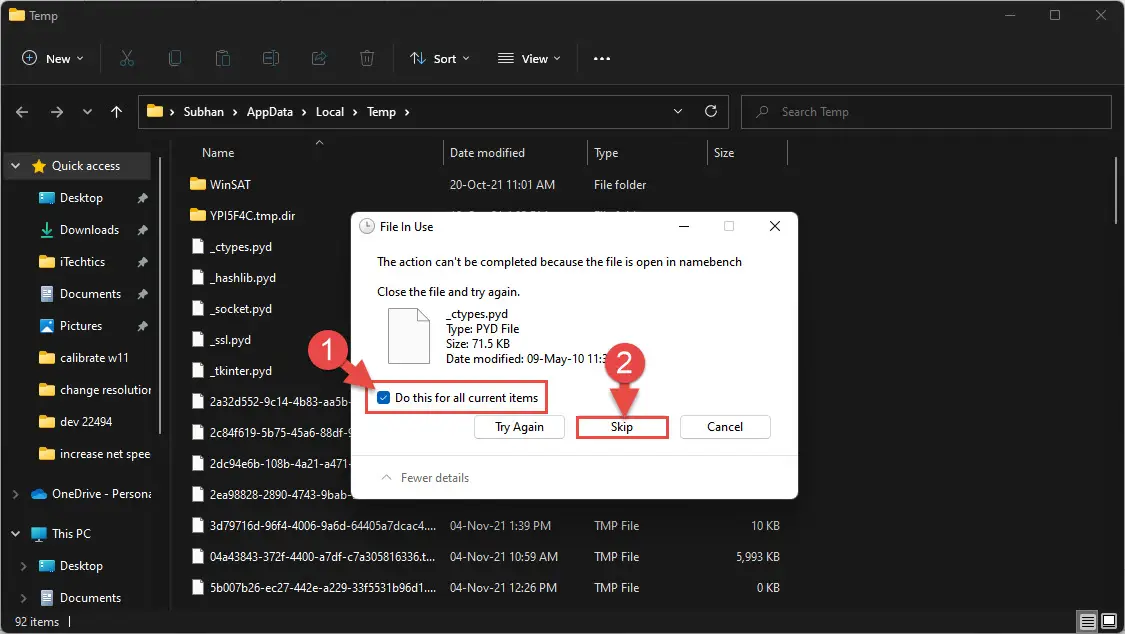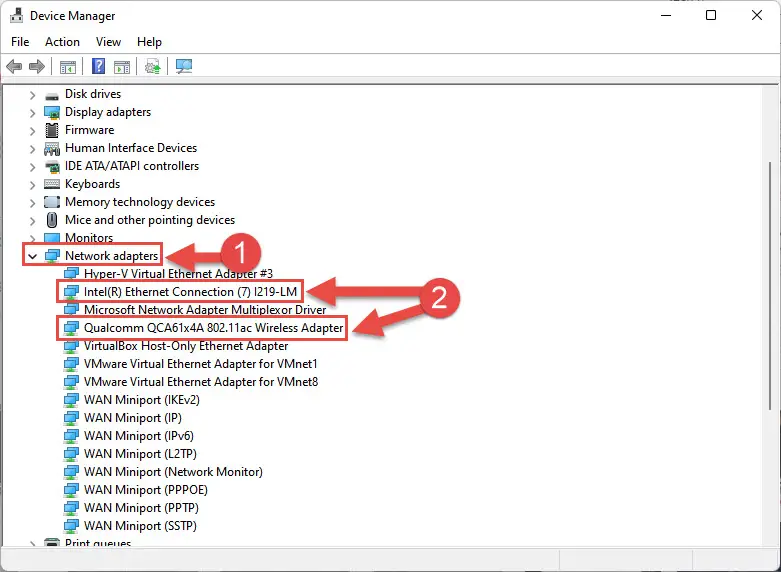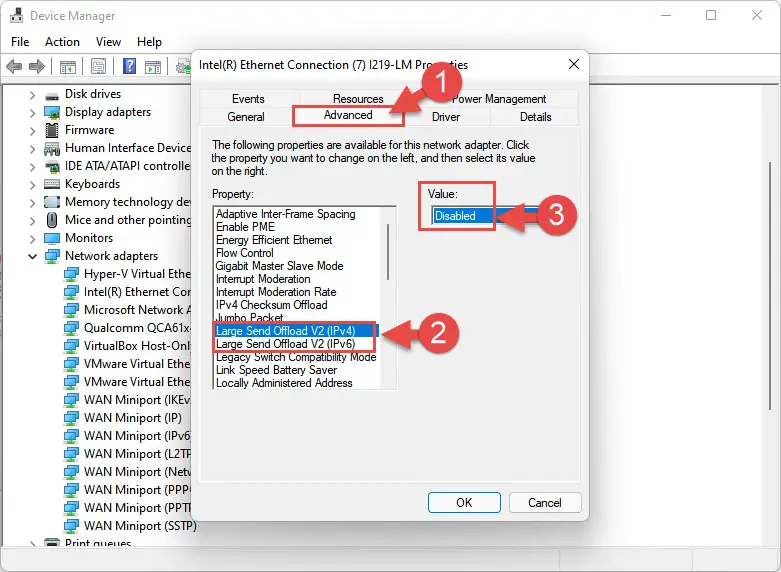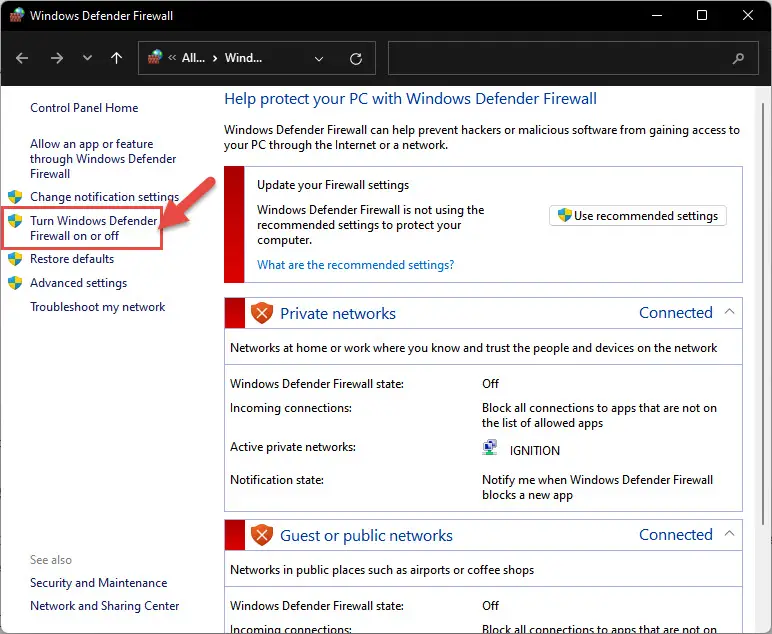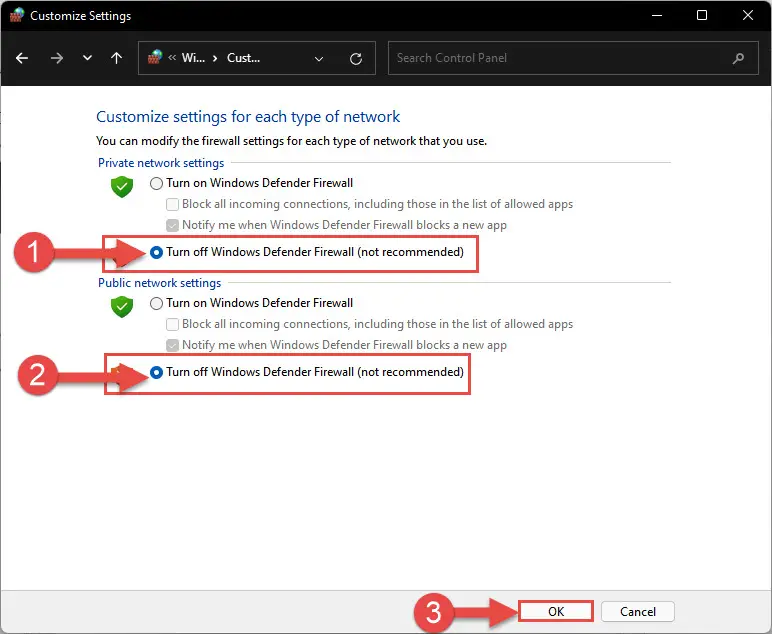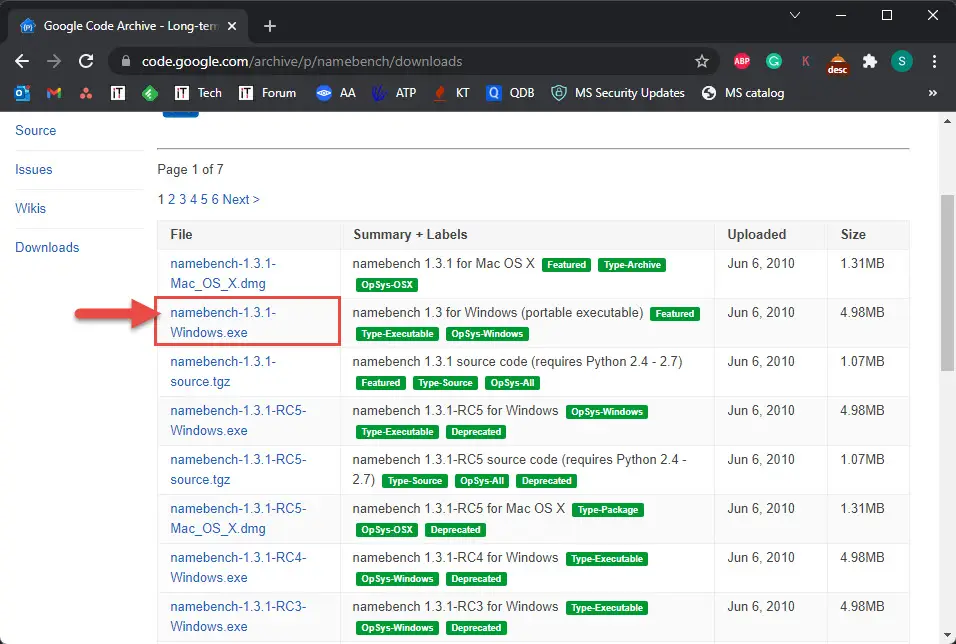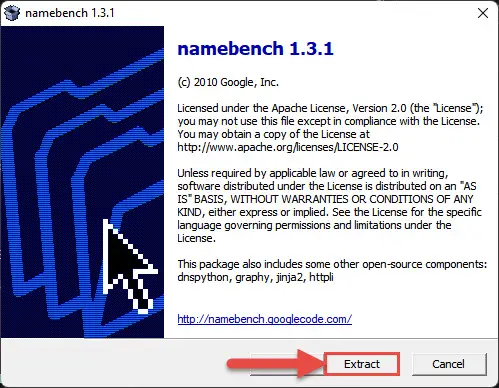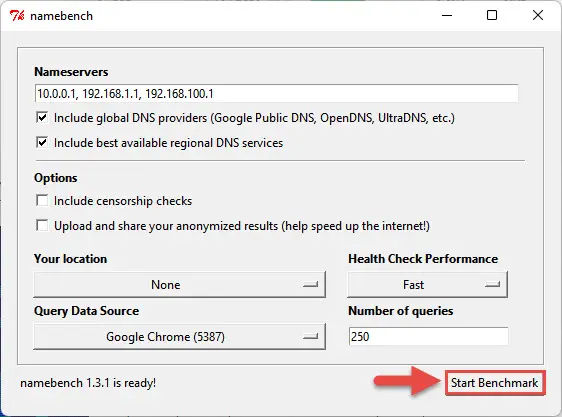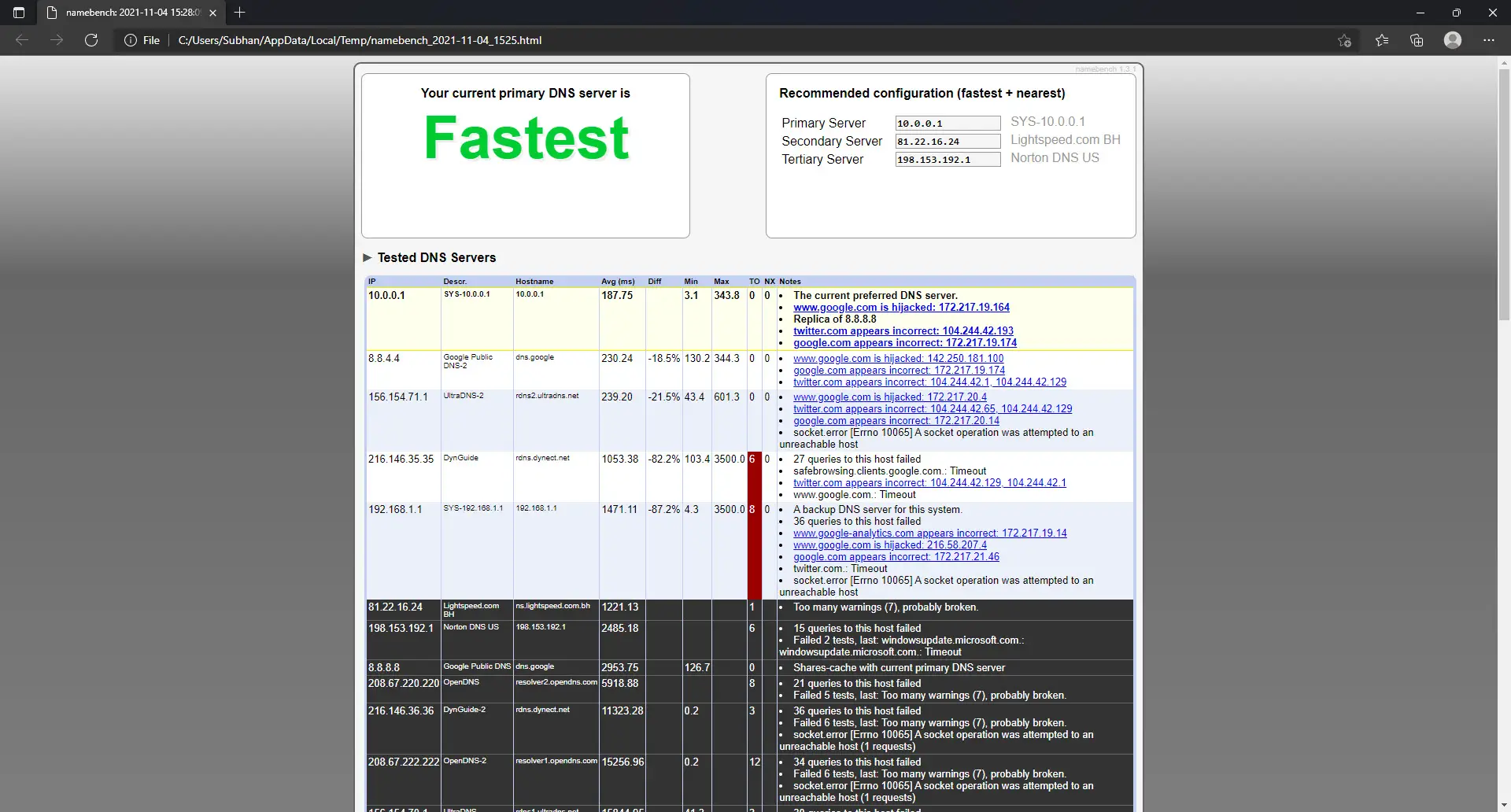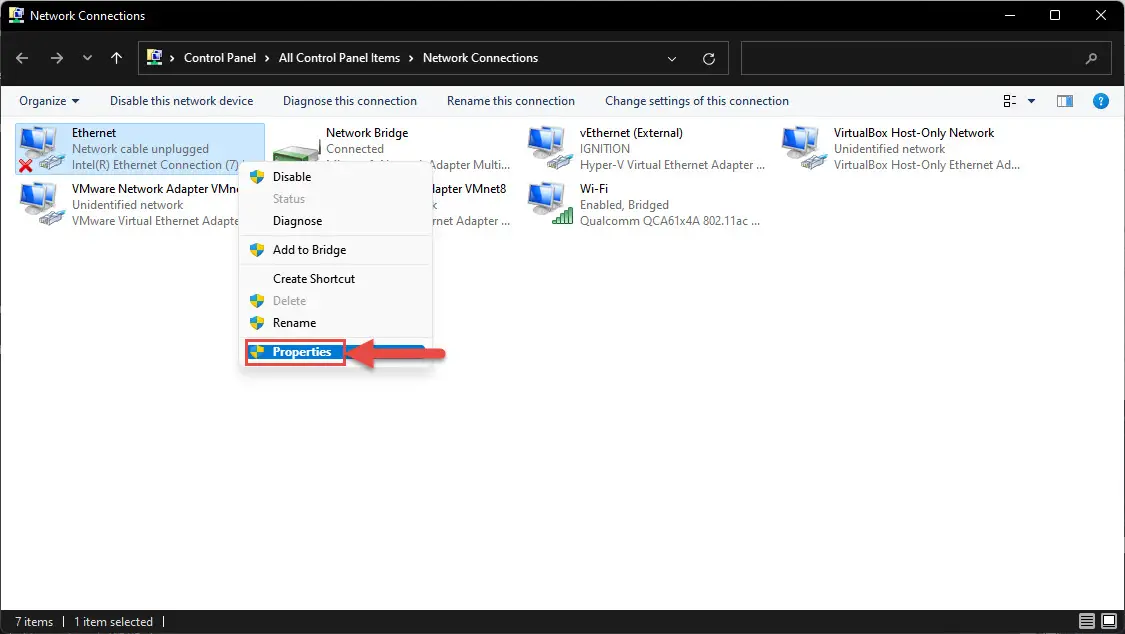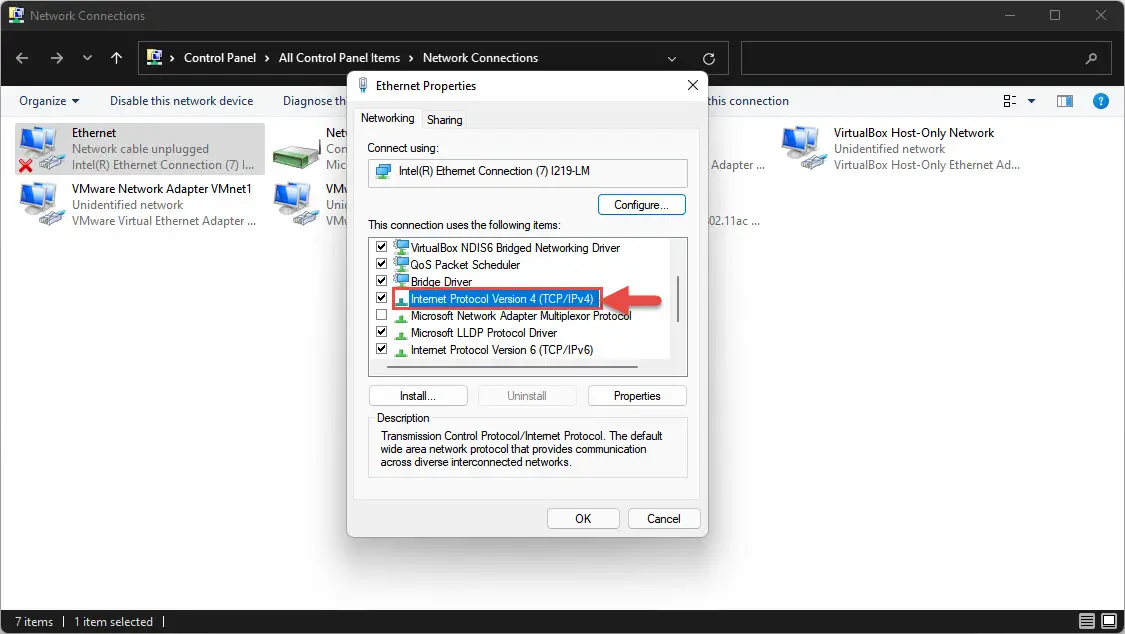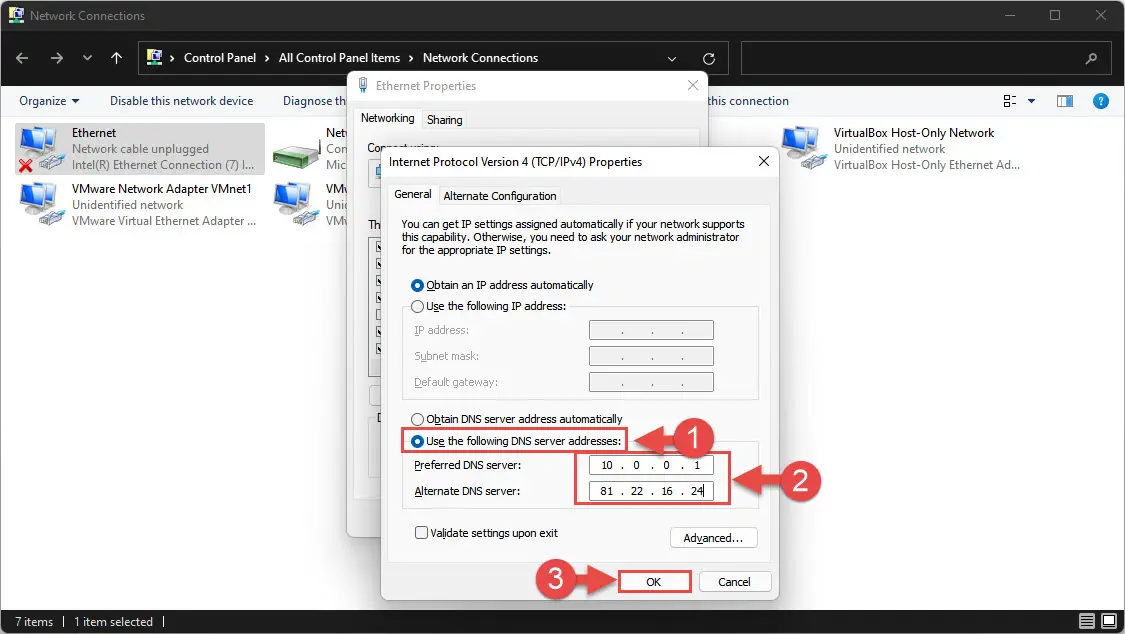你的下载速度你的互联网服务提供商(ISP)承诺吗?即使你是,你的网络速度仍然是依赖于很多其他因素,可能是也可能不是直接联系你Windows 11操作系统。如果你正在经历一个缓慢网络连接,也许一个滞后游戏,或在线页面加载缓慢,这篇文章将帮助您确定潜在的问题和优化网络性能更好的在线体验。
开始之前有几件事情需要考虑增加你的网络速度。让我们的的清理一些困惑普通用户。
表的内容
如何检查互联网速度
我们建议您首先检查现场网络速度你获得你的设备,它可以通过无线或有线连接。这可以通过一些在线平台,提供这些速度测试,并提供额外的信息,如萍、抖动,连接服务器。这里有一个这样的网站,您可以使用它们来检查你的网络速度使用任何网络浏览器:
然后将显示扫描结果(至少)你的下载和上传速度,类似于下面的图片:

现在,你知道你要速度,你怎么能确认是否你所支付的ISP ?我们会在一分钟内。
不同带宽和速度
我们发现我们周围许多isp广告网络计划通过突出各自的带宽提供。公众经常错误这个广告带宽的实际网速(下载速度)和选择一个计划,后来变成了消费者的失望当他们实现的速度远远低于广告。
我们是来通知我们的读者带宽和网络速度是两个不同的东西,都是独立于其他。
我们相信,带宽和速度之间的这种困惑的原因是,因为两者都是通常以每秒(Mbps)。在Mbps互联网速度测量,但从Mbps带宽能升级到吉比特每秒的速度增加。
请不要将Mbps与Mbps——这是兆字节每秒。有8位1个字节。因此,100 Mbps的速度等于12.5 Mbps。
现在让我们分辨带宽和速度。带宽的最大可以通过网络传输的数据量在任何给定的时间,而速度是指多快可以传输数据。用简单的话说,考虑带宽作为高速公路的车道的数量和速度的动力汽车上高速公路。车的动力是独立于高速公路车道的数量。
isp(经常)可以给你承诺的带宽,但设定一个上限你的下载速度。这样做的好处是用户不消耗最大的资源,下载或上传。你分配的带宽可以分布在你的网络连接设备,进而影响每个设备的下载速度。这是因为,最后,所有的交通正在经历相同的路由器——一个瓶颈。
现在你知道你要什么下载和上传速度,你也知道带宽包你支付,你确定你将如何实现你应该得到的速度?
作为标准化规则,用户应实现对互联网连接速度比1:8。的意思,如果你有一个100 Mbps的连接从你的ISP,你的下载速度应该至少12.5 Mbps(1个8的一百)。如果你达到这个比例仍然认为你有缓慢的互联网,您可以执行规定的方法来增加你的网络速度进一步降低。
是什么原因导致网速慢
正如我们前面所提到的,可以有多个原因今天你的互联网可能是缓慢的。有可能只是其中一个影响你的下载速度,或者干脆一些。这是一个缓慢的网络列表最常见的原因:
- 多个设备连接到你的路由器,消耗你的带宽。
- 的无线网络信号在你的位置不够强大。
- 你可能会连接到一个计量连接消费,限制你的网络速度和数据。
- 应用程序在后台运行消耗网络带宽。
- 恶意软件在您的系统上消耗了你的网络带宽。
- 在无线信道干扰。
- Windows更新使用你的网络带宽。
- 在服务提供者的一个问题。
所有这些因素可以影响你的网络速度。但是不要担心!这里有19件事你可以尝试增加你的网络速度。
如何提高网络速度在Windows 11和10吗
重启你的路由器
没有必要的故障缓慢的互联网躺在你的电脑。多个不同的因素发挥的作用控制你的网络速度。
是否通过电缆或通过wi - fi连接到互联网,在执行任何其他的故障排除技术之前,我们建议你先重新启动路由器。因为路由器是电子设备,他们也热起来。重启路由器内的通常可以解决小问题。
此外,路由器有很小的内存缓存,可以使他们的行为很奇怪,但是没有重启无法解决。
更改无线网络密码
它可能未经授权的设备(s)连接到你的无线路由器/接入点和消费没有你知道你的带宽。因此,它是明智的改变你的名称密码每隔几天,这样的设备连接到同一个路由器不要堆积。
此外,这是一个很好的保持你的密码安全实践不时地变化。
改变你的无线网络密码,访问其控制台通过连接到第一,然后进入控制台的IP地址在任何web浏览器(通常底下发现路由器)。连接时,使用您的登录凭证(默认凭据通常也印在路由器),去无线局域网设置和更新你的密码。
注意,你需要改变你的无线网络密码后重新连接所有设备。
改变路由器的位置
它可能看起来不是很多,但你的无线路由器的位置/访问点很重要,直接影响你的网络速度。路由器可以建设性的对象,和偶尔破坏性的无线信号的传播。
此外,其他因素如路由器的高度,天线方向,和外壳也影响无线信号的强度,因此下载速度。因此,尝试移动你的路由器几个地方寻找,你可以达到最大范围的网速。我们建议执行速度测试就像我们之前提到的在每一个地方在继续之前下一个。
改变wi - fi频道
一个通道是我们设备的带宽分配(s)无线发送和接收数据。通道是虚拟被分类在一个更大的带宽,然后我们的设备消耗与彼此交流。
当前无线网络(wi - fi 6)技术在两个不同的工作频率:2.4 GHz和5 GHz (GHz)。这并不特别意味着这些是唯一两个频率信号继续传播。2.4 ghz意味着从2400兆赫频率2500 MHz (MHz)。而5 ghz意味着从5200兆赫到5800兆赫频率。
2.4 ghz乐队相对低于5 ghz乐队。然而,一个2.4 ghz乐队的覆盖范围是大于5 ghz。因此,如果你的设备支持2.4 ghz和5 ghz,但在一个更大的wi - fi路由器的距离,可能是使用的2.4 ghz乐队5 ghz乐队,它可能看起来像互联网速度慢。
这是一个完整的指南如何选择一个wi - fi频道吗,以及如何改变你的路由器的通道网络速度优化。
你也可以设置你的电脑的无线路由器连接到5 GHz通道在2.4 GHz通道时可用。这里是:
- 启动网络连接页控制面板通过输入在ncpa.cpl在运行。
- 右键单击无线网络适配器然后点击属性从上下文菜单中。
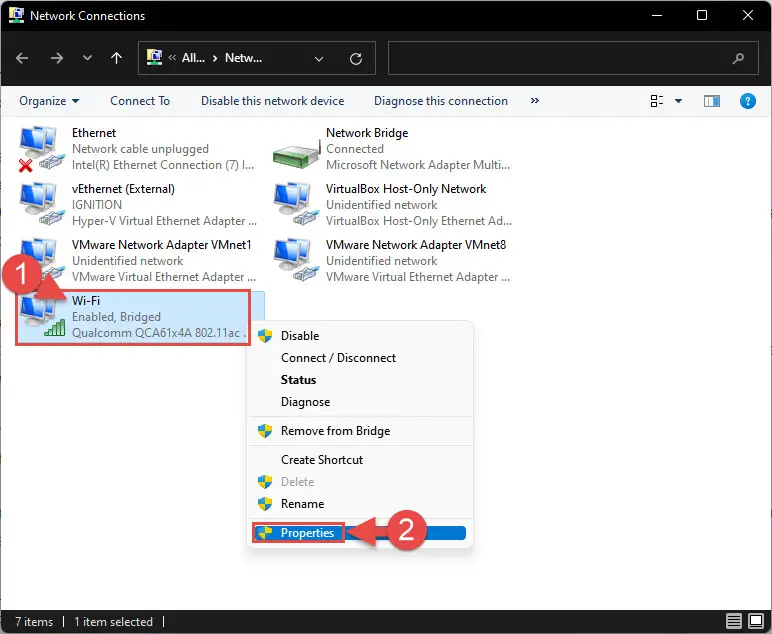
- 在属性窗口中,单击配置下网络选项卡。
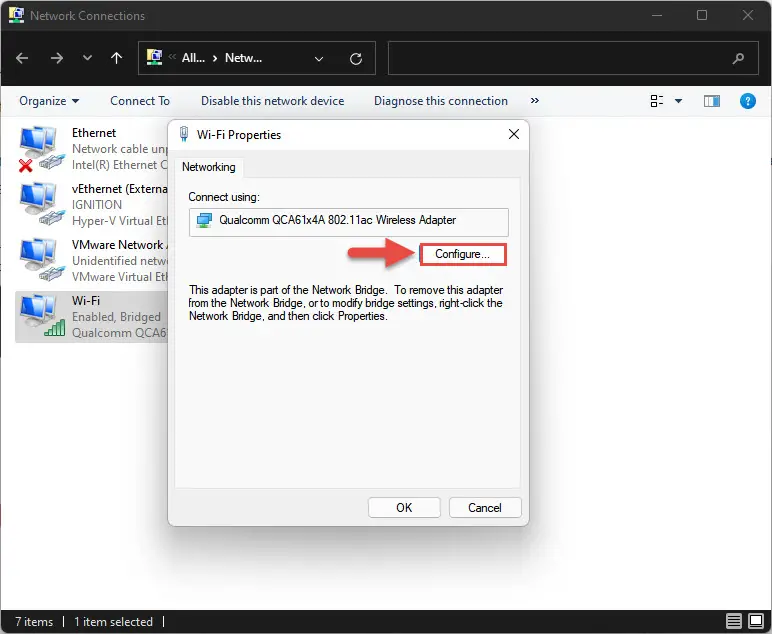
- 在下一个窗口中,切换到先进的选项卡。现在点击喜欢乐队下从列表中,然后选择“属性”更喜欢5 ghz乐队从下拉菜单中在它面前。一旦完成,点击好吧。
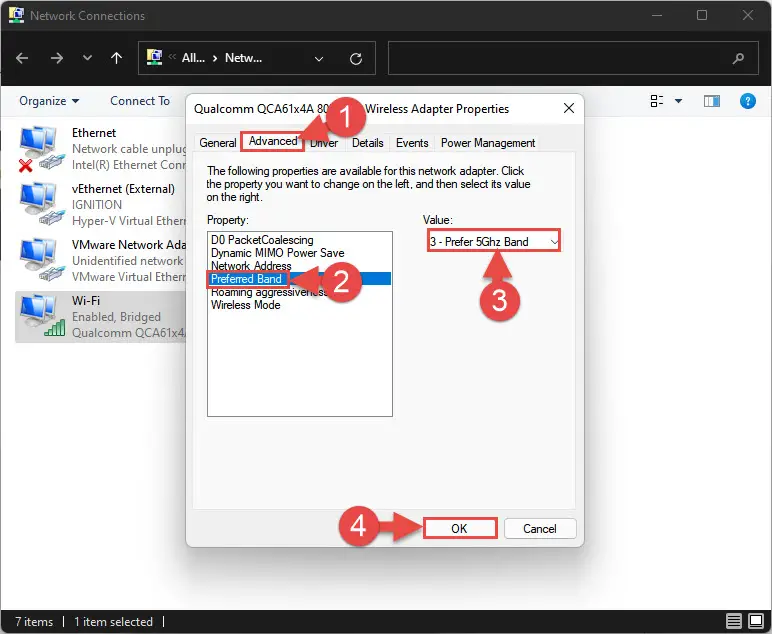
无线网络适配器现在自动重新启动并将连接到5 ghz通道时可用。
使用以太网电缆
如果你可以选择使用以太网/ LAN电缆wi - fi,我们建议您总是喜欢使用电缆连接到互联网。这是因为有更少的干扰和抖动电缆和无线信号通过空气传播。
选择一个电缆连接而不是wi - fi会显著提高你的下载和上传速度。
删除预留带宽为Windows更新
Windows秘密储备总额的很大一部分可用带宽为Windows更新。默认情况下,20%的带宽预留给Windows更新,并不是完全没有更新可用时使用。你可以删除这个预订从Windows 11按照以下步骤:
- 打开组策略编辑器输入gpedit.msc在运行。
- 导航到以下使用左边的面板:
本地计算机策略> >电脑配置> > > >网络> > QoS管理模板包调度程序 - 现在双击限制带宽保留在右窗格中。
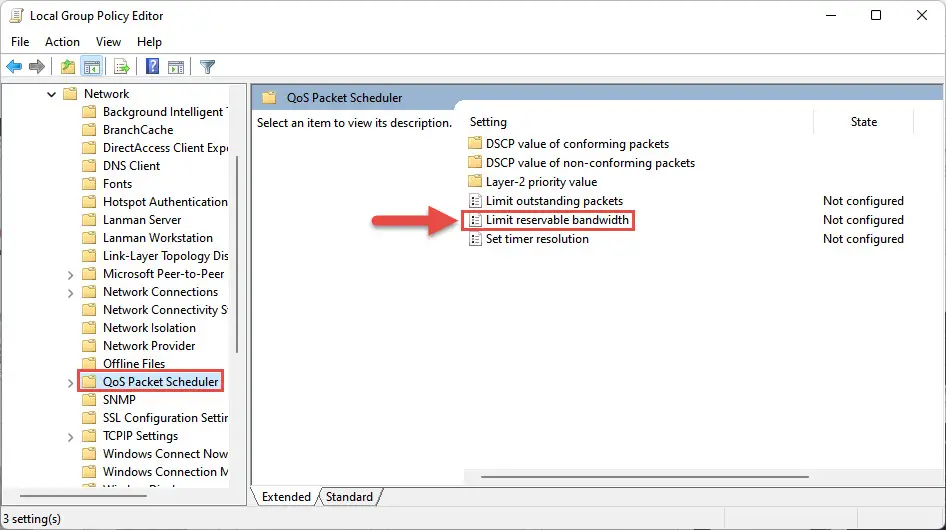
- 在弹出窗口中,选择启用单选按钮,然后输入0在前面的文本字段“带宽限制(%)。“一旦完成,点击应用和好吧。
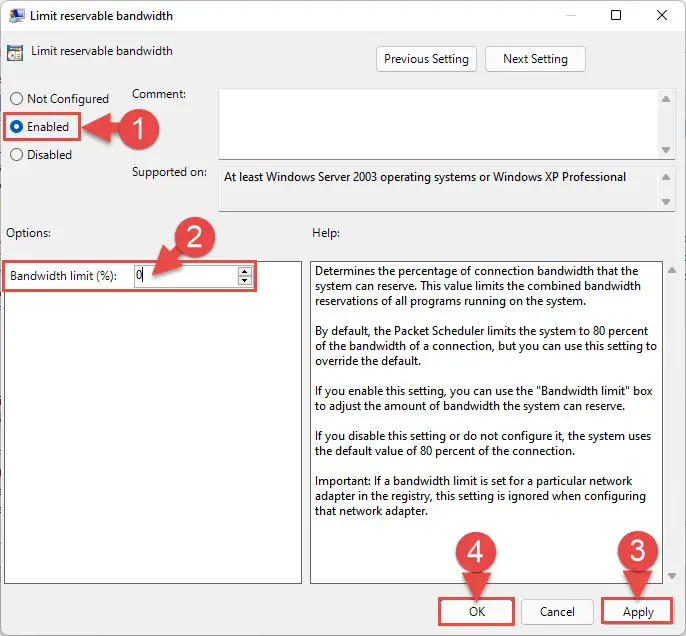
- 现在拥有管理员权限打开命令提示符粘贴以下cmdlet这样更改可以生效:
gpupdate /力
Windows将不再保留20%的带宽为Windows更新,这意味着你可以使用你的整个带宽支付你的ISP。
限制带宽为Windows更新
删除预留带宽为Windows更新并不意味着您的系统时不会消费你的互联网带宽更新下载。你也可以设置一个上限为Windows更新可用时网络带宽。这样做将确保仍有可用带宽为你执行你的在线任务与Windows更新安装。
这是如何限制你的Windows更新:互联网带宽
- 导航到以下几点:
设置应用Windows更新> > > >高级选项> >交付优化> > < a href = " delivery-optimization-advanced " > < / >高级选项 - 下下载设置,选择绝对带宽单选按钮。然后,检查它下面的盒子和限制(Mbps)的下载限制。
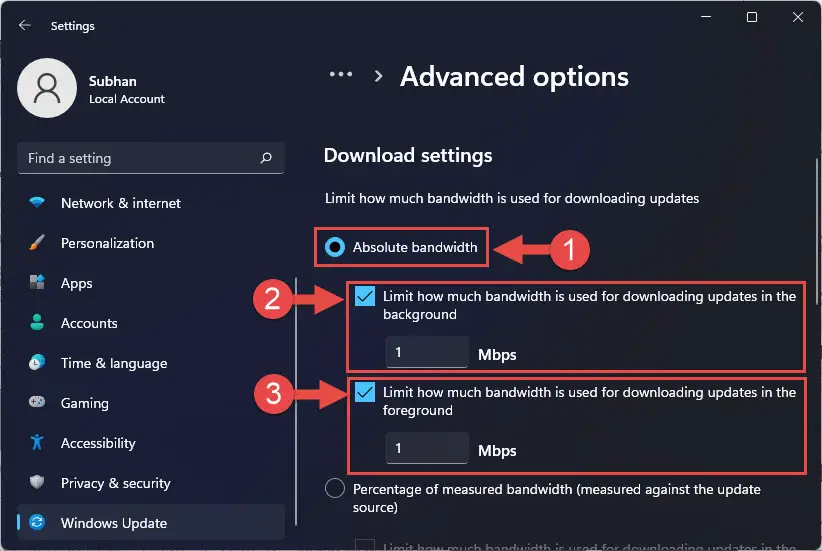
- 关闭设置应用。
Windows更新将不再超过阈值设置带宽消耗。
禁用点对点更新
Windows有分享功能更新和其他文件下载到一个设备与其他设备在同一网络。这个特性避免了每次更新从从微软的服务器下载相同的文件需要一个设备在同一网络。
启用这个特性在默认情况下所有的Windows设备。你可以禁用它,以确保对等不是堵塞你的设备的网络共享。这里是如何这么做:
- 导航到以下几点:
设置应用Windows更新> > > >高级选项> > < a href = " http://ms-settings: delivery-optimization " >交付优化< / > - 现在切换前的滑块“允许从其他电脑下载”从的位置。
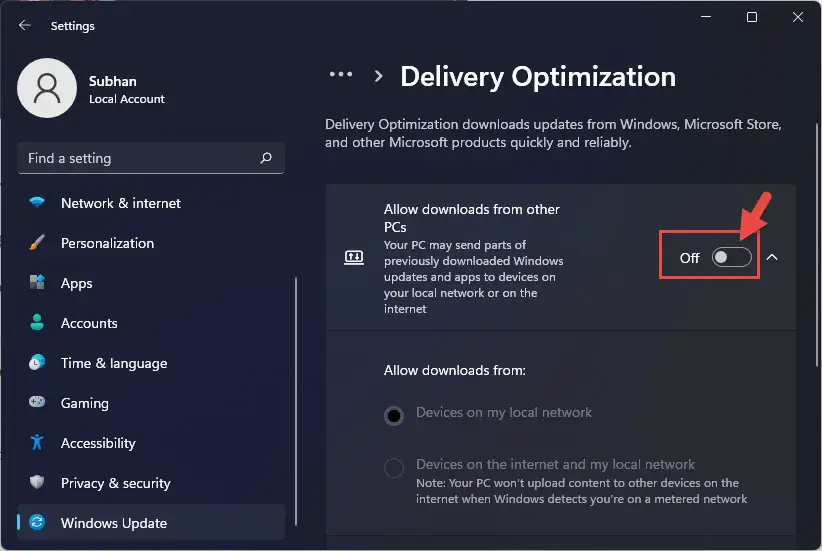
关闭自动更新
你也可以关闭自动更新和执行他们只有当你不执行speed-critical任务。这将允许您跨你的工作量,这样你的带宽消耗Windows更新不会影响你的网络速度而接受其他任务。这里有3种方法永久禁用Windows 11自动更新。
关掉计量连接
正如我们前面提到的在这篇文章中,一个计量连接将会限制你的网络速度和消费数据,导致较慢的在线体验。开启你的互联网连接的真正潜力,关掉计量连接使用以下步骤:
结束后台任务消耗数据
是可能的,一些应用程序在后台运行消耗网络带宽,因此你正在经历一个较低的互联网速度在前台。可以消除这样的任务,不再需要这样的互联网带宽腾出更重要的任务(s)。
在你开始之前,重要的是,你只消除功能的任务(s)你熟悉,而不是操作系统的关键。
- 打开资源监控器通过输入工具resmon在运行。
- 切换到网络选项卡,然后单击总(B /秒)选项卡在降序排序的列。
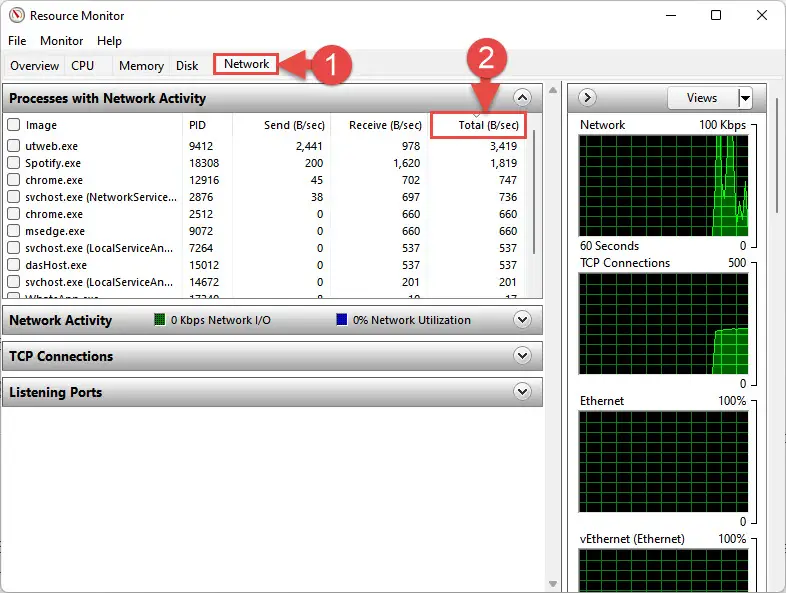
- 右键单击任务消耗大量的数据但不需要和安全终止,然后点击结束进程树从上下文菜单中。
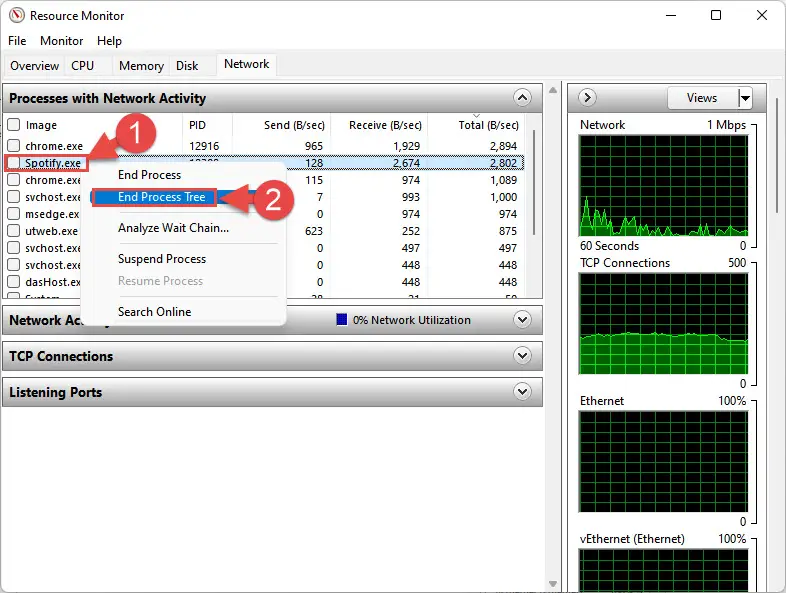
- 重复步骤3,直到所有不必要的进程消费互联网数据终止。
- 一旦完成,关闭资源监控器。
执行这些步骤现在应该让你的在线体验相对更快、更平稳。
删除临时文件
窗口创建临时文件在执行某些任务,其中大多数是任务完成后自动删除一次。然而,随着时间的推移,留下的文件可以继续使用你的网络带宽,一点点。这些文件需要使用以下步骤手动删除:
- 首先,从和登录你的电脑管理员帐户。
- 现在,输入打开临时文件的文件夹%临时%在运行。
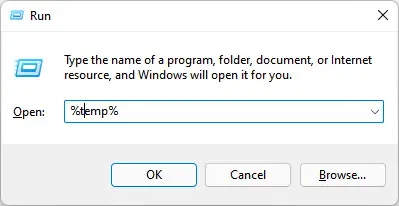
- 现在选择所有的项目使用Ctrl +一个快捷键,点击▽在你的键盘。
- 如果与UAC提示,点击继续。
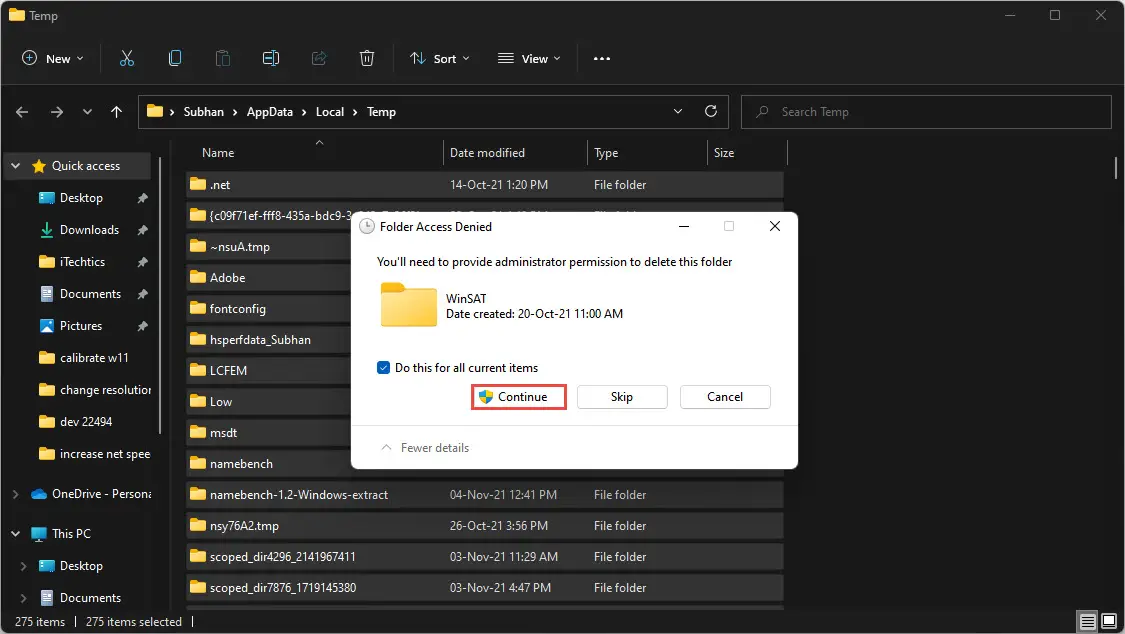
- 如果任何物品不能被删除或需要特殊权限,选中复选框旁边的“这样做所有当前项目”对话框中,然后单击跳过。
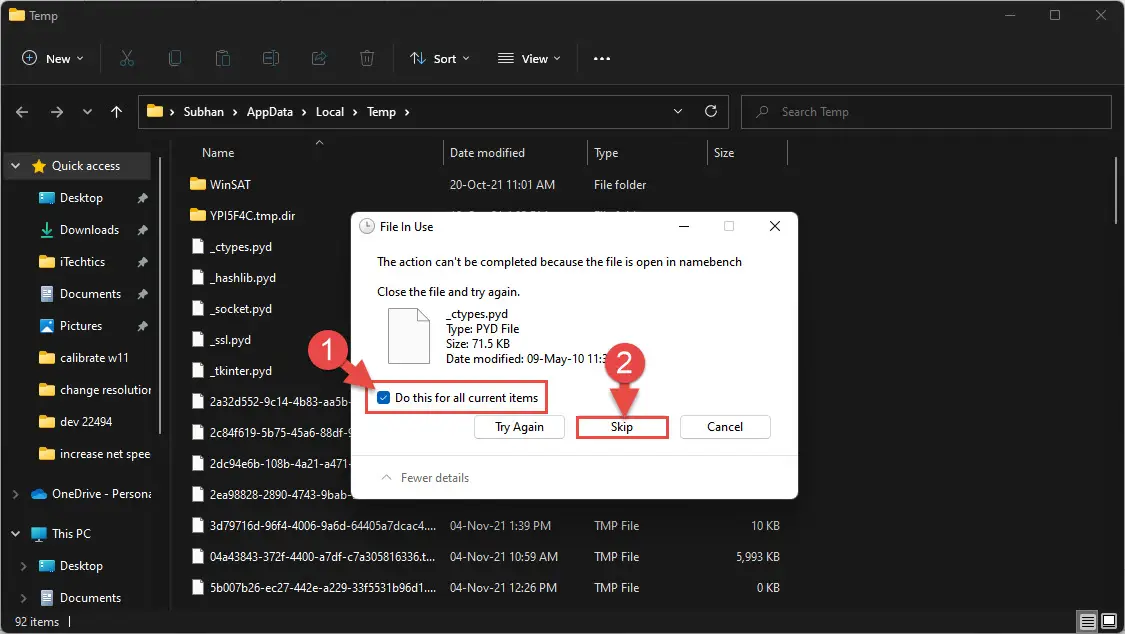
禁用大把卸载(交响乐团)
大送卸载(缩孔)是一个窗口功能使用互联网来确保服务在后台运行是同步的,比如音乐服务。雷竞技下载iOS地址然而,一些研究表明,这个函数不能很好地工作,并经常引起的问题比它解决。因此,关闭该功能将为您的操作系统是完全无害的。
下面是如何禁用伦敦交响乐团特性在Windows11:
- 打开设备管理控制台通过输入在devmgmt.msc在运行。
- 现在扩大网络适配器然后双击网络适配器连接到互联网(有线或无线)。
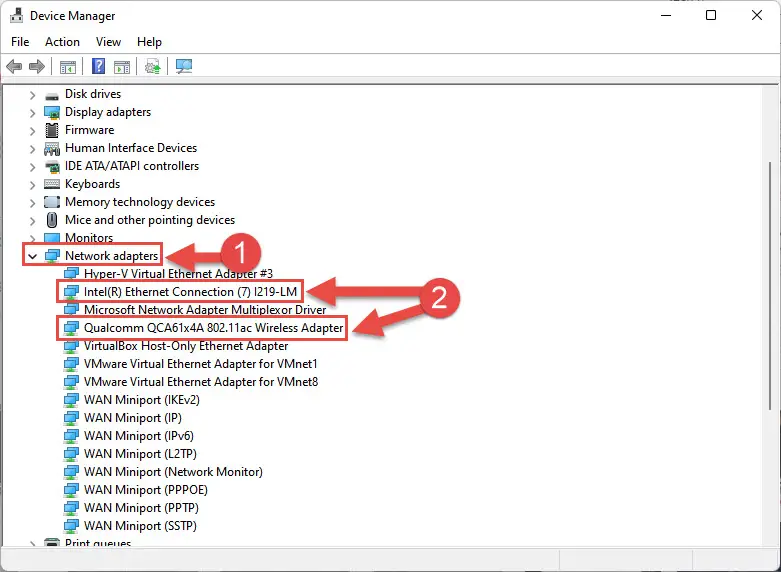
- 在属性窗口,切换到先进的选项卡。现在点击大把卸载V2 (IPv4)然后选择禁用从下拉菜单中价值。
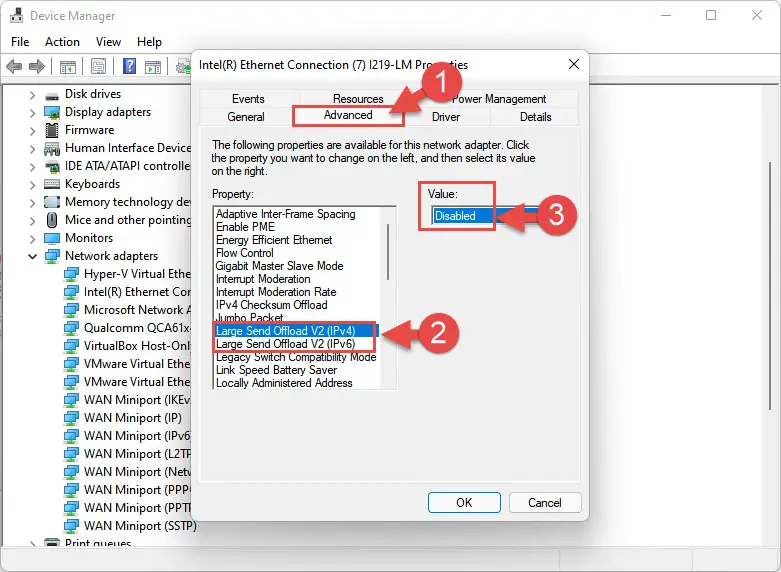
- 重复步骤3,而选择大把卸载V2 (IPv6)。点击好吧当完成。
禁用Windows防火墙
注意:我们不建议禁用防火墙,因为它能让你的电脑远离外部威胁在互联网上。只是如果它执行这个步骤绝对是至关重要的。
也有一些导致的延迟Windows防火墙防火墙运行一个政策,因为它需要你检查流量流入和流出你的设备。它影响你的速度下载、上传、浏览互联网。下面的步骤关闭Windows防火墙:
- 打开Windows防火墙在控制面板中输入firewall.cpl在运行。
- 现在点击打开或关闭视窗防护防火墙从左边的菜单。
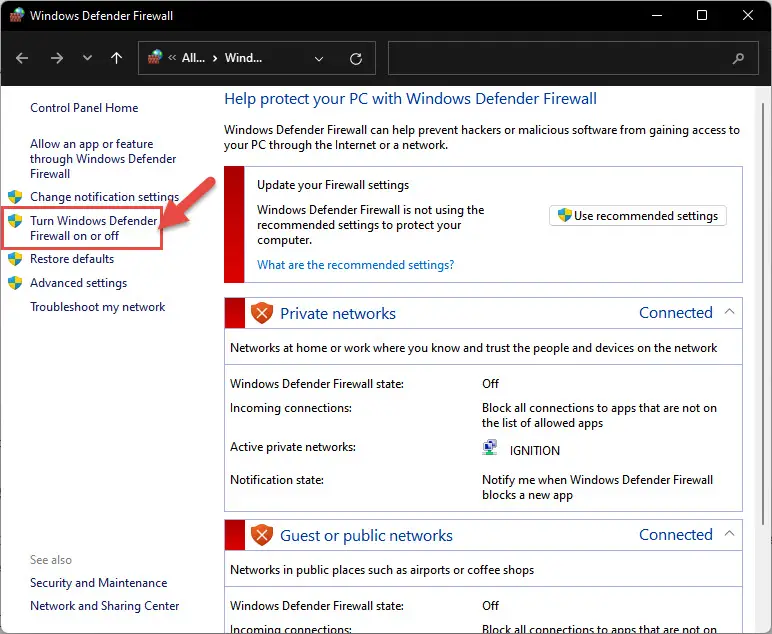
- 在下一个屏幕上,选择“关闭Windows防火墙防火墙”在每个网络资料。点击好吧当完成。
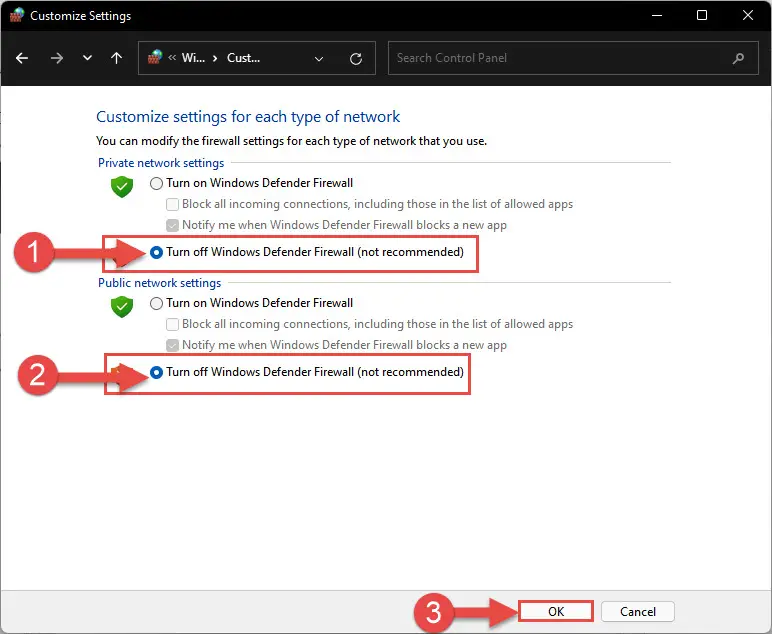
使用下载管理器
如果你正在经历缓慢的互联网下载速度,那么你应该尝试使用一个下载管理器。
Web浏览器不优化下载大文件,进而让他们下载文件相对较慢。而互联网下载下载经理专门设计的优化。这可以大大提高您的下载速度。另外,它使你的下载管理更加容易和更有条理。
这里有一些好的下载经理免费提供:
- 英特网下载经理
- 英特网下载加速器
- 免费下载管理器
- 忍者下载管理器
- JDownloader
- 比特彗星
扫描电脑的恶意软件
有可能,你的电脑可能感染恶意软件,吃你的网络带宽。最佳实践是完全扫描你的电脑任何潜在的病毒和删除它们。
使用内置的Windows防火墙杀毒软件在Windows 11为恶意软件扫描你的电脑。打开Windows安全页面设置应用程序,然后单击病毒&威胁保护。接下来,单击快速扫描按钮进行扫描。或者,您也可以点击扫描选项它下面选择一个深度扫描你的操作系统。
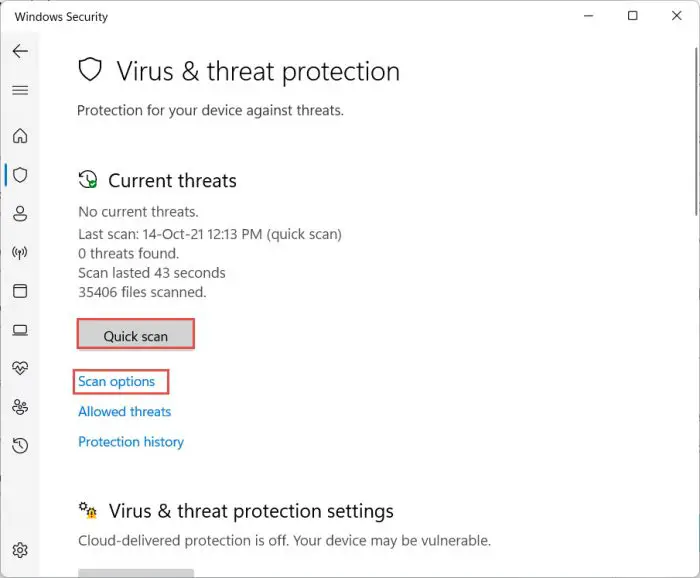
您还可以执行使用第三方防病毒扫描。这里是一个列表的顶级杀毒软件使用执行扫描。如果你继续购买杀毒软件,这是17个方面你应该考虑。
自动关闭窗口
窗口自动启动功能,介绍了Windows 10。这个功能的目的是要潇洒地监视你的电脑的路由条件,如带宽、网络延迟,和应用程序延迟,然后相应地管理提高程序的性能TCP通过网络数据。
在互联网上存在着多种观点是否禁用该特性将会增加你的网络速度,或者更糟。深入研究后,我们认为这是依赖你的网络带宽和各种条件在不同的时间其消费。
是由用户的解释微软论坛:
操作系统可以配置由扩展TCP连接接收窗口最大化网络性能。来确定最佳的接收窗口大小,接收窗口自动功能措施产品延迟带宽和应用程序检索率。接收窗口自动功能适应接收窗口的大小持续传播利用任何未使用的带宽。
自接收窗口自动功能主要是一个缓冲,计算不同速度,大小,和可用性,它一定会添加一些整体延迟的网络流量。同时,它还可以影响网络性能的一个好方法,解释的论坛:
如果你启用“接收窗口自动”“WinHTTP”交通,通过网络数据传输可能会更有效率。然而,在某些情况下,你可能会出现数据传输速度变慢,甚至失去连接如果你的网络使用一个老的路由器或防火墙,不支持此功能。
所以关闭该功能或有其优点和缺点。因此,我们建议您启用它,或者禁用它提高你的网络速度和测试设置。
如何检查窗口自动状态
你可以通过检查,如果功能目前启用或禁用。要做到这一点,用管理员权限启动命令提示符粘贴以下cmdlet:
netsh接口tcp显示全球
你现在可以看到的状态接收窗口自动水平,见下图。如果它说正常的,那么它意味着它是启用的。如果它说禁用,那么它是处于关闭状态。
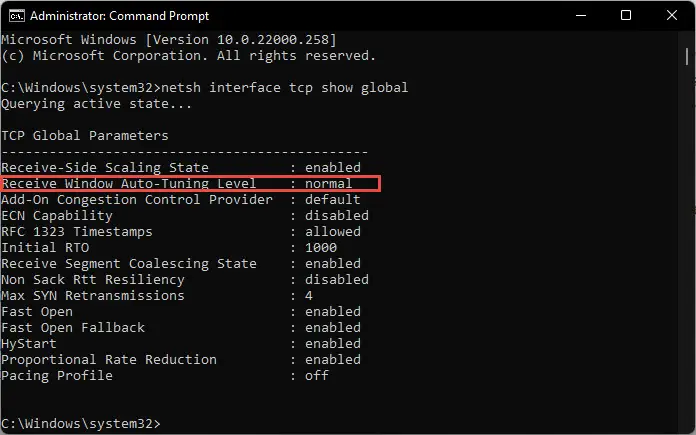
自动禁用或启用窗口
你可以选择是否要禁用或启用窗口自动使用以下命令在命令提示符:
自动禁用窗口:
netsh接口tcp组全球自动调谐=禁用
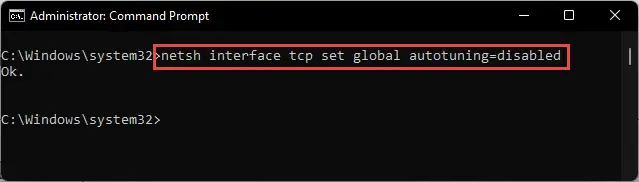
使窗口自动:
netsh接口tcp组全球自动调谐=正常
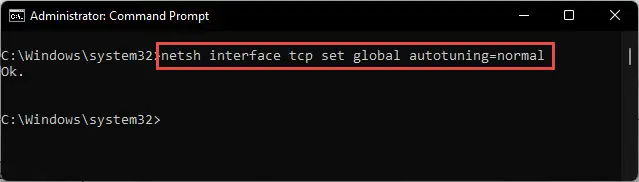
测试这些设置和保持的你认为影响你的网络速度。
换一个更快的DNS服务器
默认情况下,所有电脑是自动连接公共域名服务器(DNS)。DNS是识别和各自的IP地址更改一个名称。当你在web浏览器中打开itechtics.com,你的设备与多个DNS服务器才能获得一个硬编码的公共IP地址与网站的名字。
浏览和在线加载速度也可以推迟根据该DNS服务器计算机上执行查找。根据您的服务器的地理位置,延迟(毫秒)会影响你的网络速度,因此你的在线体验。因此,你可以试着提高你的网速通过手动改变你的DNS服务器的至少延迟。
来确定哪个互联网DNS服务器在你身边是最好的性能,您可以使用便携式工具Namebench确定哪些DNS服务器可及,哪些是最快的,最少的时间延迟。这里是:
- 打开域名解析速度测试下载页面Namebench来鉴定然后点击一个窗户。将下载的工具。
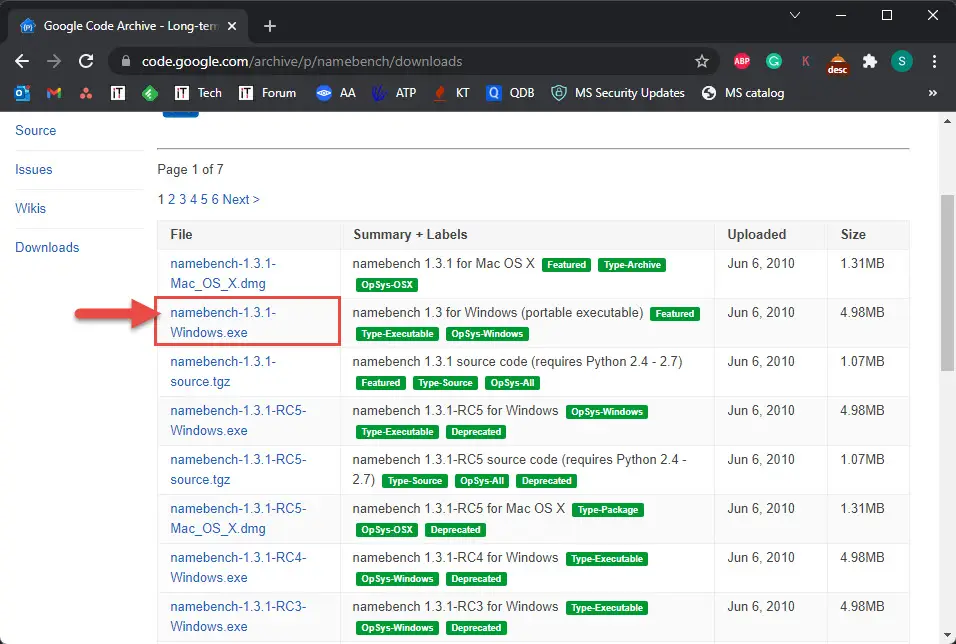
- 下载完成后,双击它,然后单击弹出窗口提取。
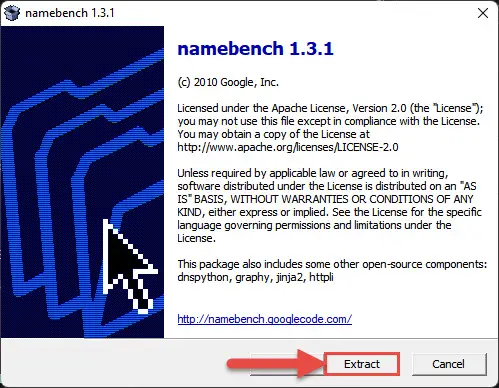
- 域名解析速度测试现在开始Namebench来鉴定。将所有设置为其默认值并单击开始基准。
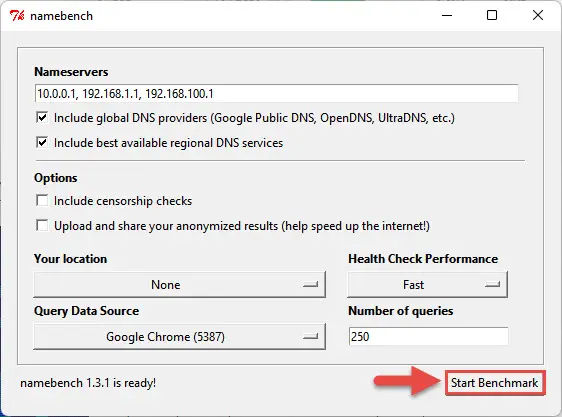
- 该工具将执行彻底扫描,可以花一些时间。一旦完成,您将看到一个详细的报告在默认的web浏览器中,类似下图:
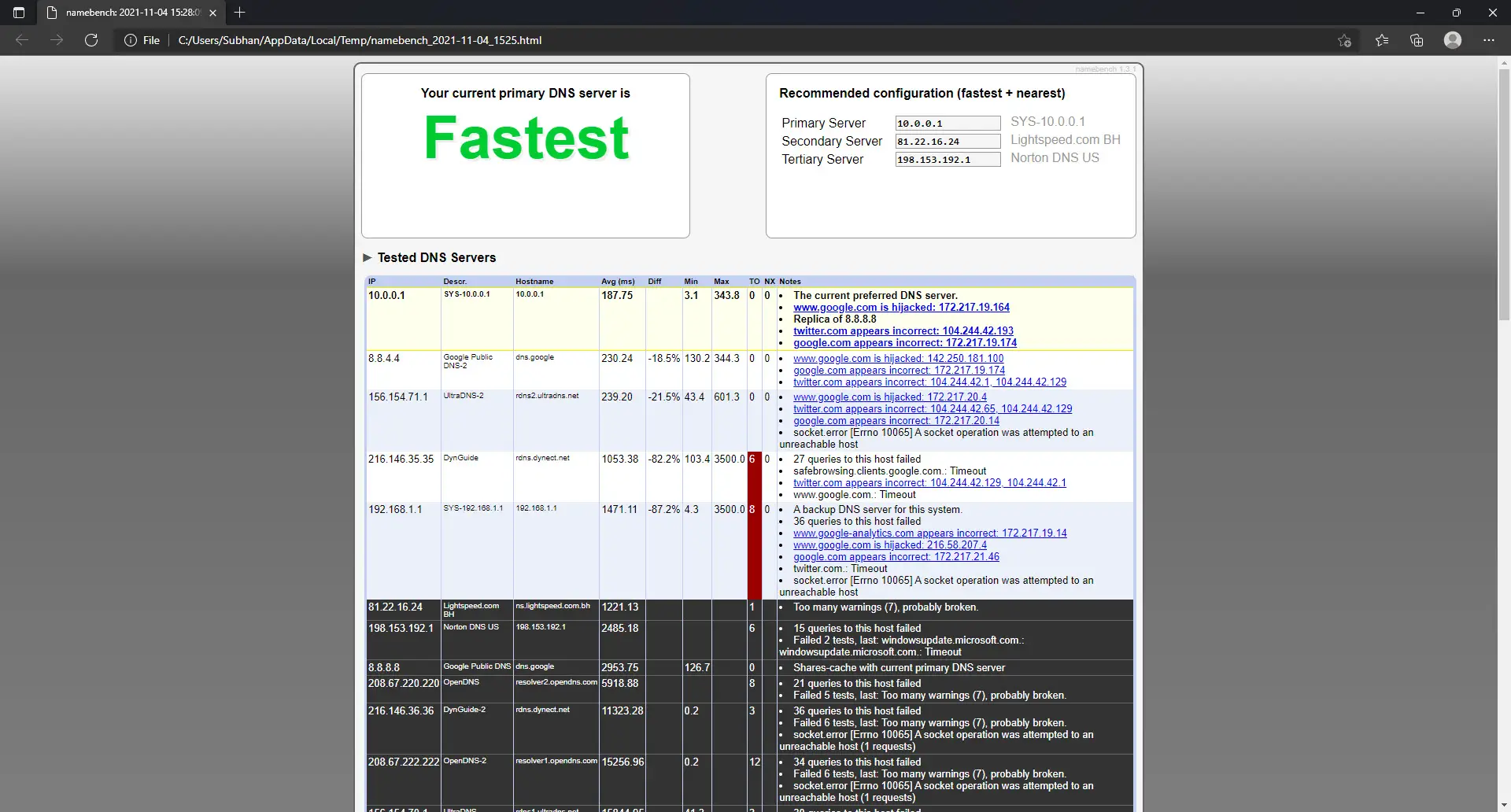
- 从结果中,您可以看到“推荐配置”一节,在右上角。记下主服务器和备用服务器的IP地址。
- 现在打开网络连接在控制面板中输入国家大剧院。产线在运行。
- 现在右键单击您所使用的网络适配器(wi - fi或以太网),从上下文菜单中单击“属性”。
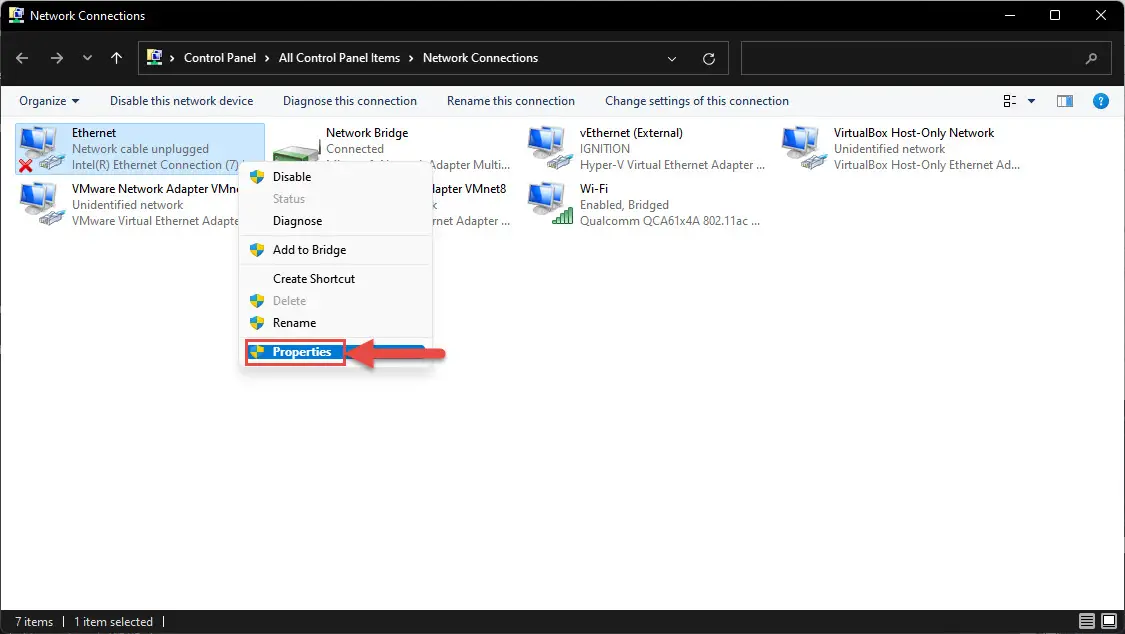
- 属性窗口中,双击互联网协议版本4 (TCP / IPv4)从下面的列表“此连接使用下列项目”。
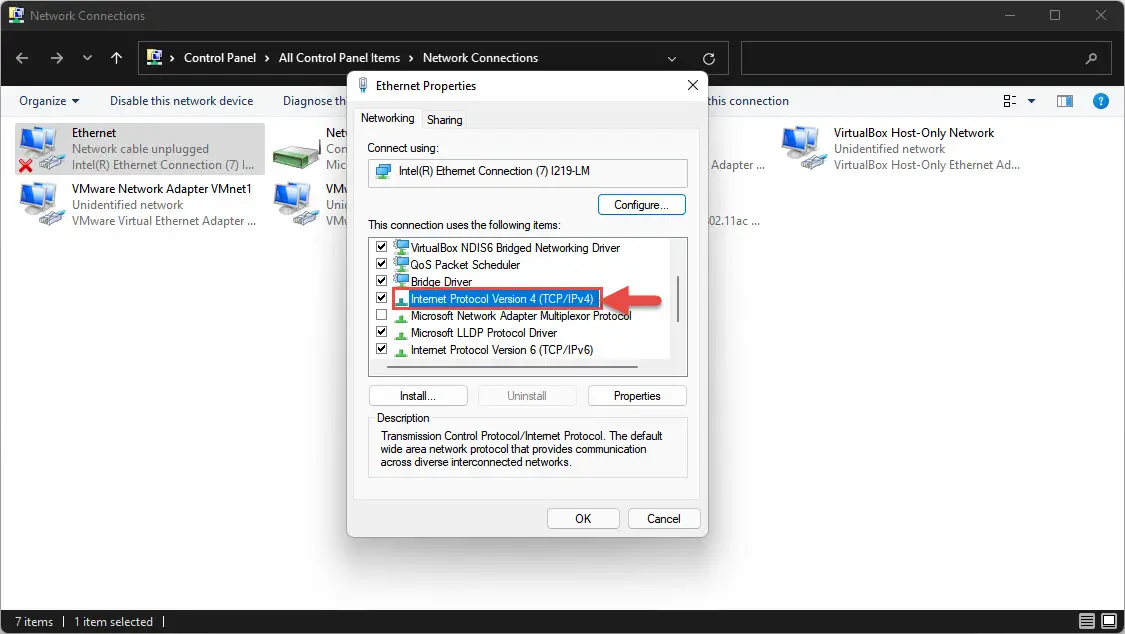
- 在IPv4属性窗口中,选择“使用下面的DNS服务器地址”单选按钮,然后输入主服务器和备用服务器地址从域名解析速度测试结果Namebench来鉴定指出,如下图中。点击好吧当完成:
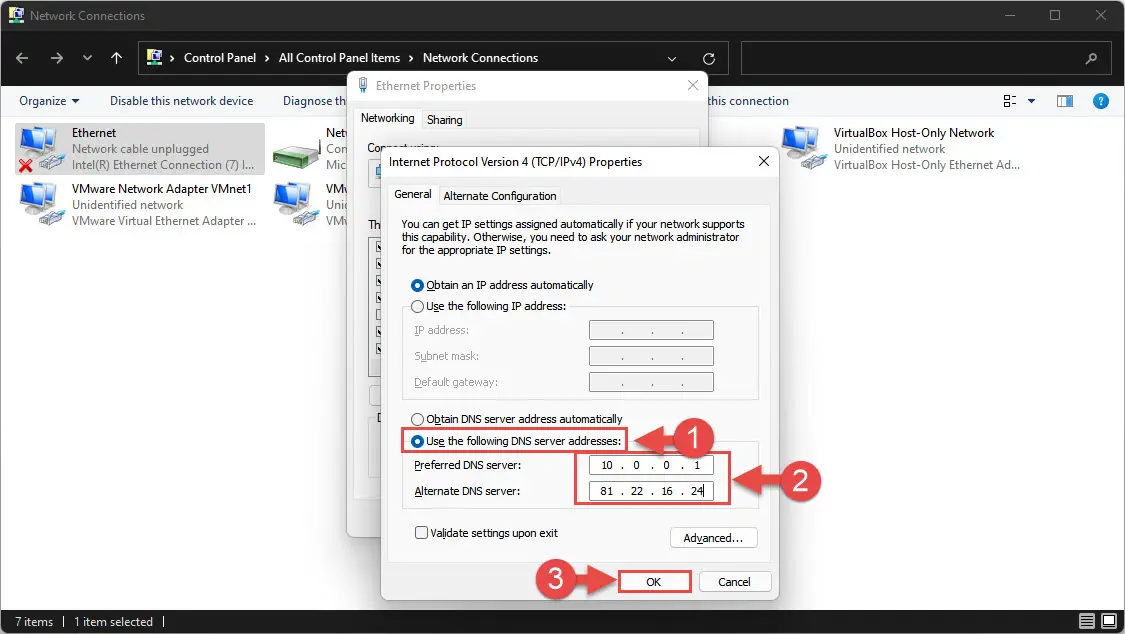
- 点击好吧在适配器属性窗口关闭它。
现在检查是否有即使是最轻微的改善你的网络浏览体验。
升级你的网络计划
如果没有上述技术满意你的网络速度,那么可能是时候升级你的网络计划,当前一个显然并不足以满足您的需求。
我们建议您联系您的ISP和要求计划更大的带宽和速度。这个解决方案不会很合算的,计划成本更大的速度(很明显)。你说,这可能是最后的手段。
结论
有缓慢的网速真的很令人沮丧。不要把气出在我们的屏幕键盘或穿孔。试试上面讨论的技巧来帮助你实现更快的网络速度,同时不必支付额外的一个更好的网络计划。
单独,上面提到的技术不可能看似改善你的网络速度。但是,当所有这些步骤都是在一台Windows 11计算机上执行,您应该能够彻底区分互联网速度实施之前和之后的这些步骤。