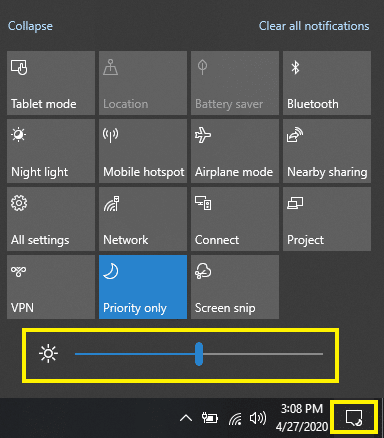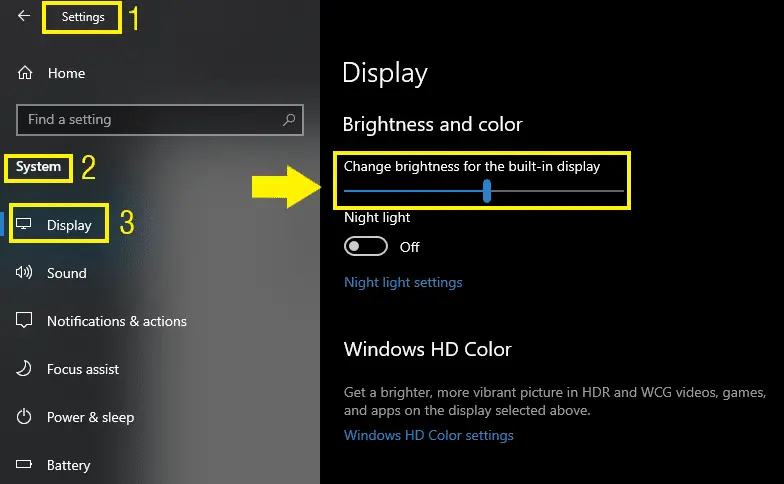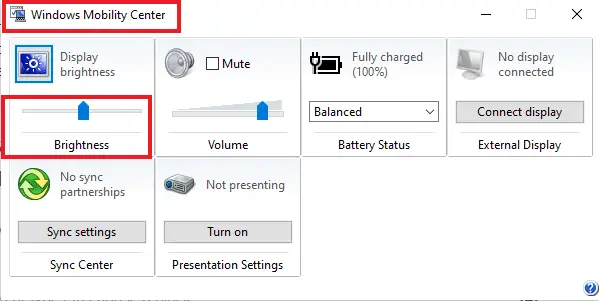屏幕的亮度是任何电子设备上工作的一个重要因素。大多数现代设备,包括笔记本电脑、电脑和智能手机,允许用户改变亮度到自定义的水平。
调整屏幕亮度可以帮助用户避免眼疲劳,特别是当用户花费了大量的时间在屏幕前面,无论是一个Windows 10计算机或智能手机。
在本文中,我们将讨论如何改变亮度Windows 10电脑。我们还将讨论可能的我们可能会遇到的问题改变屏幕亮度和他们的解决方案。
表的内容
使用活动中心增加或减少亮度
最简单的方法来改变你的电脑屏幕的亮度是使用行动中心。遵循以下步骤:
- 打开活动中心从系统托盘或按Windows键+。
- 在底部你会发现一个类似太阳的符号和它将调整酒吧
- 拖拽到左边来降低亮度,或将其拖动到增加亮度。
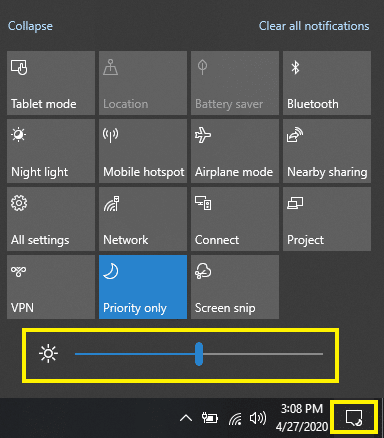
亮度的变化是使用上述方法在实时。时你会感觉亮度减少或增加阻力。
使用Windows设置亮度变化
你也可以在Windows 10设置调节屏幕的亮度。怎么做:
- 开放窗口设置使用开始菜单或媒体Windows键+我
- 去系统然后去显示。
- 下一节显示,你会发现亮度酒吧。
- 向左或向右拖动调整亮度和那些将被应用。
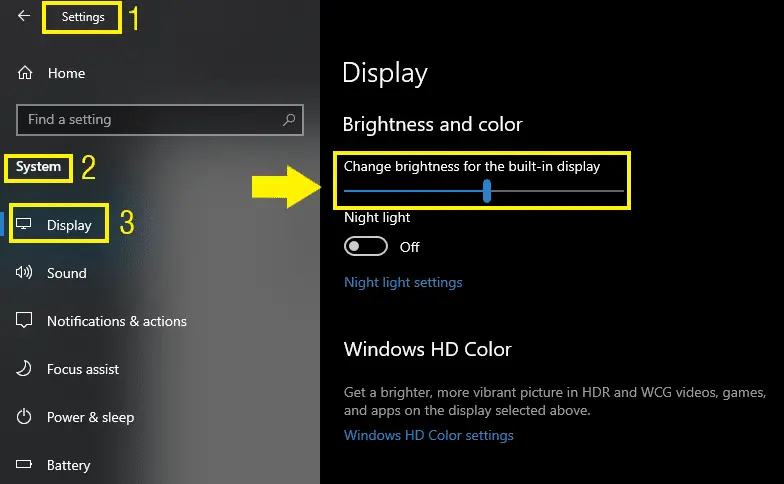
使用Windows移动中心调整亮度
这是通过使用另一种方式,你可以调整你的电脑的亮度。
遵循以下步骤:
- 敞开的窗户活动中心按下Windows键+ X和选择流动中心。你也可以去打开它运行- > mblctr。
- 拖杆向左或向右调整到合适的亮度水平。
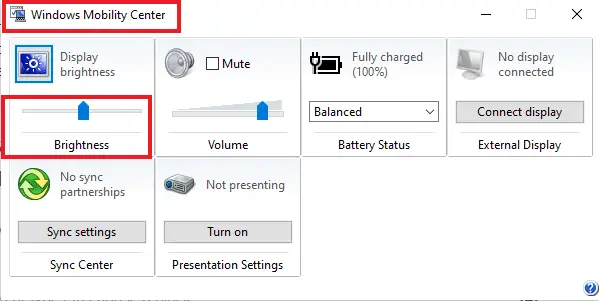
使用笔记本电脑的键盘迅速调整屏幕的亮度
大多数现代笔记本电脑亮度控制键在Fn键。你可以寻找亮度图标功能键从F1到F12。
通常情况下,您将需要按Fn键+亮度键使其工作。这是最快的方法减少或增加亮度。
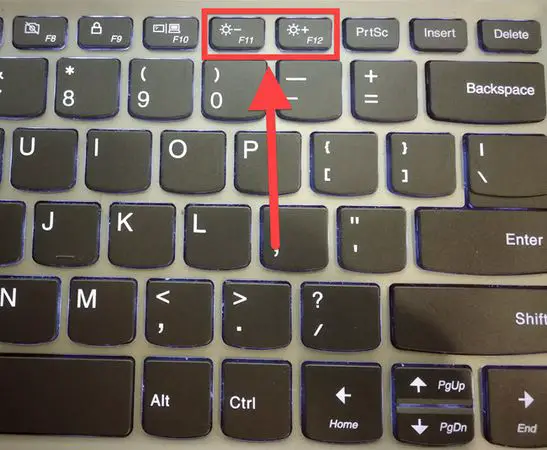
根据功率和电池自动调节亮度
的笔记本电脑屏幕是最密集的消费者的电池之一。如果你正在与最大亮度,笔记本电脑电池生活就会少了很多比当你在电池和亮度较低的工作。
Windows 10给出了选择自动降低屏幕亮度在电池保护模式。这将增加电池的寿命。
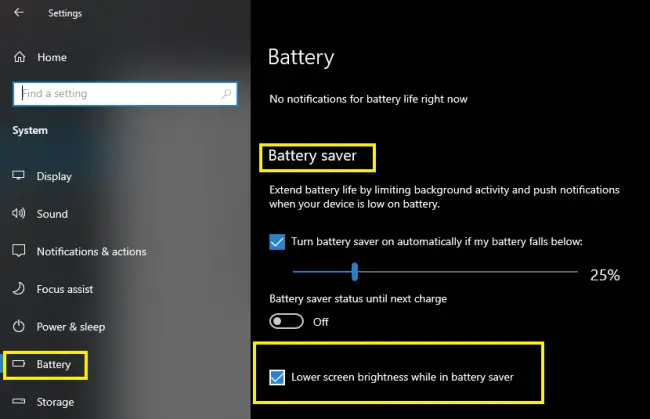
- 利用电池图标在系统托盘和开放电池设置从那里。您还可以打开电池设置使用这个路径:
Windows键+ i - >系统- >电池 - 向下滚动到电池部分找到选项在电池保护降低屏幕亮度
- 旁边的复选框,如果你希望启用该选项。如果你这样做,你的屏幕的亮度会降低当你的电池
专业技巧:PowerPlanSwitcher10是一个美妙的Windows应用程序调整亮度和其他电力计划设置不同的场景。试一试,你就会喜欢它。
为什么我不能改变亮度在我的电脑吗?
有时候你无法改变亮度通过使用上面列出的任何方法。
有时过时的司机甚至升级显卡驱动会导致这种行为,你不能改变亮度。
如果你最近更新你的显卡驱动,你可能需要重新启动系统更改生效。否则,尝试恢复的司机的工作。
- 新闻从菜单中Windows键+ X和,打开设备管理器
- 在名单上找到显示适配器和扩大
- 右键单击每个适配器出现在本节并点击更新驱动程序
- 选择搜索自动更新驱动程序的软件选择,让它更新
- 现在重新启动计算机并尝试调整亮度。希望这将会解决你的问题
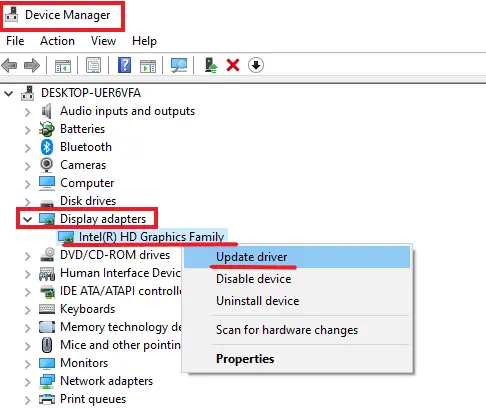
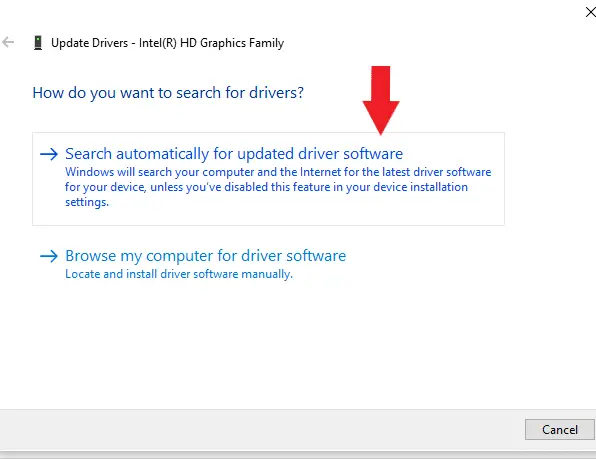
为什么我的屏幕变暗或光明的吗?
这可以是一个恼人的问题,可能发生(如果已启用自适应亮度。这是如何改正:
- 右键单击图标在系统托盘和选择电源选项。
- 选择更改计划设置- >更改高级电源设置。
- 当打开高级设置,向下滚动找到显示。扩大和禁用自适应亮度
- 单击Apply和好的。
请注意,在所有笔记本电脑这个选项不可用。如果你找不到这个选项,你的笔记本电脑不支持它。
下一个:你应该调整屏幕亮度,颜色,饱和度结果。