随着计算机及其外围设备的价格,每个用户期望获得最好的体验。影响用户体验的一个主要因素是屏幕显示夏普和平滑图像的能力以最小的延迟。
这就是为什么职业玩家和高性能摄影师要求高的监控刷新频率。
一个正常的显示设备显示最多60赫兹(Hz)。然而,由于技术进步,显示设备现在能够显示在75 Hz, 90 Hz, 120 Hz, 144 Hz, 260 Hz。
支持的刷新率的监测有助于整体帧率(FPS)你可能会得到,以及其他因素。
如果你正在经历低帧率或口吃问题在游戏和其他呈现任务,这篇文章讨论了关键要素考虑,和行动执行解决这样的问题。
表的内容
刷新率是什么
刷新率,以赫兹,是一个设备的能力在一秒加载一个新形象。刷新率越高,数量越大的图像显示在第二个。
不同的显示设备可以支持不同的刷新率。这也是一个至关重要的因素,决定了帧速率可以实现显示。例如,显示器刷新频率为144赫兹的帧率144(144图片在第二个)。
也就是说,帧速率取决于其他因素。
FPS是什么
帧每秒,或FPS,常常会混淆用户刷新率。这是因为这两个定义的图像数量1秒。然而,刷新率与硬件直接相关(监控),它能够显示这些图像,FPS定义框架的实际数量在第二个特定监视器显示。
支持的刷新率不需要挂载以来相同的FPS FPS取决于其他因素GPU性能,电缆类型等。
FPS测量中,帧每秒,它定义了图像的数量(帧)1秒(咄!)。
响应时间是什么
另一个需要考虑的重要因素,通常是错过,当你正在寻找一个新的监控购买它响应时间。显示设备的响应时间以毫秒(ms),确定其改变颜色的能力。通常是通过改变它的颜色从白色到黑色的定义,然后再白。
理想情况下,响应时间在5女士被认为是一个好游戏反应率。然而,许多现代游戏监控1毫秒的响应时间。
高FPS的优点
改善用户体验
最明显的优点之一拥有高刷新率是改善用户体验。从60 Hz显示器转向144 Hz显示器更注重细节的玩家将会是一个很大的变化。游戏将变得更为顺畅,因此更多的乐趣。
降低重影
高FPS的另一个优点是消除重影。重影是一个连锁反应,就像一个移动物体后模糊的尾巴当对象在屏幕上快速移动。帧每秒,屏幕刷新更快与固体图像,而不是显示一个灰暗的效果。
减少屏幕撕裂
降低重影然后结果在减少撕裂。撕裂是实际显示“撕裂的一部分。”这种现象发生在新形象部分加载屏幕上的对象(s)移动,和屏幕的一部分丢失了几毫秒。
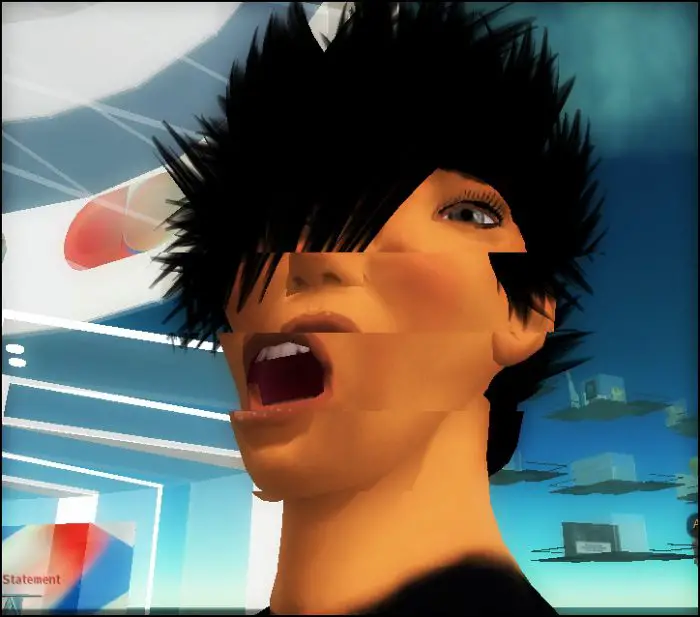
降低系统延迟
指的是系统延迟时间从一个执行行动的时间显示在你的屏幕上。例如,所花费的时间(以毫秒为单位)在你的鼠标单击消防按钮的时间你在屏幕上看到一个开枪。
高FPS,玩家可以看到他们的对手(s)更快,因此反应更迅速。你计算机的CPU和GPU,发挥了至关重要的作用处理外围设备的信息显示,可以更快的处理信息,降低系统延迟。
GeForce解释了这些好处更生动的图形上下文。如果你想要更多的信息,这些优势,在这里阅读。
高FPS缺点
“越多越好”不是FPS的路要走。没有必要,更高的帧速率总是适合你。也有更高的帧速率。
低分辨率
高FPS往往意味着低屏幕分辨率。这通常是由于显示设备和电缆限制因素影响他们的支持对屏幕分辨率FPS。有时,用户需要更高的FPS和低分辨率之间做出权衡,或低FPS和更高的屏幕分辨率。
这一概念将变得更加明显,当我们讨论支持的FPS和屏幕分辨率为不同类型的电缆在这篇博客。
过度使用/过热系统资源
另一个反对的更高的FPS可能是系统资源的过度使用,比如GPU。过度使用系统资源可能导致过热,降低他们的生活和影响他们的表现。
然而,这只能发生如果你忽略这些资源,让他们额外英里去实现你想要的FPS。
现在让我们继续解决房间里的大象:如何增加FPS在Windows。但即便在此之前,让我们向您展示如何确定当前的刷新率和FPS,以及如何改变它没有使用任何第三方软件。
如何检查显示器刷新率在Windows 11/10吗
你可以看到你的显示器的刷新率目前设置为。Windows自动检测你的显示设备(s)的能力和配置最优的刷新率。你可以检查你的当前设置通过导航到以下:
设置应用程序> >系统> >显示> >高级显示
你可以找到所选显示设备当前的刷新率。如果你有多个显示设备连接,你可以从下拉菜单中选择一个不同的顶部先进的显示设置页面。
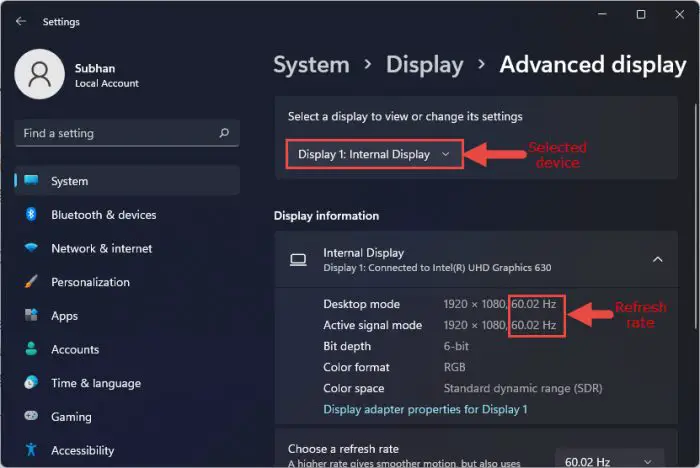
如何改变显示器刷新率在Windows 11/10吗
这两个Windows 10和11允许您手动更改你的显示器的刷新率设置应用。然而,在默认情况下,他们只给支持的选项选择的显示设备。你可以选择从一个给定的选项来改变其刷新率。
导航到以下几点:
设置应用程序> >系统> >显示> >高级显示
现在选择的设备你想改变刷新率,然后展开下拉菜单“选择一个刷新率。“从这里开始,选择您的首选的刷新率。
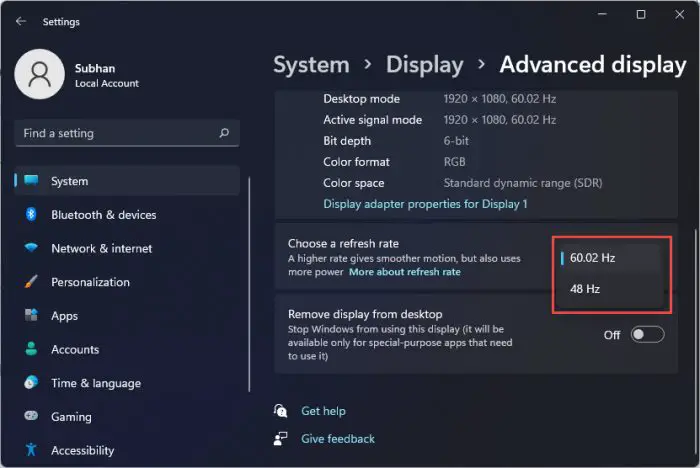
你将会被要求确认你是否愿意保持变化或回复他们。检查几秒钟,如果新配置高于你的速度,然后选择相应的选项。
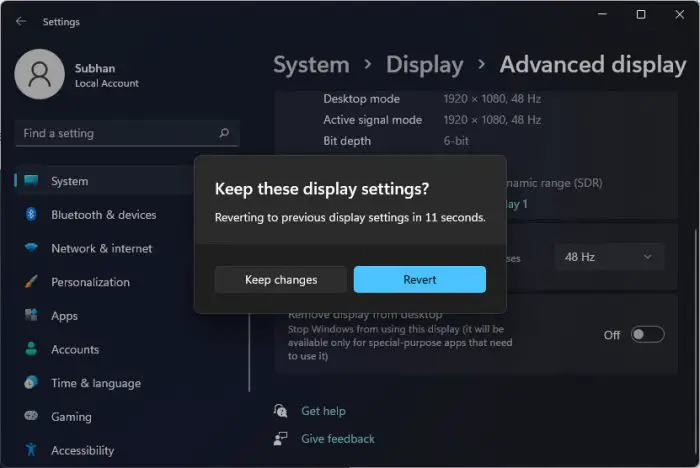
如何看到FPS在Windows 11/10吗
不同于刷新率,您无法查看当前帧/帧率设置应用。这是因为你需要运行游戏操作系统看到现场帧每秒。
值得庆幸的是,微软推出了10和11称为功能窗口Xbox游戏杆,它显示的统计数据显示硬件上的游戏。使用性能小部件的酒吧,你可以看到FPS游戏时获得。
查看您的FPS使用Xbox游戏杆,打开实用工具按Windows键+ G快捷键。你现在要在屏幕上看到几个小部件。在性能小部件,单击帧/秒选项卡,然后单击请求访问。
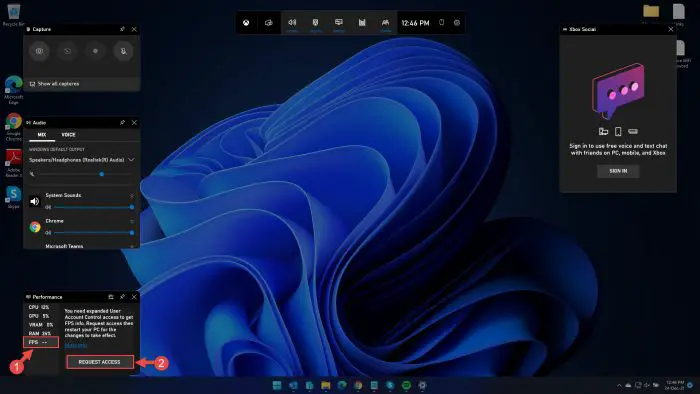
现在重新启动您的计算机的更改生效。一旦重新启动,运行游戏,然后重启游戏使用快捷键栏。点击帧/秒在性能选项卡,你现在应该看到生活FPS统计数据。
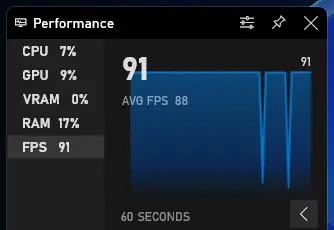
还有其他平台在互联网上可用的,可以显示你的FPS统计上的游戏屏幕,蒸汽和由微星加力燃烧室(RivaTuner)。
什么影响了FPS
正如我们已经提到的在这篇文章中,帧率你实现显示设备(s)取决于许多因素。硬件和软件两个方面扮演着重要的角色在提供你希望的,高FPS。从你的游戏设置end-display设备,一切都是很重要的。
监控
数量一件事影响你的帧速率是您的显示设备是否支持与否。你不会达到一个更高的帧率如果您使用的是高端电脑土豆监视器。
图形处理单元(GPU)
类似于监视器,土豆GPU不能显示帧速率更快,即使你有一个240 Hz的班长。因此,拥有一个支持GPU实现更快的帧每秒也很重要。
司机
过时的司机为GPU或显示设备可以成为更高的帧速率的瓶颈。更新驱动程序包括更多的特性,以确保可靠性。
电缆
电缆的类型和质量你使用你的电脑连接到显示设备在控制中扮演更大的角色比你想象的FPS。每种类型的显示电缆有其独特的属性,当你在这个博客将进一步学习。
游戏/软件设置
所有这些昂贵的硬件是没有用的,如果你没有使用给定的设置配置它。游戏设置和GPU设置(NVIDIA控制面板)往往FPS配置,您可以改变来实现更高的帧速率。
其他设置也会影响帧你到你的屏幕上。需要更多的视频渲染的设置,比如阴影,HDR,等等,导致了FPS。
如何提高FPS在Windows
如果你经历了FPS游戏或执行高渲染任务时,您可以执行任何或所有下面的操作来解决这个问题。
注意:其中的一些行为成本钱。因此,我们建议您只执行那些对你有意义。例如,升级你的显示器从144赫兹到240赫兹显示不会改善FPS如果您正在使用一个VGA电缆。
更新显卡驱动
GPU和监控制造商容易释放驱动程序更新带来支持最新的功能和更稳定,同时提高性能。可以,您使用的是过时的司机还没有更新后的一段时间。
尽管Windows自动下载并安装驱动程序通过Windows更新,他们往往还包括“可选更新”,需要手动安装。
你可以检查你的当前的驱动程序版本然后匹配到一个可以在制造商的网站。如果一个新版本可用,安装它,然后检查如果你看到在帧速率显著提高。
升级到举12终极
举是一家集创建的应用程序编程接口(api)来增强你的多媒体体验,包括流媒体,游戏,和音频到最大。举12最终是最新版本提供给用户在写这篇文章的时候。
检查你的电脑是否支持举12终极。如果是这样,你可以升级到使用本指南也许你的FPS下降问题就会消失。
降低屏幕分辨率
更高的屏幕分辨率意味着你的GPU需要处理更多的像素,因此更多的数据,导致了FPS。减少你的屏幕分辨率可能会解决你的问题。然而,这将是一个像素,FPS之间的权衡。
减少你的屏幕分辨率在Windows中,导航到以下几点:
设置应用程序> >系统> >显示
向下滚动并打开下拉菜单显示分辨率,选择一个比目前低分辨率。
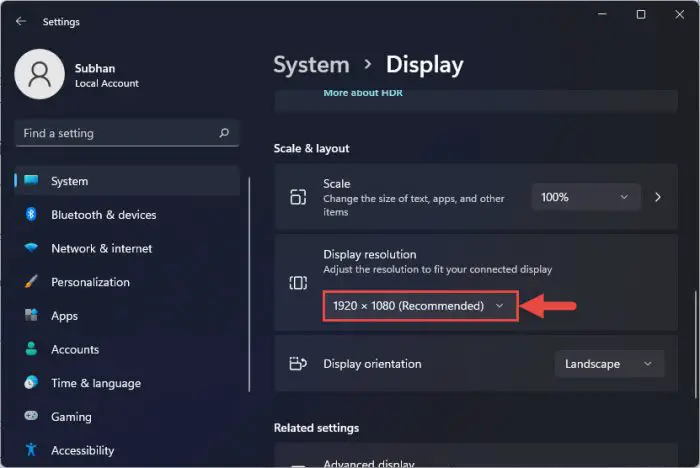
然后,您将被要求保持变化或回复旧的设置。如果这项决议修复你的FPS的问题,你可以继续。如果不解决这个问题,试一试另一个分辨率设置。
改变显示电缆
显示电缆负责转移从GPU的显示器显示数据。它的质量,以及它的类型,发挥重要作用的结果显示在屏幕上。
它是可能的,当前显示电缆是错误的,在这种情况下,需要改变,或者仅仅是不支持你正在努力实现的帧速率。下面是详细的图表显示不同的电缆类型,与他们的支持的分辨率和帧率:
如果您使用的是一种劣质电缆类型,我们建议您转移到电缆支持帧率你想达到的目标。
升级监控
可以,你的显示设备不支持显示刷新率,许多帧。确认,请访问制造商的网站为你当前的监控和检查规范。如果它不支持刷新率,也许是时候升级你的显示器。
请注意,如果您选择升级你的显示器,选择一个与帧率由你的GPU,除非你正计划升级你的GPU。
升级显卡
它不是一个优化的解决方案,但如果你想去一个更好的游戏体验,为你工作的任何解决方案中,升级你的GPU也许是唯一的选择了。
升级你的显卡肯定会增加你的帧速率。然而,其他支持硬件还需要一个合适的显示电缆、监控支持,等。
最终的想法
得到最优帧速率是一个你愿意花多少钱的问题。更大的帧速率显然意味着更好的经验,但这是值得的吗?
如果你已经花了一大笔钱从头开始构建您的PC,但仍然没有达到预期的FPS,它可能不值得投资一个新的电脑。相反,自定义你的设置,增加FPS可能是明智的路要走。
如果你感到困惑的购买频率监测,我们建议您选择一个适合你的预算,高端监控成本可笑。






