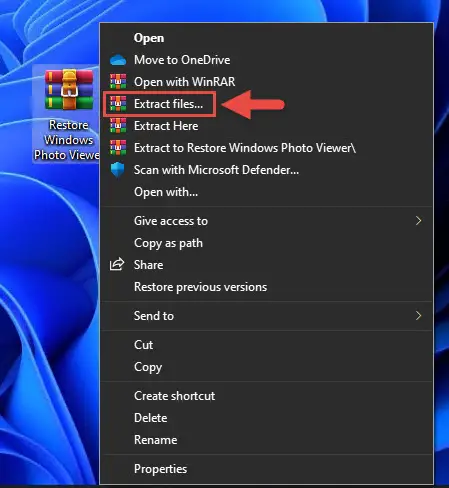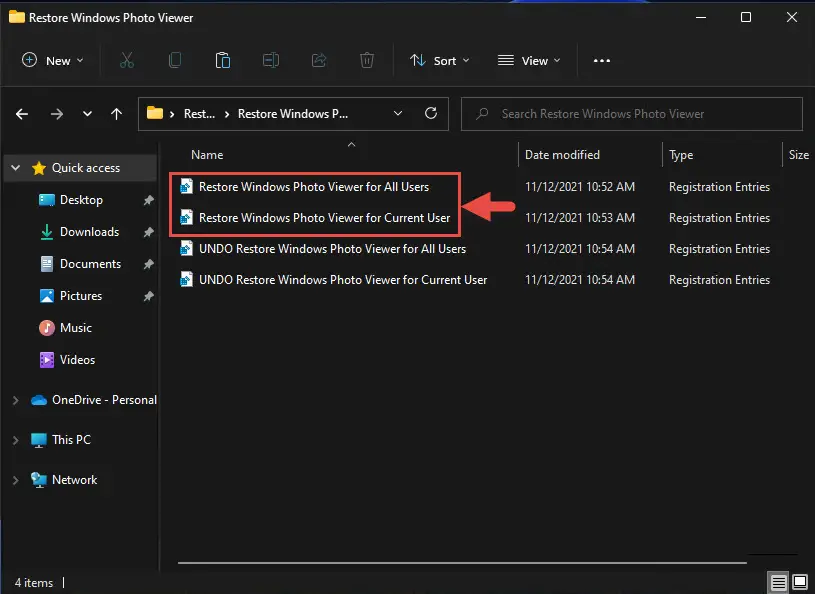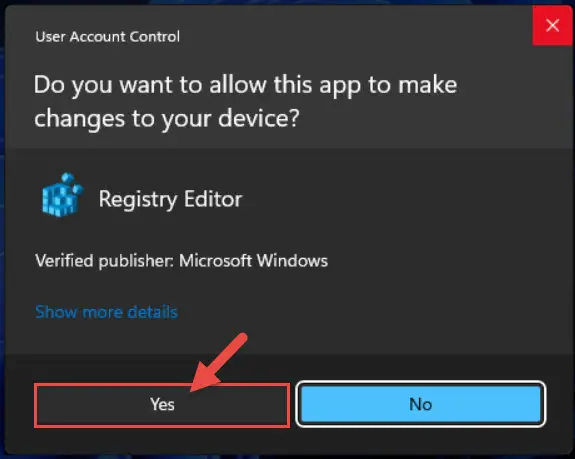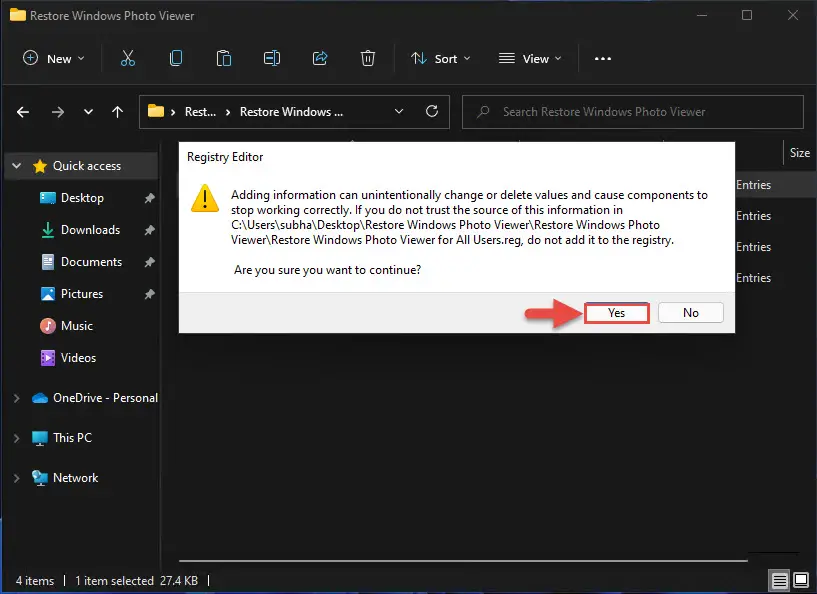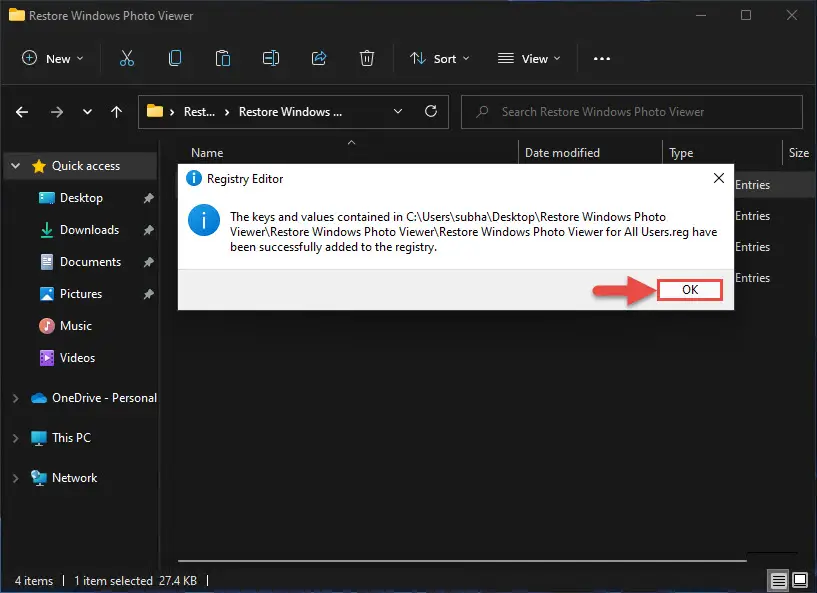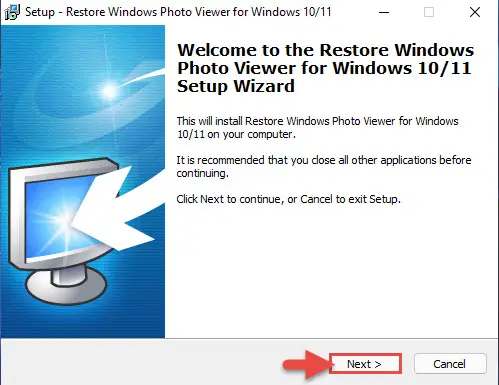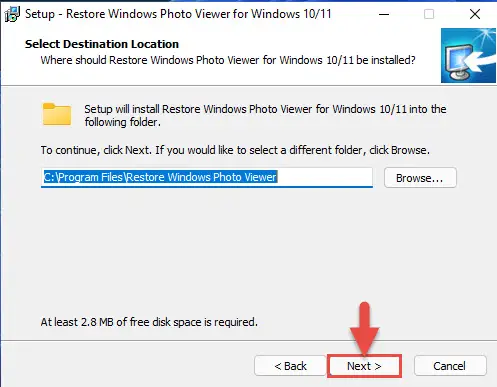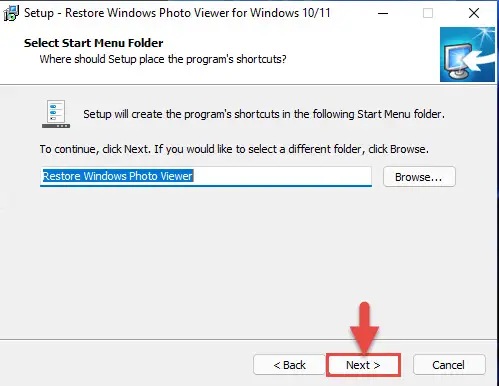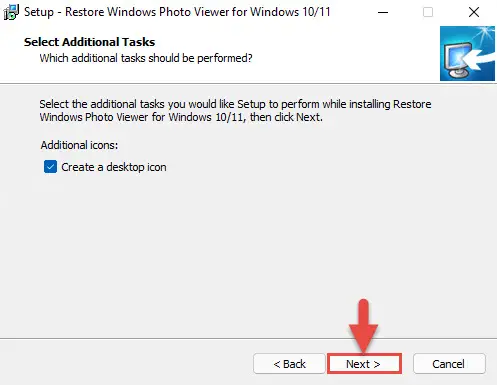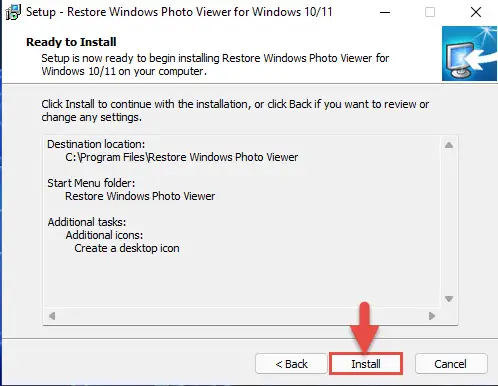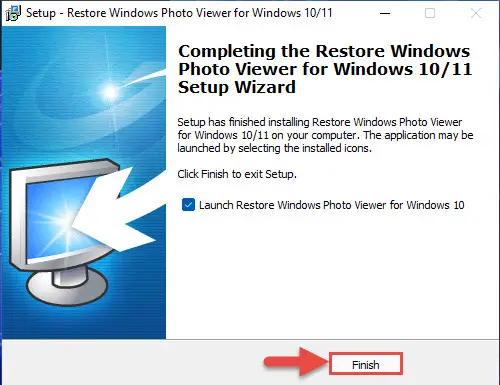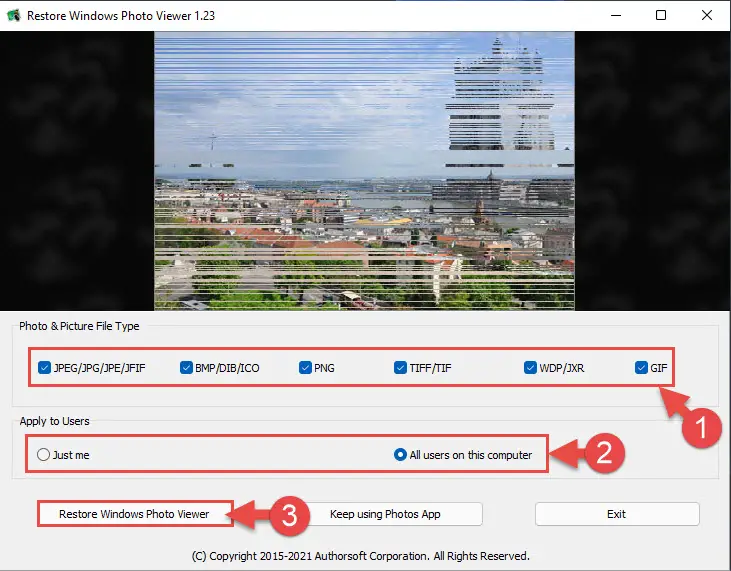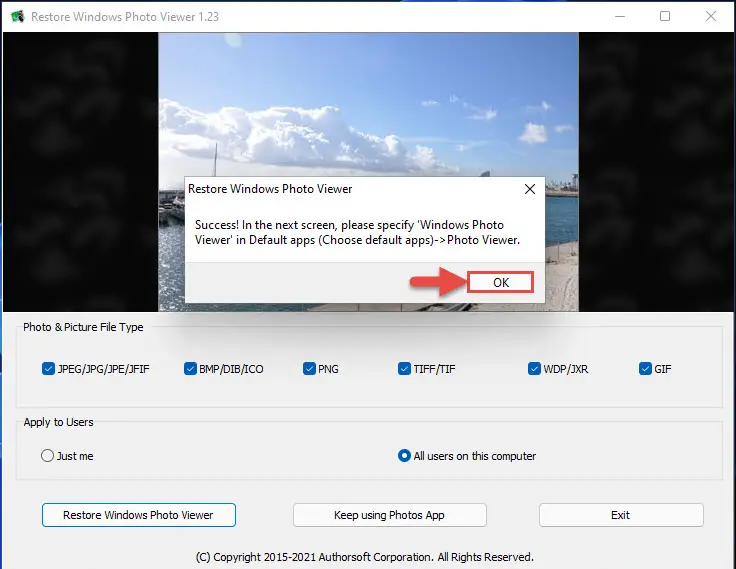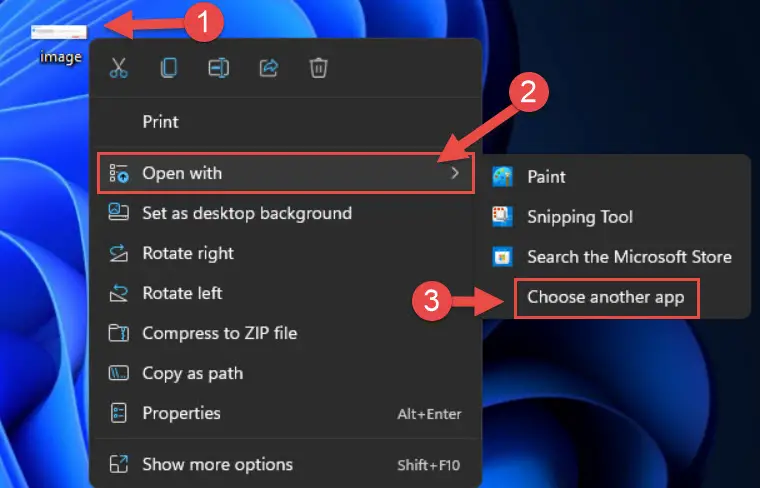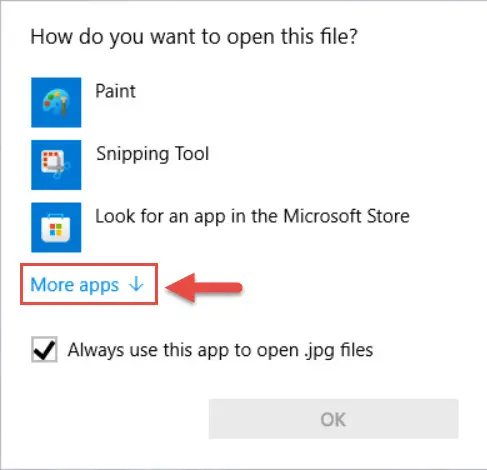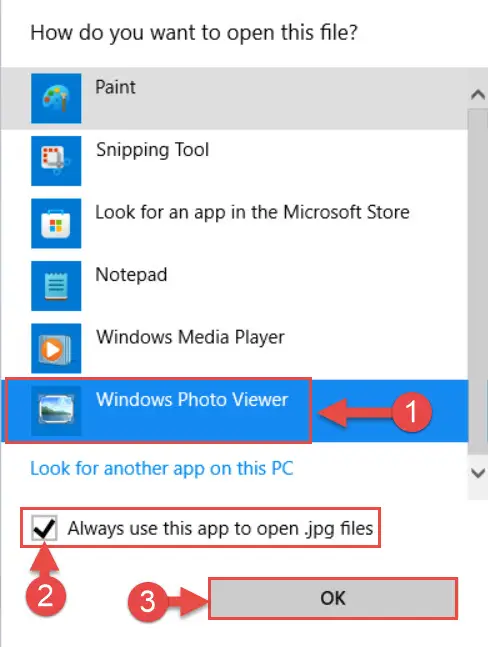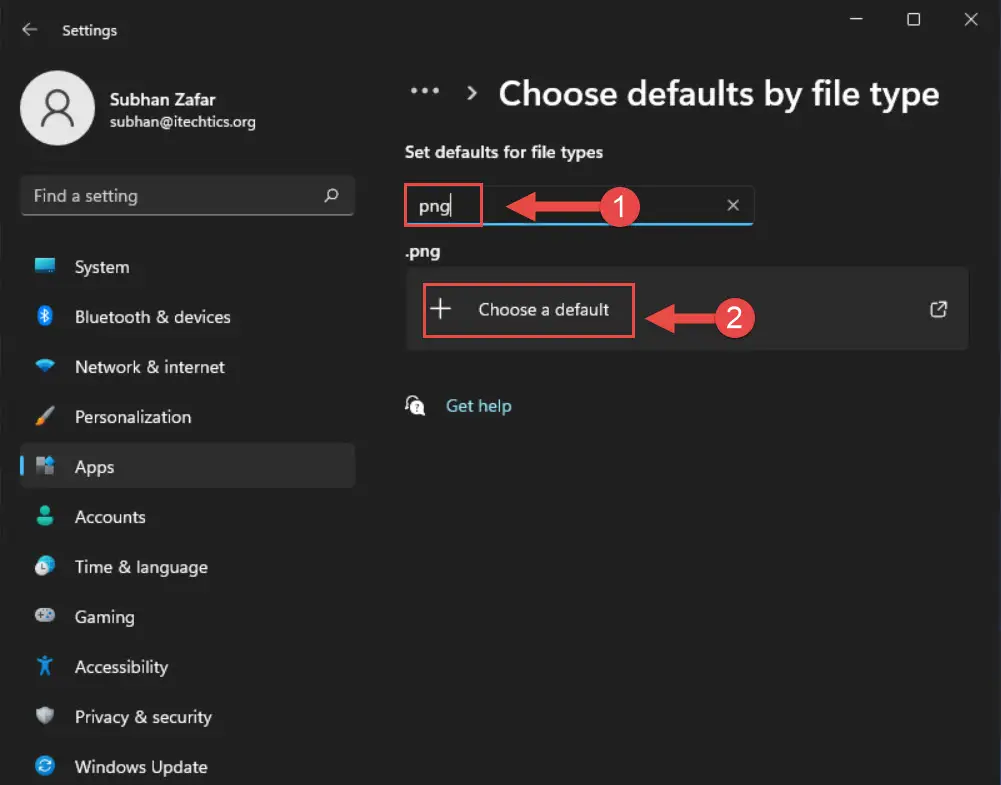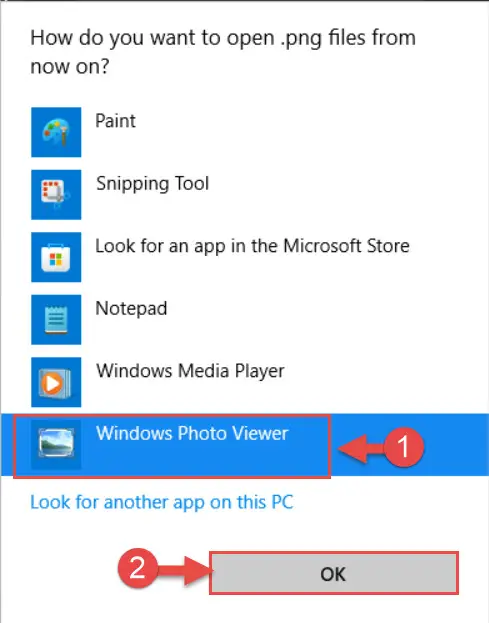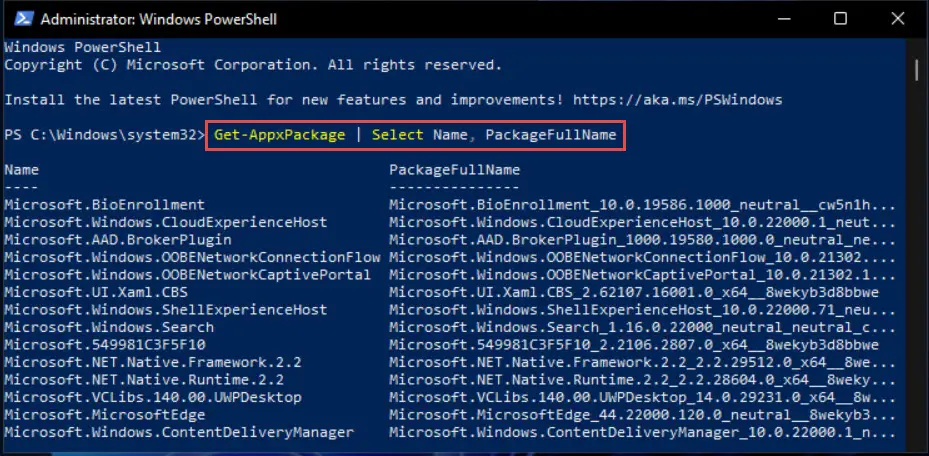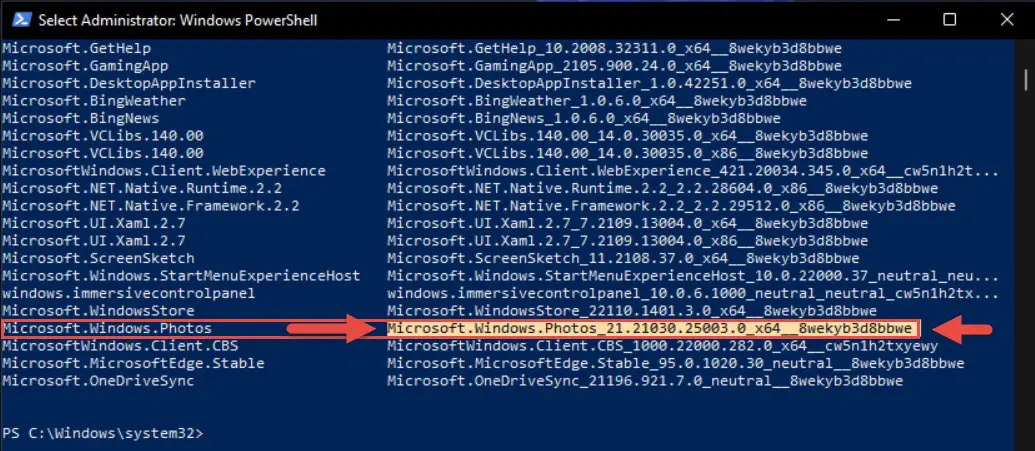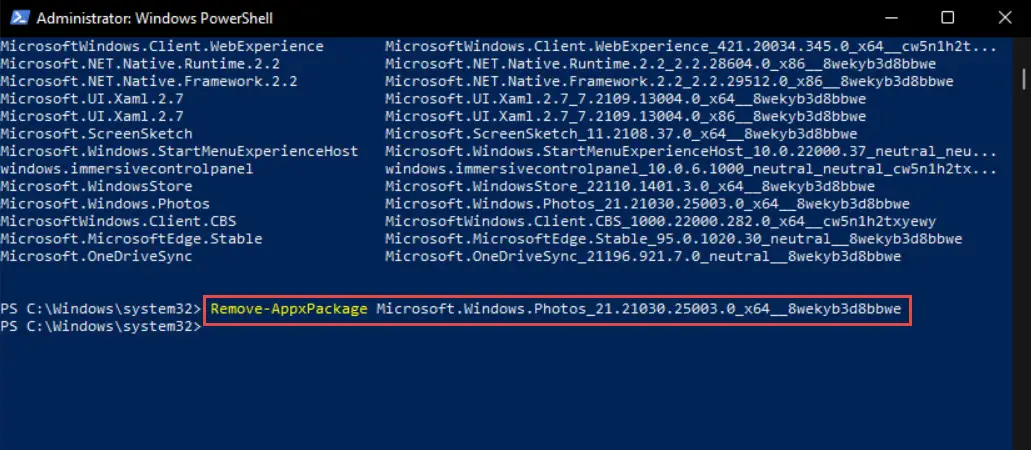微软应用程序版本的Windows照片查看器注入Windows 11为用户查看、编辑和管理他们的照片和视频。这是照片应用程序预先安装在Windows。不仅如此,微软也取代了他们的遗产图片查看器Windows 10应用程序版本,不是每个人都喜欢这种变化。
虽然照片比照片查看器应用程序提供了更多的功能视频编辑等与OneDriver同步,等等,操作应用程序本身是有点缓慢,需要一段时间来推出比照片查看器。
我们先前讨论过如何恢复旧的上下文菜单在Windows 11,因为它是在Windows 10。如果你喜欢老照片查看器的新照片应用,这篇文章说明了如何让它在Windows 11或10。
表的内容
继续阅读带回遗留照片查看器软件甚至被微软最新的操作系统可用。
恢复Windows照片查看器在Windows上11和10
使照片查看器使用Windows注册表
你的设备上启用图片查看器,您必须创建新的Windows注册表条目。因此,在我们继续之前,我们建议您创建一个系统恢复点如果事情不按计划进行。
您也可以选择是否启用Windows为当前用户帐户只有照片查看器或所有用户的电脑。
遵循以下步骤来取代这些照片与Windows应用图片查看器:
- 因为手动调整Windows注册表是一个复杂的过程,通过点击下面的链接,下载.reg文件:
 恢复Windows照片查看器(3.6简约,919打)
恢复Windows照片查看器(3.6简约,919打) - 一旦下载,右键单击它并提取其内容。
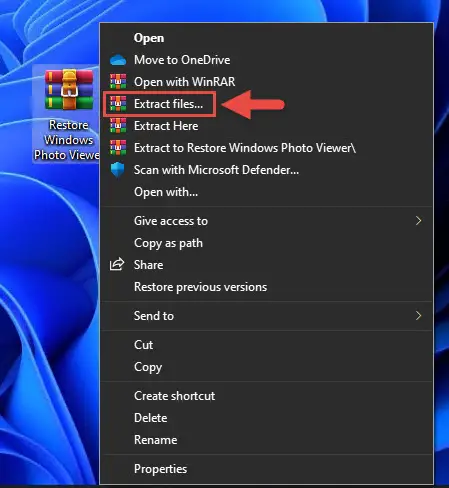
- 现在导航的位置提取压缩文件夹的内容。
- 你可以选择安装Windows照片查看器为当前用户或你电脑里的所有用户通过双击.reg文件恢复窗口为当前用户照片查看器或照片查看器为所有用户恢复窗口,分别。
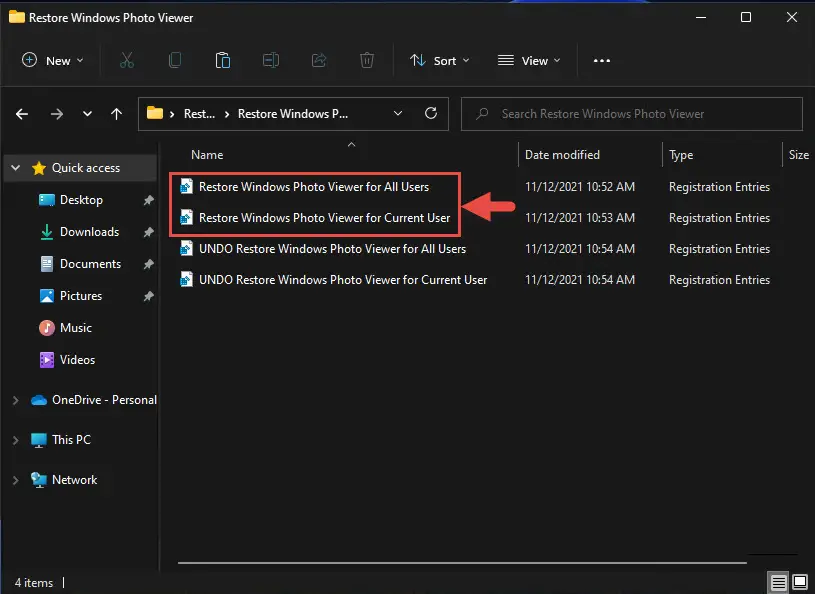
- 如果有一个用户帐户控制(UAC),点击是的。
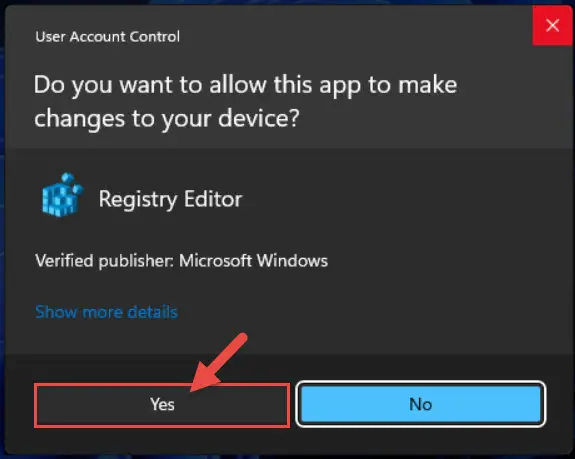
- 接下来,单击是的在确认对话框。
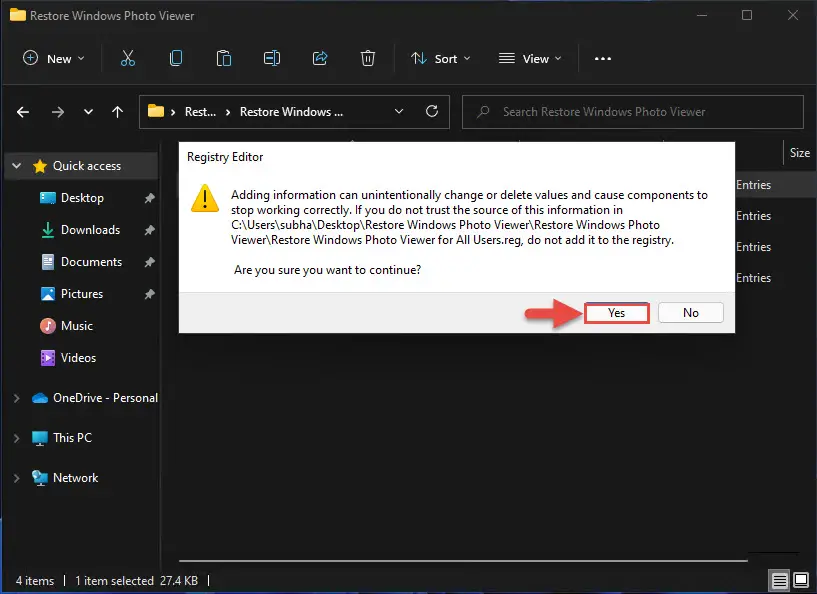
- 在接下来弹出,点击好吧。
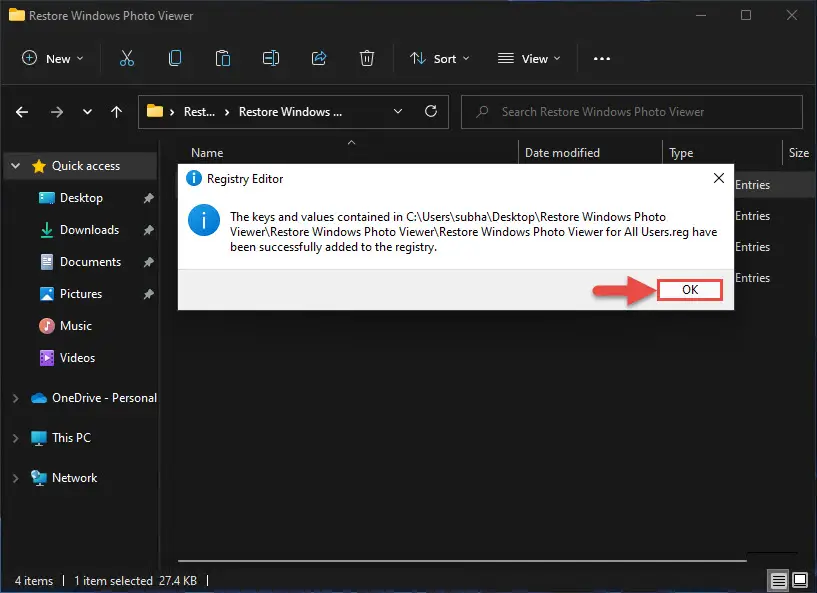
- 你现在必须重新启动浏览器。exe进程。遵循指南提供了通过单击链接,或者你可以重新启动电脑的更改生效。
然而,如果你希望回复更改和删除Windows照片查看器,为所有用户或当前用户,您可以使用撤销恢复Windows所有用户照片查看器或撤销恢复为当前用户照片查看器,分别。探险家。exe重启需要一次。
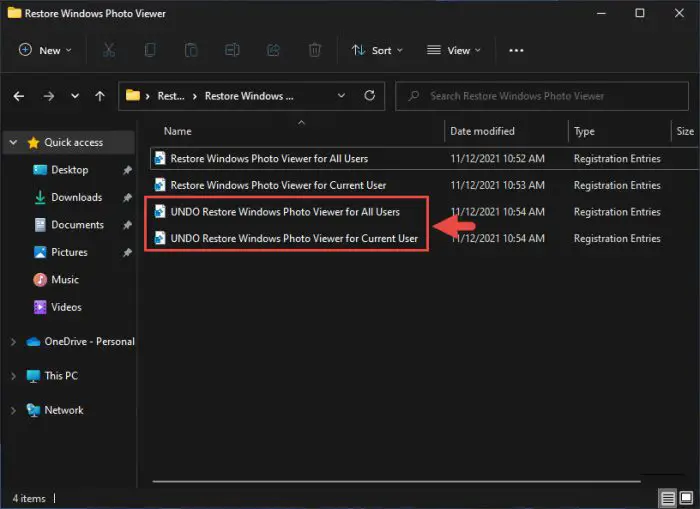
一旦重启,照片查看器将安装在你的设备,可以使用了。然而,它不会取代照片应用,可以并排。
使照片查看器使用恢复Windows照片查看器应用程序
如果你不舒服更改Windows注册表中,您还可以使用Windows照片查看器应用程序恢复遗留的照片查看器。有一个应用程序安装在您的操作系统恢复照片查看器(很明显)。这个程序是有效的为Windows 11和10。下面的步骤来安装应用程序,用它来恢复你的Windows图片查看器:
- 首先下载恢复Windows照片查看器设置。
- 双击它执行安装,这将启动安装向导。在第一个屏幕中,单击Next。
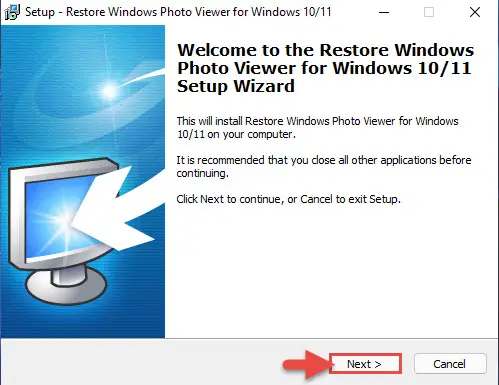
- 在下一个屏幕上,选择一个位置安装(或让它默认),然后单击next。
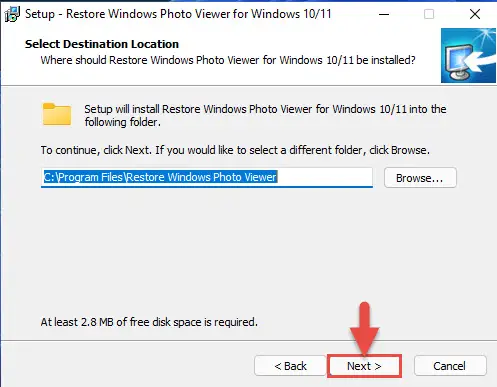
- 在选择开始菜单文件夹屏幕上,选择一个文件夹的名称(或让它默认),然后单击Next。
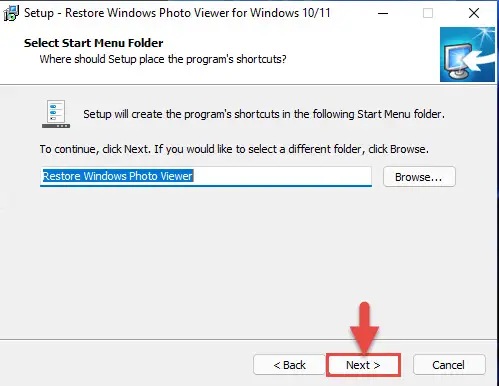
- 现在选择是否为该应用程序创建一个桌面快捷方式,然后单击Next。
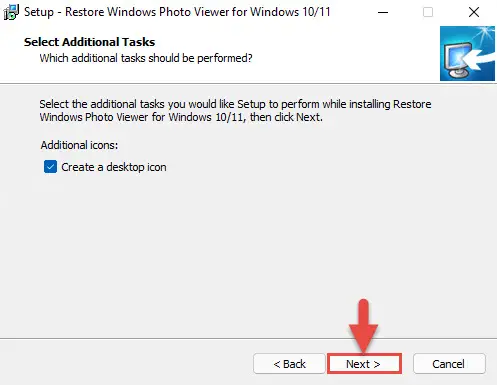
- 现在,单击“安装”开始安装过程。
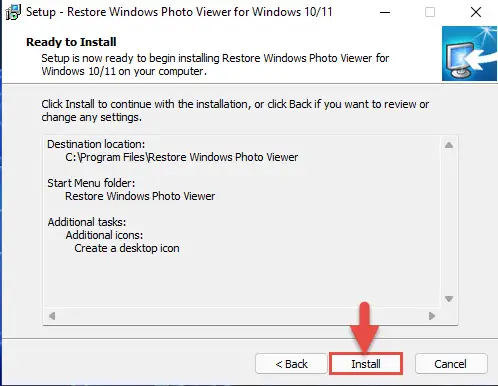
- 安装完成后,单击Finish。
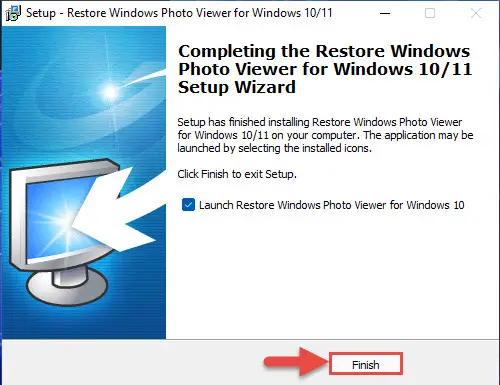
- 恢复WIndows照片查看器应用程序现在将运行。首先,选择哪些文件扩展名应该在图片查看器中打开通过检查邻盒子。然后选择你是否愿意恢复当前用户照片查看器,或所有用户。当被选中,点击恢复Windows照片查看器。
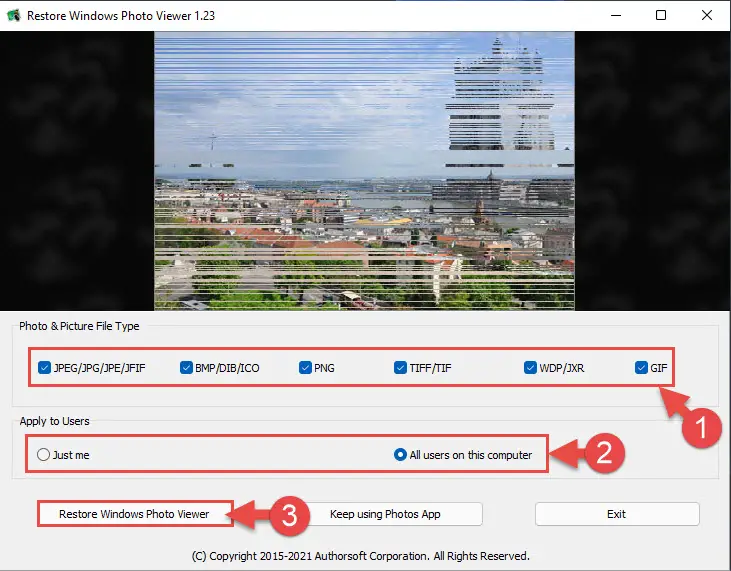
- 现在点击好吧在弹出对话框。
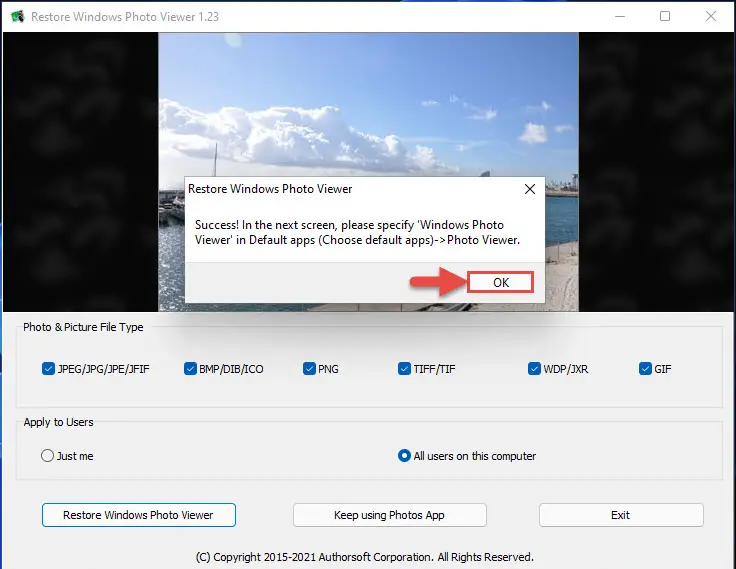
- Windows设置应用程序将自动启动。你可以关闭设置应用程序,以及恢复Windows照片查看器应用程序。
设置应用程序自动打开,这样你就可以将照片查看器设为默认申请任何你现在打开的图像。下面的主题覆盖,我们讨论如何使照片查看器默认的应用程序。
还可以恢复这些改变和撤销恢复照片查看器,所以所有图片可以打开照片应用。为此,启动应用程序并单击继续使用照片应用程序。注意,这需要管理权限。因此,您必须在应用程序图标上单击右键并选择以管理员身份运行从上下文菜单中恢复之前的照片应用程序。
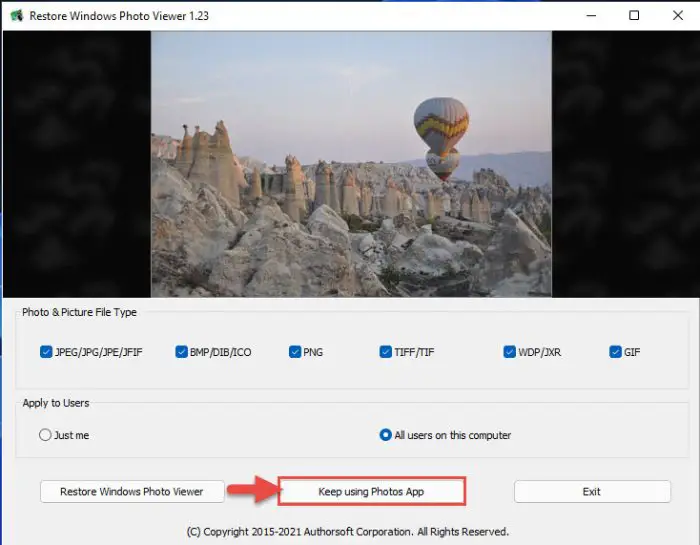
照片查看器设置为默认的Windows 11/10
一旦窗户照片在你的电脑查看器被激活,您可以配置默认图片/视频查看器。这里有2种方法。
这里是如何将Windows照片查看器设为默认程序打开任何图片在您的系统上正确的从上下文菜单中:
- 右键单击任何形象,扩大开放与,然后单击选择另一个应用程序。
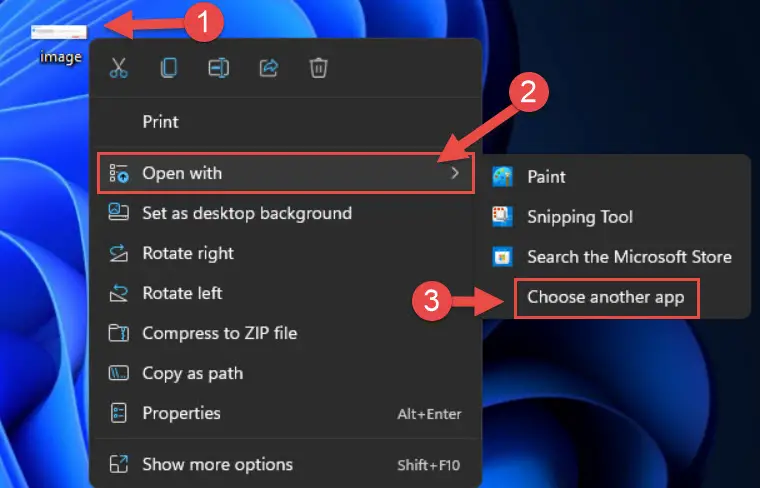
- 在弹出窗口中,点击更多的应用。
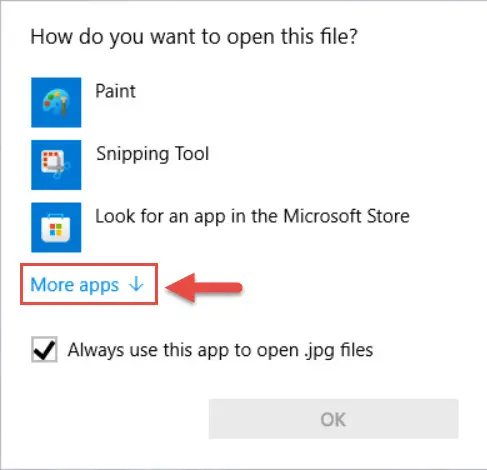
- 现在选择Windows照片查看器从列表中,选中复选框旁边的“总是使用这个程序打开文件(文件扩展名)”,然后单击好吧。
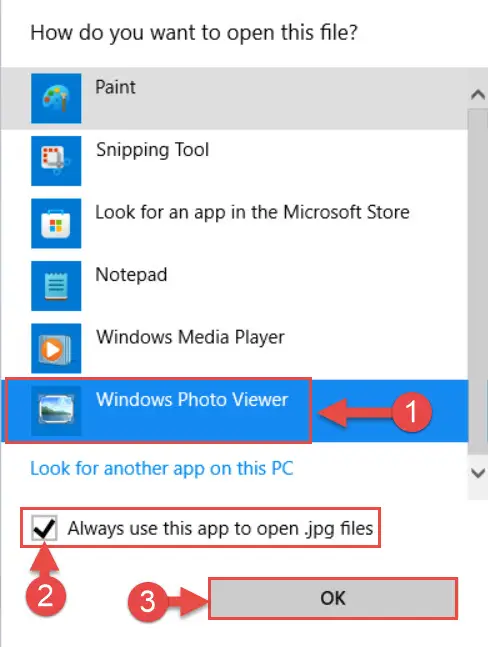
现在的图像将会打开图片查看器。同时,未来所有的图像相同的格式(文件扩展名)将打开照片查看器。
如果您使用的是旧版本的Windows,选择设置默认程序将会有点不同。这里的截图使窗户照片查看器在旧版本的Windows 10:
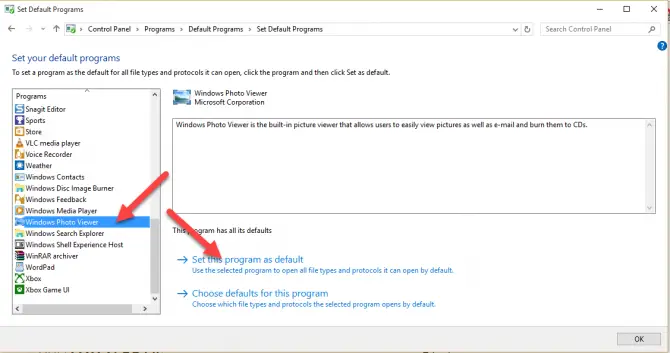
现在,右键单击图片,选择“打开”,现在从列表选择“Windows照片查看器”。现在你的每张照片会默认打开“Windows照片查看器”。
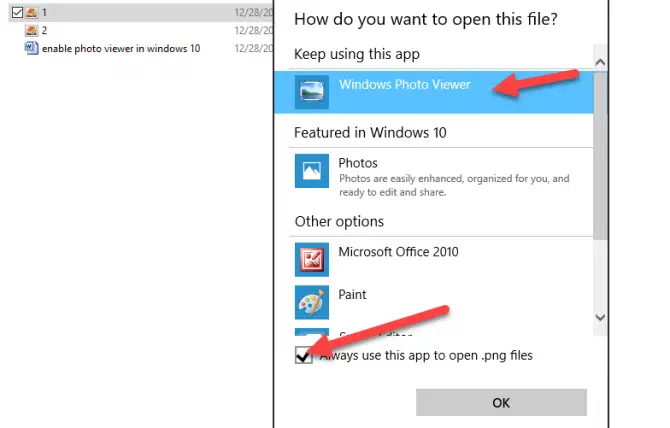
复选框的“总是使用这个程序来打开. png文件”现在你不需要一次又一次地告诉你的系统使用“Windows照片查看器”作为默认的图片查看器。
对于每一个格式,当你第一次打开它时,你需要选择“Windows照片查看器”作为默认的特定格式。下次会在“Windows照片查看器”打开汽车。正如在上面的照片中,我的照片是在PNG格式,这就是为什么它说“总是使用这个程序来打开. PNG文件”。
照片的格式可以“JPEG /就是以前,Exif TIFF, GIF, BMP, PNG, PPM, PGM, HDR,次封盖或任何其他
使用这些设置应用程序
您还可以设置图片查看器的默认应用程序使用Windows设置应用不同的映像扩展类型。方法如下:
- 导航到以下几点:
设置应用> >软件> > <标题=”四种方法正确地设置默认应用程序在Windows 10 " href = " https://www.itechtics.com/set-default-apps/ " > < / > > >默认应用,文件类型选择违约 - 现在搜索png的搜索栏在顶部,然后点击选择一个默认的。如果照片应用程序在其默认设置,然后单击它来取代它。
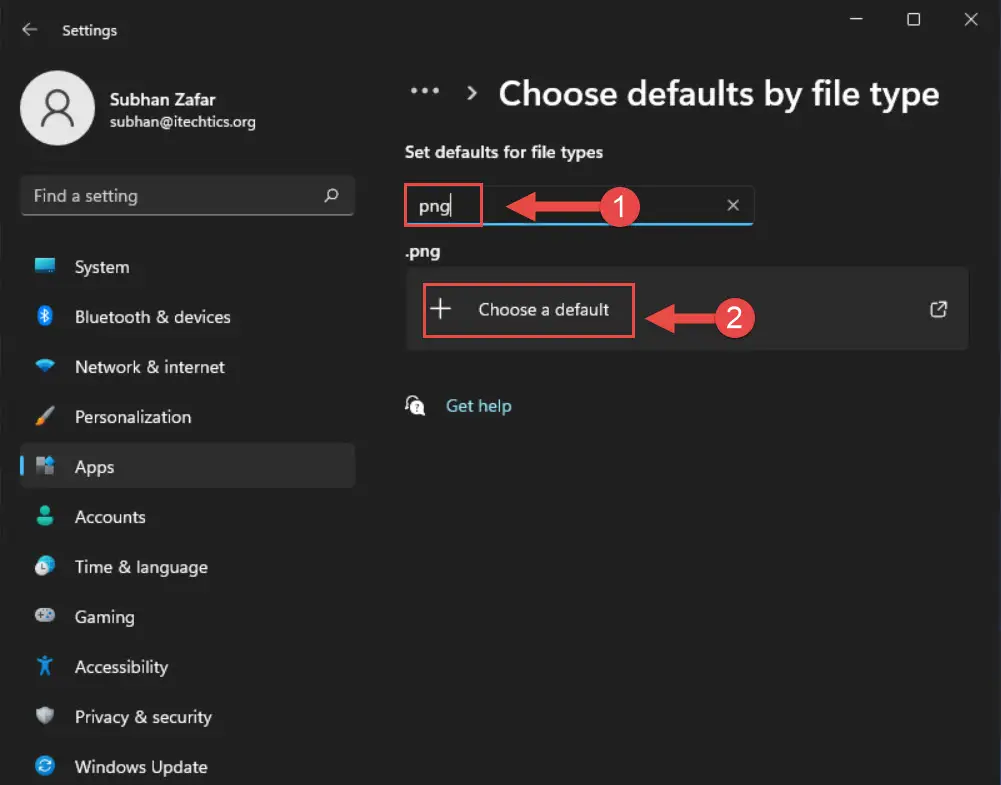
- 现在点击Windows照片查看器在弹出窗口列表中,然后单击好吧。
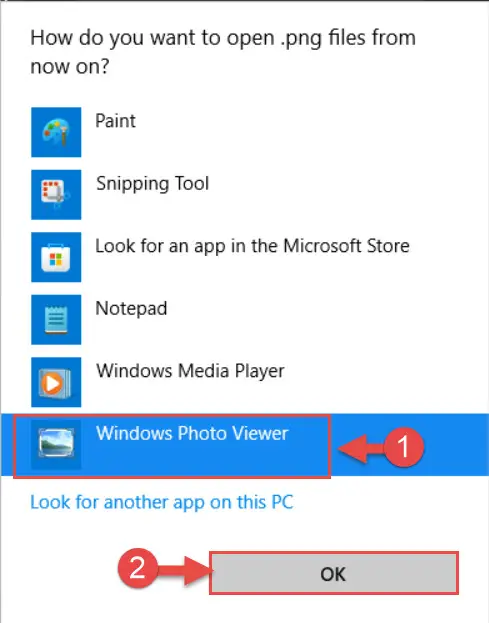
- 现在执行步骤如下图2 & 3的扩展:
- . tiff
- .tif
- jpg
- jpeg
- jpegydF4y2Ba
- .jfif
- bmp格式
- .dib
- .wdp
- .jxr
- gif
现在任何与上述图片/视频文件扩展名与Windows将打开图片查看器。
卸载应用程序从Windows 11/10照片
照片查看器已经安装后,您可以选择删除照片的应用程序从你的设备是否已不再使用了。然而,它不能删除像任何其他应用程序,因为它是预装微软。因此,一个特殊的技术要求删除照片的应用程序。
这是您可以删除照片应用程序如何使用Windows PowerShell:
- 开放Windows PowerShell行政特权,然后粘贴以下cmdlet获取名称和包在你的设备上安装的全名。
Get-AppxPackage |选择名字,PackageFullName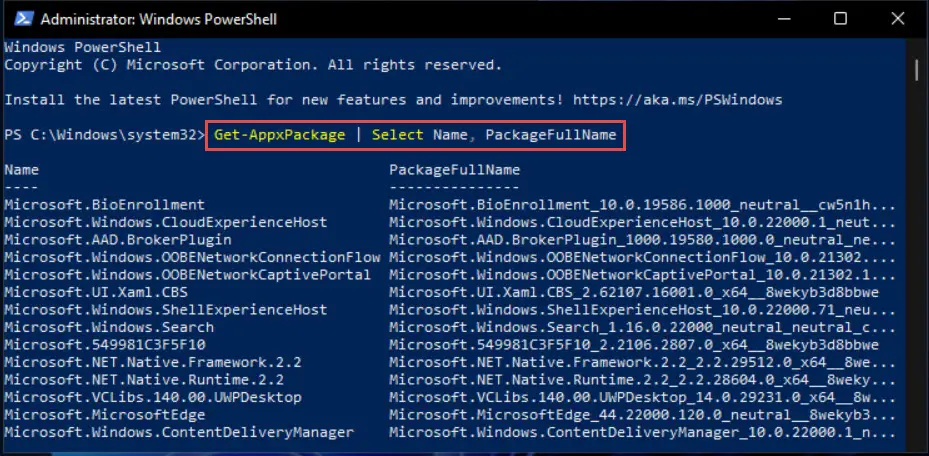
- 现在找Microsoft.Windows.Photos然后复制它全名用下一个命令。
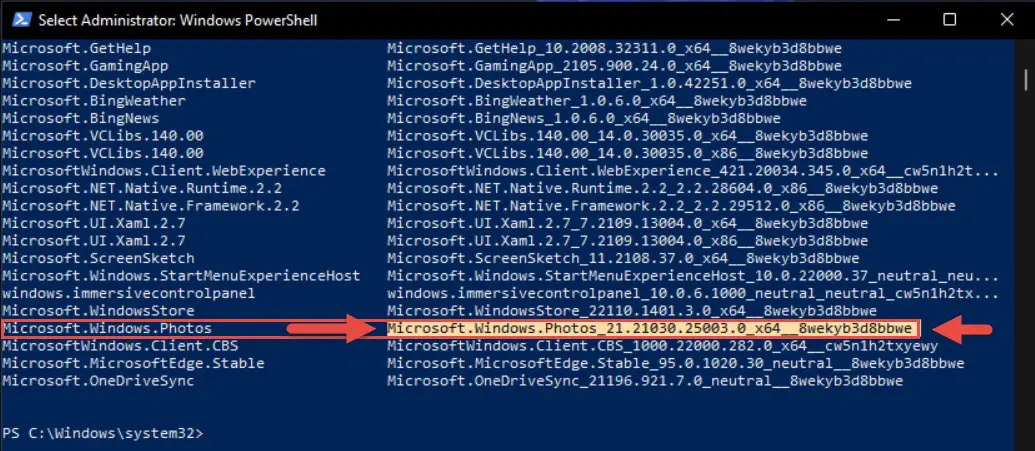
- 现在使用下面的命令而取代FullName与复制照片应用程序删除它的名称:
Remove-AppxPackage < em > FullName < / em >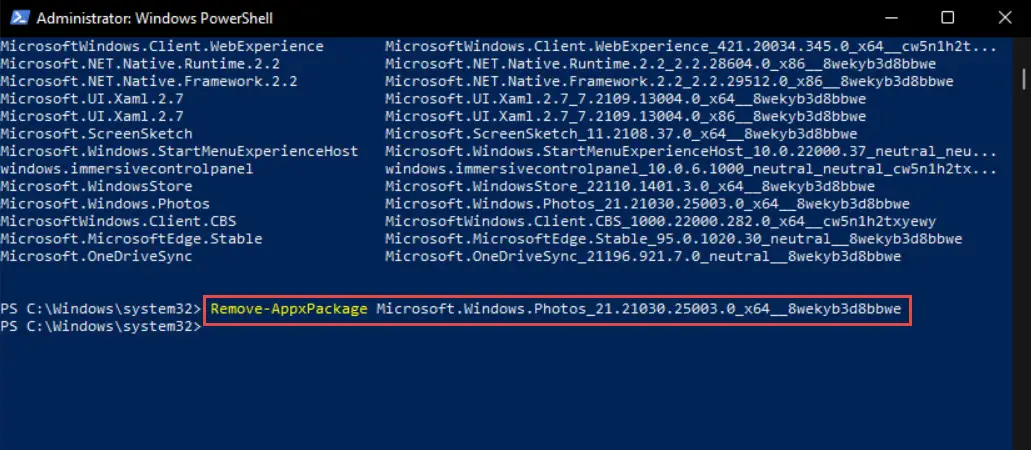
- 您现在可以关闭PowerShell。
照片应用程序现在将被删除从您的设备。然而,如果你想重新安装它,你可以直接从微软下载应用程序商店通过搜索微软的照片。
关闭的话
照片查看器是一个小工具,您可以查看图片,而图片和更多的功能更全面的应用。如果你从照片应用程序切换到老照片查看器,你将不得不做一个特性和性能之间的权衡。照片查看器更加务实,而照片的应用程序提供了更多的功能。