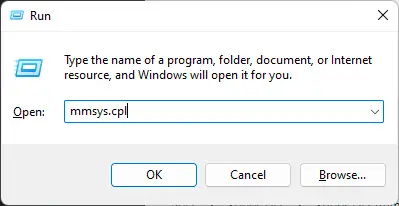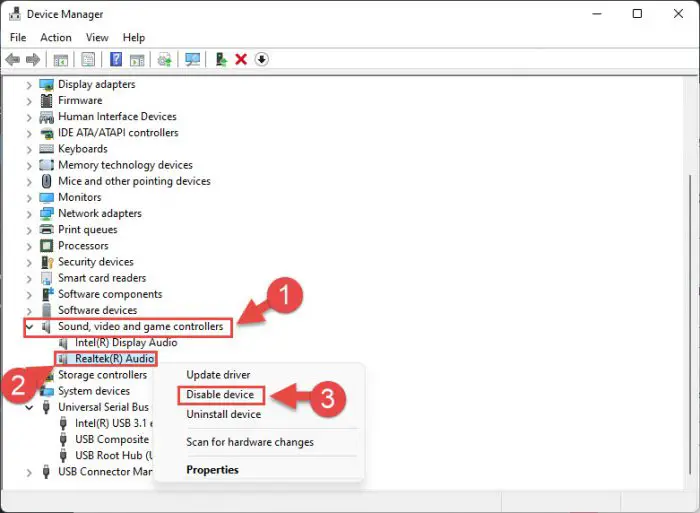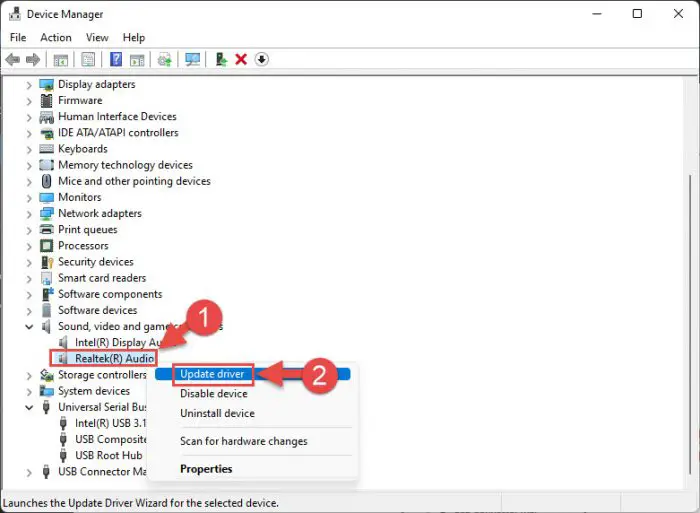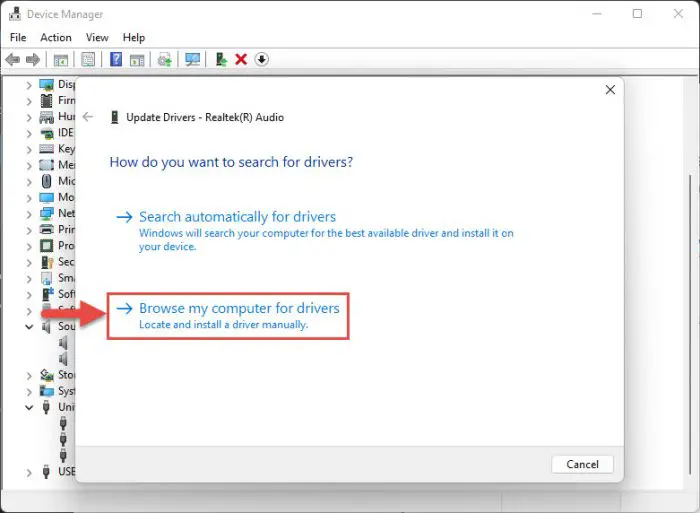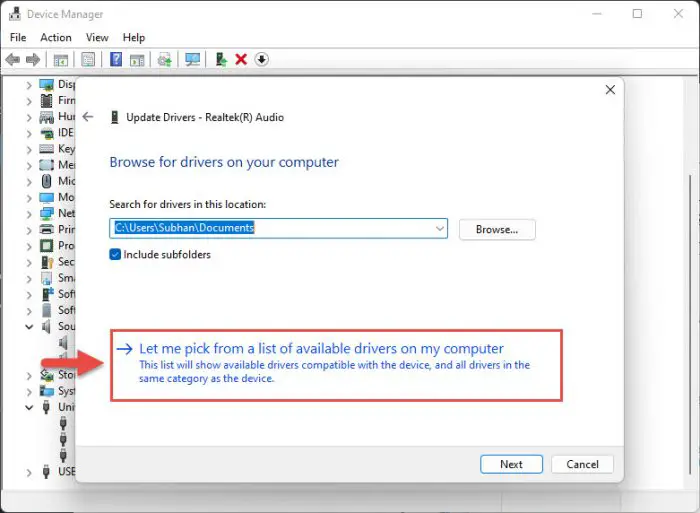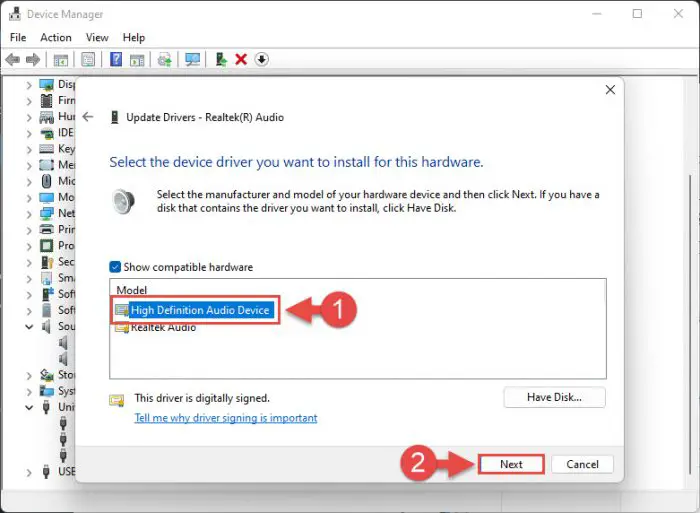如果你是一个唱片爱好者,然后发出声音从你的电脑肯定是你可能关心的东西。即使是最先进的计算机硬件有时缺乏高端扬声器来满足您的音频标准。在这种情况下,您必须使用外部扬声器或耳机一点额外的成本以达到你想要的声音质量。
不应该是。Windows操作系统内置功能,通过软件将为您提高音频和提高其质量。此外,还有一些其他事情您还可以执行改善音频质量:
- 启用音频增强(从设置或控制面板)
- 使空间声音(从设置或控制面板)
- 更新音频司机
- 使用第三方音频增强软件
让我们向您展示如何改善你的Windows电脑上音质。在这篇文章中给出的方法适用于两者Windows 11和Windows 10。
表的内容
提高音频和声音质量在Windows 11/10
增强音频
“提高音频”是一个内置的Windows操作系统,允许你的改善来自你的电脑的音频输出。启用此功能会自动调整音频均衡器得到最好的音频输出。
然而,启用这个特性可以问题对一些人来说,它不工作在每一个硬件。因此,使用给定的方法使其低于之后,您需要测试和检查如果它提高了输出声音。如果它给你任何麻烦,您可以禁用功能。
增强的音频设置
启用音频增强的一个方法是通过设置应用程序。这里是:
音频增强现在将支持所选的输出设备。现在检查,看它是否改善了音频输出。如果你发现现在没有声音,或甚至使音频坏,那么我们建议您禁用这个特性通过切换滑块。
增强音频控制面板
你还可以启用音频增强从遗留在Windows电脑控制面板。方法如下:
通过输入打开声音appletmmsys.cpl在运行命令框中。
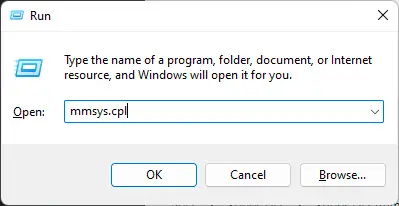
打开声音applet 从回放选项卡中,单击输出音频设备,然后点击属性。
打开输出设备的属性 现在切换到增强选项卡,然后启用和根据需要调整改进。这可以通过检查各自的框,然后点击设置下增强属性调整它们。一旦完成,点击应用和好吧实现更改。
注意:如果您没有看到增强选项卡,继续下一节来恢复它。
启用和根据需要调整改进
现在看看这有助于你提高音频质量。如果它没有,或者使它比以前更糟,那么你可以禁用这些增强检查框旁边的“禁用所有的增强。”

在音频属性恢复增强选项卡
你可能看不到的“增强”选项卡输出设备的属性。在这种情况下,你必须恢复此选项卡。这里是:
打开设备管理器的输入devmgmt.msc在运行命令框中。

打开设备管理器 扩大“声音、视频和游戏控制器”,右键单击瑞昱(R)音频,然后单击禁用设备从上下文菜单中。
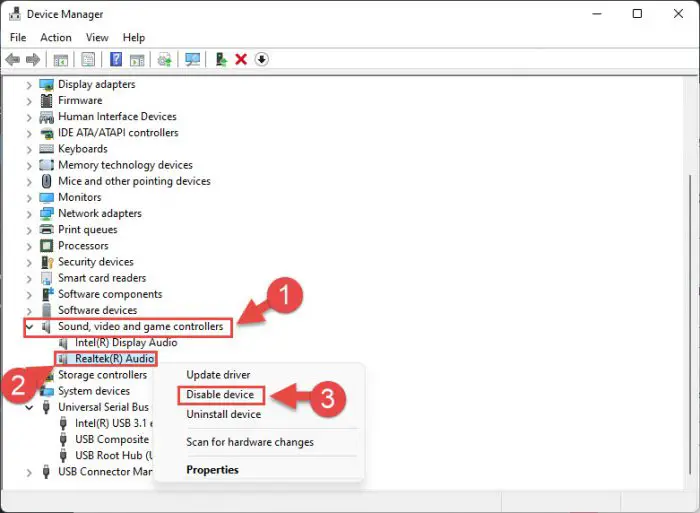
禁用设备 当要求确认,点击是的。如果要求重启,点击没有。
现在右键单击瑞昱(R)音频再次,然后单击更新驱动程序从上下文菜单中。
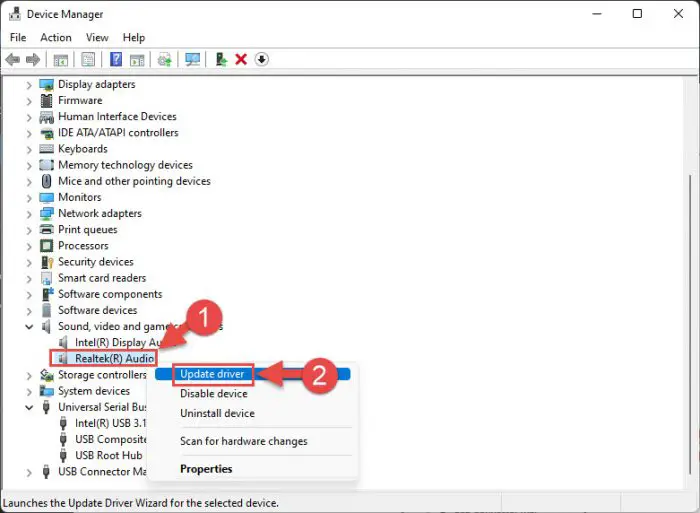
更新驱动程序 在更新驱动程序向导中,单击浏览我的电脑驱动程序。
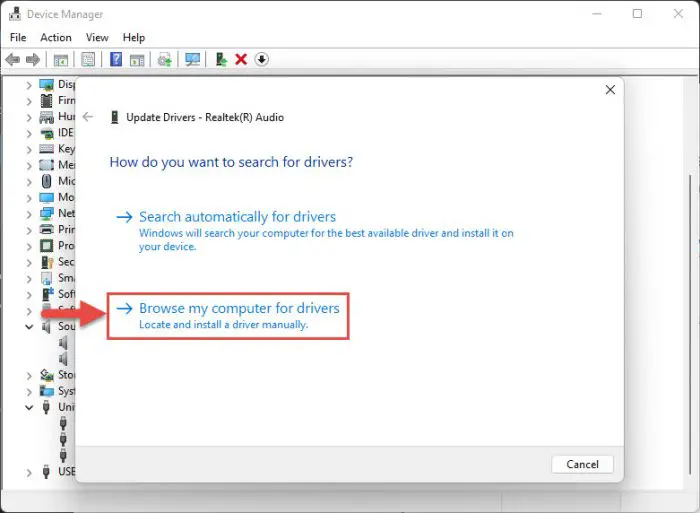
浏览电脑 在下一个屏幕上点击“让我从列表中选择可用的驱动程序在我的电脑。”
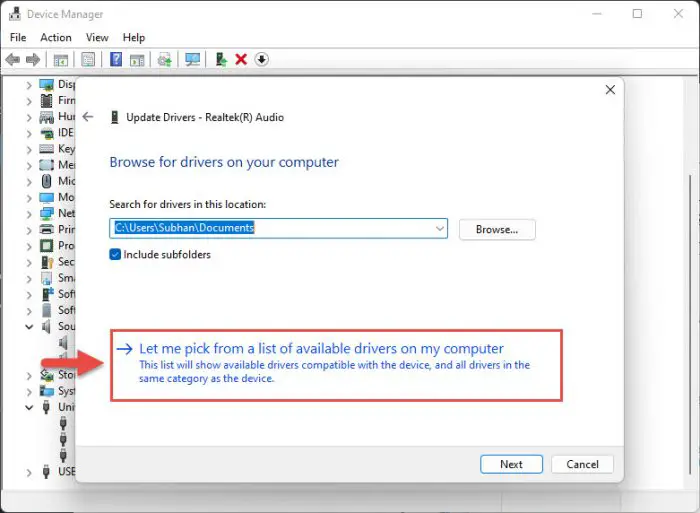
选择驱动程序 现在选择,然后单击“高清晰度音频设备”下一个。
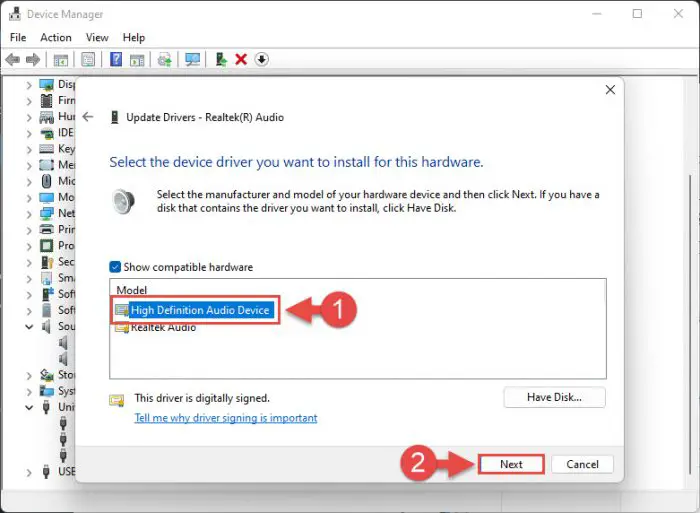
选择驱动程序 当要求确认,点击是的。
驱动程序安装后,关闭向导以及设备管理器。
一旦这些步骤被执行成功,回到音频属性中声音小应用程序,您现在应该看到增强选项卡。现在你可以继续启用和根据需要调整改进。
使空间声音
另一种提高音频质量在Windows计算机上通过使空间的声音。空间的声音特性是一种创建一个360度环绕立体声效果最好如果你使用耳机和入耳式插头。启用此功能会自动调整音频输出,使它看起来更音频来自不同的方向。
使空间声音设置
空间的声音可以从Windows设置启用应用程序。这里是:
导航到以下几点:
设置应用程序> >系统> >声音> >所有声音设备
在这里,点击你想要的输出设备启用这个特性。
选择输出设备 向下滚动,点击前面的下拉菜单下的“类型”空间的声音。选择Windows声耳机从菜单中。
选择空间的声音类型
空间的声音将会支持所选的输出设备。检查这个是否能改善你的音频质量。
然而,如果你想禁用该特性,选择从从空间的声音类型下拉菜单。

使空间声音从控制面板
你也可以从控制面板控制空间的声音。方法如下:
通过输入打开声音appletmmsys.cpl在运行命令框中。
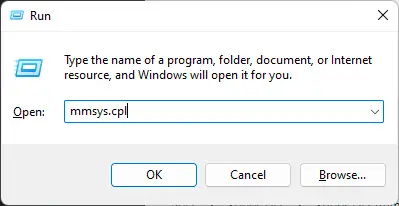
打开声音applet 从回放选项卡中,单击输出音频设备,然后点击属性。
打开输出设备属性 从属性窗口,切换到空间的声音选项卡。在这里,选择“Windows声耳机”从下拉菜单中,然后单击应用和好吧。
选择空间声音格式
空间的声音将会启用。当然,您可以禁用它如果不提高声音质量通过选择从从下拉菜单中空间的声音选项卡。
音频驱动程序更新
如果这些解决方案不为你工作,你仍然有音频输出难以令人满意,这可能是因为过时的音频驱动程序。最新的和更新的驱动程序优化输入和输出音频从硬件得到最好的结果。因此,我们建议您尝试更新到最新的音频驱动程序可用于你的设备。这里是:
注意:确保你的设备有一个活跃的网络连接,下载必要的文件/司机。
打开设备管理器的输入devmgmt.msc在运行命令框中。

打开设备管理器 扩大音频输入和输出在设备上,右键单击你想要更新驱动程序,然后单击更新驱动程序从上下文菜单中。
更新驱动程序 当向导,点击自动搜索驱动程序。
自动搜索 向导将在网络上搜索并安装最新的驱动程序,如果一个是可用的。安装后,关闭向导。如果要求重新启动计算机。
一旦更新驱动程序,检查它改善你的音频输出质量。
使用音频增强软件
另一个方法来得到最好的音频质量从你当前的硬件是通过使用第三方音频增强工具和软件。他们只是均衡器,挖掘你的硬件控制的不同频率。然后您可以调整声音来自你的人最好的质量。
在这里你会发现我们的首选音频均衡器为Windows。
最终的想法
大多数电脑/笔记本电脑有足够的音量和日常任务的质量,比如参加网络会议,播放音乐,等等。然而,对于发烧友,他们肯定会想去额外英里和调整他们的音频。
这是可以实现的Windows电脑上使用内置的特性(如前所述),以及通过第三方音频增强工具。然而,这种解决每次都不工作。
这是因为输出音质也依赖于硬件。例如,没有高质量的声音可以走出演讲者断了/错误的线圈。因此,您需要理解优化您的软件之间的界限,升级你的硬件。