Windows电脑一件伟大的事情之一是其自动化任务的能力。其中一个例子是自动关机功能。你可以安排你的Windows 11或10电脑一段时间后自动关闭,或在特定的时间在白天。
本文给出了不同的方法您可以配置您的Windows操作系统自动关闭,无论其运行状态或进程在那个特定的时刻。
有两个主要方法来配置你的电脑自动关闭:
- 使用Windows命令行界面(CLI),其中包括命令提示符,Windows PowerShell,运行命令框。
- 使用任务调度器。
使用CLI,您可以修复时间后,电脑自动关闭。这一次计算你执行cmdlet秒的时间。
在任务调度程序的情况下,您可以定义什么时候电脑关闭。这可能是一次性的事件,或者你可以选择的日子电脑自动关闭。
但是需要安排一个计算机关闭时自动关机按钮开始菜单是正确的?
为什么安排一个自动关闭呢
当然,您可以手动关闭电脑当你完成。然而,在某些情况下,它可能是有益的自动化这一工作,特别是当你不。以下可以这些场景:
- 当一个任务/进程正在运行,不需要人工交互。如果你知道近似为任务完成时间(例如:安装软件),你可以安排一个自动关闭。
- 当你的系统需要运行cron作业(自动执行的任务)白天在特定的时间,您可以配置自动关闭之后。
- 如果你偶尔忘了关掉电脑而离开工作或回家,你可以安排它自动断电,以防你错过了它。
- 如果你想让你的OC关闭在一个特定的时间,以防孩子使用它。这是有用的为父母想要更多时间的控制孩子使用电脑。
如果你发现自己在其中任何一个的情况下随时继续阅读这篇文章,学习如何自动化电源关闭你的电脑没有任何人工输入。
如何自动关闭窗户吗
使用CLI(运行命令,命令提示符,PowerShell)
使用这三个工具,即运行命令,命令提示符,和Windows PowerShell,你可以设置一个计时器后多长时间电脑将关闭自己。
我们结合3工具在一个部分所有这些CLI的工具,加上他们使用相同的cmdlet语法。
您可以使用以下cmdlet自动关闭计算机在一定的时间之后。的XXXXcmdlet表示时间的秒之后,计算机将尽快关掉。这个定时器开始执行命令。
关闭- s - t XXXX“s”cmdlet表明系统完全关闭,“t”开关是用于指定延迟时间。
你可以换XXXX在cmdlet你想延迟关闭的秒数。这里有一些例子cmdlet:
1秒后关闭:
关闭- s - t 11小时后关闭:
关闭- s - t 36003小时后关闭:
关闭- s - t 108006小时后关闭:
关闭- s - t 21600
你可以看到在下面的图片中,这些命令可以在命令提示符下,执行Windows PowerShell,运行命令框。



在运行这个cmdlet的综合领先指标,如下面,您将看到一个通知给你的细节经过/关闭。

如果你改变了主意关于自动关闭之前它发生了,你可以在任何时候取消它通过运行以下cmdlet的综合领先指标:
关闭-
运行这个cmdlet将显示类似的通知的通知中心在下图:

使用任务调度器
你也可以告诉你的电脑什么时候关闭,而不是将一个计时器,使用任务调度器。此外,您还可以重复这个自动化任意数量的天。
执行以下步骤来自动关闭你的电脑使用任务调度程序:
打开任务调度器通过输入taskschd.msc在运行命令框中。
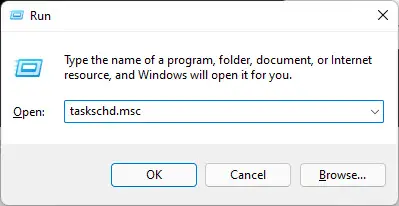
打开任务调度器 点击任务调度程序库在左边,然后单击创建任务在右窗格中。
创建新任务 在一般选项卡上,输入自定义任务的名称,然后选择“是否用户登录运行”单选按钮。现在旁边的复选框”使用最高权限运行”,然后选择您运行这个任务的操作系统从下拉菜单上的“配置”。
新任务:General选项卡 现在切换到触发器选项卡并单击新。
新任务:添加一个新的触发器 在新触发窗口中,选择“在一个时间表“从前面的下拉菜单”开始的任务。“接下来,选择是否你想要运行的任务一次,每日,每周,每月或,然后定一个日期,时间,和天任务运行从右边的部分。
一旦完成,”旁边的复选框启用”,然后单击好吧。
新的触发:配置触发器 回创建任务窗口,切换到行动选项卡,并单击新。
新任务:添加新的行动 在新的操作窗口中,选择“开始一个项目”从下拉菜单的“行动”。
接下来,键入以下下的文本字段“程序/脚本:
shutdown.exe
现在输入以下文本字段前面的“添加参数(可选)”而取代XXXX与你想要的时间延迟关闭计算机。注意,电脑这些多少秒后会自动关闭后上面的时间选择在步骤5中。
/ s / t XXXX“PC将关闭在XXXX秒”
当完成时,单击好吧。
新的行动:配置操作 现在回创建任务窗口,切换到条件选项卡。在这里,取消”旁边的框启动任务只有在电脑在交流电源”,检查”旁边的框后计算机运行这个任务。”
然后单击好吧。
新任务:配置任务的条件 你将被要求输入你的用户帐户的凭证因为相同的特权将被用于执行任务。输入,单击好吧。
新任务:输入账户的凭证
这就是它!您刚刚创建的任务现在将会在指定的时间自动关闭计算机的指定(s)。
在未来,如果你想禁用这个任务和结束你的Windows电脑自动关闭,只返回任务调度器,右键单击您已经创建的任务,然后单击删除从上下文菜单中。如果要求确认,点击是的。

关闭的话
对于一些电脑怪胎,自动关机功能可以是一个祝福。它可以挽救他们的电池备份和节约能源。在某些情况下,例如,迟到了在周末,你可以安排你的电脑自动关闭和脱下自己所以你的电脑不运行整个周末。
让我们听到你的经历与Windows的自动关闭特性和让我们知道当它派上用场。



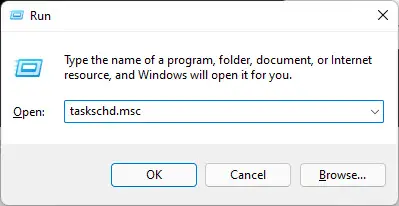








1评论
Pradip沙
为什么使流程这么复杂?只使用一个BTM批处理文件在命令CLI。我已经做了20多年了。
开始NDOS附带诺顿工具然后毕业4 dos, 4元,现在太极拳和TCND。绝对没有在CLI接近。