新安装的Windows 10,微软分配一个随机的计算机名来安装。很难记住一个随机生成的名字特别是如果你是在网络环境中。总是更可取的电脑名称更改为可识别的和令人难忘的。计算机名称是一个标识符通过网络系统。
在古代,我们用来重命名一个计算机到计算机的属性。与Windows,微软正在使用Windows设置的控制面板小程序。在本文中,我们将讨论四种方法重命名计算机在Windows 10快。你可以学习和跟随你舒服的方法。
- 重命名计算机使用Windows设置
- 重命名Windows 10 PC使用控制面板(旧)
- 使用PowerShell,重命名计算机
- 使用命令行更改计算机名称
重命名Windows 10 PC使用的设置
微软正在推广Windows设置,而不是其他工具,如控制面板。更改计算机名称使用Windows设置,遵循以下步骤。
- 开放从开始菜单窗口设置(Windows键+ i)
从开始菜单窗口设置 " src = " https://www.itechtics.com/wp - content/uploads/2019/08/open - Windows -设置-从- - -开始-菜单- 670×269. jpg " alt = "从开始菜单中打开的窗口设置“宽度= " 670 "高度= " 269 " / >从开始菜单中打开的窗口设置 - 系统- >。在右边的窗格中,按下重命名这个电脑按钮。

重命名这个电脑 - 这将打开另一个对话框,您可以在其中输入新系统的名字。

重命名你的电脑 - 单击Next按钮将打开另一个对话框重新启动系统。你可以立即重启系统或稍后重启。

重启系统后重命名 按重启现在重新启动计算机。否则,按手动重启后重新启动你的电脑。
- 重启后,系统将显示新名称。
重命名Windows 10 PC使用控制面板
系统名称可以更改使用控制面板小程序。这是老方法,仍然是非常方便和快速。遵循下面的步骤:
- 去运行- >systempropertiescomputername。这将打开系统属性窗口与计算机名称标签。或者,您可以使用sysdm.cpl命令。选择更容易记住。两个相同的命令将打开窗口。

电脑打开系统属性选项卡 - 点击修改按钮。将打开另一个窗口,您可以更改计算机名称、域和工作组。你可以加入一个域和活动目录网络。否则,工作组的路要走。你可以保持这个设置不变。

系统属性窗口 - 下计算机名字段,删除旧的名称和输入新电脑的名字。

计算机名域的变化 - 系统将显示一个重新启动通知,但您将需要手动重新启动系统。

重启系统对话框 - 新系统的名字将在重启后生效。
使用PowerShell更改计算机名称
PowerShell是一个非常有效的工具,特别是对于系统管理员。您可以更改计算机名称在PowerShell使用以下命令:
Rename-Computer新名称“itechtics-pc”
PowerShell给更多的优势不仅仅是重命名你的电脑。作为一个网络管理员,您可以重命名计算机远程。远程计算机需要域网络的成员或你需要管理员凭证来重命名计算机成功。
远程更改计算机名称,您可以使用以下命令:
Rename-Computer -ComputerName“CurrentComputerName”新名称“NewComputerName”-DomainCredential域\用户名force重启
您可以使用PowerShell获取远程计算机名称:
Rename-Computer -ComputerName“CurrentComputerName”新名称“NewComputerName”-DomainCredential\ itechtics.local \管理force重启
这将打开一个新的登录对话框。你可以输入密码,它会启动重命名过程在远程计算机上。
请确保您正在运行PowerShell在管理模式成功运行上述两个命令。否则,你会拒绝访问错误。
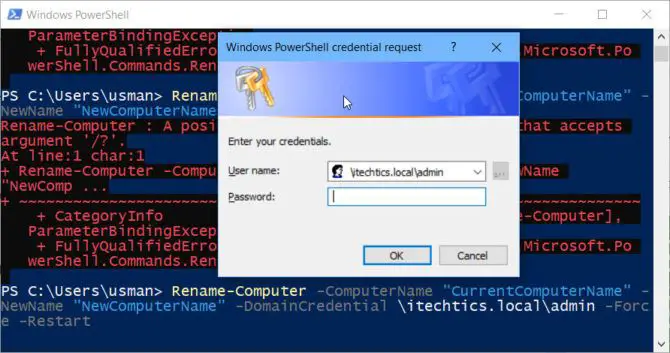
如果你想重命名多个计算机,您可以使用以下重命名计算机cmdlet(来自Techrepublic):
$计算机= Get-adcomputer | {$ _.name的地方“销售- *”}$ num = 0 Foreach(计算机在计算机美元){(num = 1美元;num lt computers.count;美元美元num + +) {Rename-computer -computername $计算机新名称“s - num美元”-domaincredential域\用户force重启}
使用命令提示符更改计算机名称
您还可以使用命令提示符快速更改计算机名称。运行以下命令:
WMIC computersystem标题=“CurrentPCName”重命名“NewPCName”
找到当前系统的名字,您可以运行下面的命令:
主机名
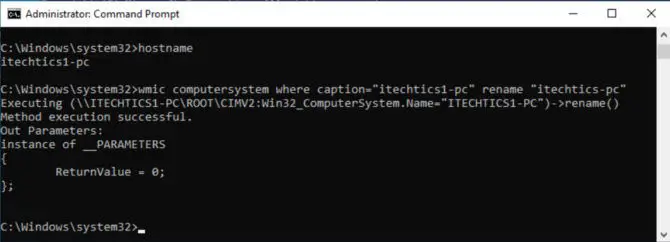
确保你以管理员身份运行命令提示符。否则,你会得到一个没有权限错误。
如果你想改变一个远程计算机的系统名称使用命令提示符,您可以运行下面的命令:
WMIC /节点:“CurrentSystemName”/用户:管理/密码:AdminPasswordcomputersystem叫重命名“NewSystemName”
我们已经列出了所有的方法来快速更改计算机名称在Windows 10甚至在先前版本的Windows。这些可以帮助系统管理员经常更改计算机名称。这是你最喜欢的方法来重命名你的电脑?









